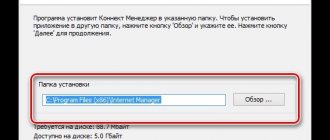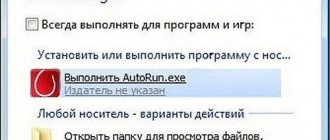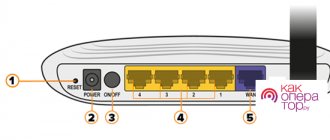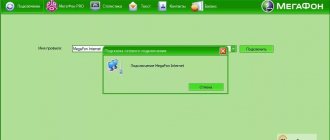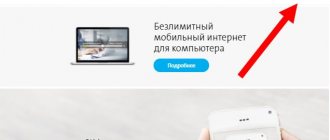Mobile Internet via an MTS USB modem is an excellent alternative to a wired and wireless router, allowing you to connect to the network without making additional settings. However, despite the ease of use, software for working with 3G and 4G modems provides a number of parameters that affect the convenience and technical parameters of the Internet.
MTS Connect Manager
Program description
mts manager will install the entire set of drivers on your computer, and you can access the Internet using a modem or phone with one click.
Automatically configures MTS Connect (3G) services from MTS, Mobile GPRS-Internet, Hyper.NET, HyperActive.
For work, you are provided with a convenient and personal menu.
You will be able to see the entire report on traffic consumption and connection speed.
You have access to information on the amount of information transmitted and received.
MTS Connect Manager displays the average reception and transmission speed.
With the help of the manager, you can receive and send SMS messages directly from your computer via a connected USB modem or mobile phone.
The program displays signal strength, network coverage, battery charge and network name if you are roaming.
To install MTS Connect Manager you will need-
1) Computer, laptop, netbook or tablet device.
2) Phone or 3G usb modem.
3) MTS SIM card with an activated Internet tariff.
How to update
It was previously discussed how to download software for Windows, however, it is also necessary to clarify how this plugin is updated. The system is set to automatically download and subsequently install new components. However, if you want to control the process yourself, you can always prohibit such actions and download the latest version of the software yourself from the official website or from third-party sites (for example, from our website).
Connection procedure
1) Install MTS Connect Manager on your computer, laptop, netbook or tablet device.
2) Connect a 3G usb modem or mobile phone to a computer (or other device) using Bluetooth, infrared connection or cable.
3) Launch Connect Manager. In the case of a singing installation, the program will independently find the modem and install the necessary drivers that are needed to connect the device to the Internet.
4) Select from the list of services - MTS, Mobile GPRS-Internet, Hyper.NET, HyperActive - required for you and connect.
Manual tuning if automatic tuning does not work correctly.
For proper self-configuration, you need to do the following −
1)Connect your mobile phone to your computer using a special cable, via an infrared port or a Bluetooth connection
2) Configure the computer settings in accordance with the operating system of your computer
Manager's appearance
In the manager, you can analyze traffic consumption, its speed, how many megabytes received, how many sent:
Here is another picture, it also shows traffic usage statistics:
Other additional features are available:
All these chips are simply sending commands directly to the phone. That is, you can find out how much money you have left in your account if you simply dial a command on your phone, or you can, for example, find out here. In fact, this is the same thing, well, that is, in technical terms, it is the same thing
And here the statistics are kept not of the simple Internet, but of LTE:
Do you know what LTE is? It's just 4G, that is, not 3G, but even faster!
Info about the program:
But the modems for which Connect Manager is intended and in which it is most likely already built-in, here is the first one:
And here's the second one:
But of course there are a lot of them, I just showed this as an example.
I’ll write it again so you can clearly understand. These modems often come with built-in memory, like a flash drive! Only this memory is tiny and can only read information from it, nothing can be written. And all because this memory is specially created for the Connect Manager. So that you plug in the modem > MTS Connect Manager is installed > you quickly connect to the Internet > voila, everything is ready! That's what this memory is for and that's why the program is built into the modem
Well, I hope that everything is now clear with this manager!
Windows 7 Settings
How to install a modem correctly
When connecting via infrared:
Turn on the infrared port on your phone. Place the phone's infrared port opposite the computer's infrared port at a distance of no more than 10 cm. Wait until the infrared communication icon appears in the lower right corner of the monitor - the connection is established. A message will appear at the bottom of the screen: “Installing device driver software.” Once the driver installation is complete, the following message will appear: “The standard modem via infrared connection is installed.” Proceed to setting up the modem.
When connecting using a PCMCIA card:
Install the software for the PCMCIA card. Insert the PCMCIA card into the special “slot” on the computer. A message will appear at the bottom of the screen: “Installing device driver software.” Wait for the message: “Standard modem installed.” Proceed to setting up the modem.
When connecting via a USB cable, the modem must be installed manually:
Connect your phone and computer using a cable. Open on your computer: Start -> Control Panel -> Phone and Modem. In the window that opens, select the “Modems” tab and click the “Add...” button. In the "Found New Hardware Wizard" window, click "Next". In the “Modem Installation” window, click “Install from disk” and select from which disk (from which folder) your modem will be installed. Specify the path to the modem driver by selecting “Browse” and specifying the folder in which the modem driver is located. Select the required modem and begin setting up the modem.
When connecting via Bluetooth, the modem must be installed manually:
If the Bluetooth modem is built-in and the initial Bluetooth settings have been made, then you need to: turn on Bluetooth in your phone; through the Bluetooth settings installation wizard, search for the necessary equipment (phone); after the equipment is found, you must select it and enter confirmation codes for further installation. To do this, enter the same combination of numbers on the computer and phone (for example: 1234); After connecting your phone and computer, select Start -> Control Panel -> Phone and Modem. The modem will be detected automatically and you can begin setting up the modem. If you are using a Bluetooth adapter to connect (or the built-in modem is not configured), then you must first install the Bluetooth software (from the disk). Next you will need to: connect the Bluetooth adapter to the USB connector and, if necessary, continue setting the parameters. Turn on Bluetooth on your phone. through the Bluetooth settings installation wizard, search for the necessary equipment (phone); after the equipment is found, you must select it and enter confirmation codes for further installation. To do this, enter the same combination of numbers on the computer and phone (for example: 1234); After connecting your phone and computer, select Start -> Control Panel -> Phone and Modem. The modem will be detected automatically and you can begin setting up the modem
How to set up a modem
Before setting up the modem, make sure that the phone is connected to the computer. Open on your computer: Start -> Settings -> Control Panel -> Phone and Modem In the window that appears, select the “Modems” tab (If the “Phone and Modem” section is opened for the first time, the “Location Information” window may appear. You must enter “Telephone area code" - 495, and select "Dialing type" - tone dialing. Click "OK") Select your installed modem and click the "Properties" button In the "Modem Properties" window, on the "General" tab, click the "Change defaults" button Next select the “Advanced communication parameters” tab. In the “Additional initialization commands” field, enter the modem initialization line: AT+CGDCONT=1,”IP,”,”internet.mts.ru” Attention! You must enter all characters without spaces Click “OK” - the modem is configured, proceed to setting up the connection
How to set up a connection
Before setting up the connection, make sure that the phone is connected to the computer. Open on your computer: Start -> Network -> “Network and Sharing Center” -> “Set up a connection or network” -> “Telephone connection settings Connecting to the Internet via the telephone network” In the “Telephone connection setup” window, specify the modem through which connection will be made: In the window that opens, enter: name of the new connection: MTS GPRS phone number: if you have a phone brand: SonyEricsson, Motorola, Pantech, Nokia, LG: *99# if you have a phone brand: Alcatel, Siemens, Panasonic: *99***1# if you have a Samsung phone: *99**1*1# Attention! You must enter all characters without spaces user name: mts password: mts password confirmation: mts Click “Connect” - the connection progress will be displayed. If the connection is successful, the “Internet connection is ready for use” window appears. Close this window. You can start browsing the Internet.
For additional connection settings
Open on your computer: “Start” -> “Control Panel” -> “Network and Sharing Center” -> “Change adapter settings” Select the MTS GPRS connection you created earlier, click on “Properties”. In the “General” tab, disable “Use dialing rules”. Select the “Network” tab and make sure that in the list of “Components used by this connection” only “Internet Protocol (TCP/IP)” and “QoS Packet Scheduler” are selected. Select Internet Protocol (TCP/IP) and click Properties. In the window that opens, check: obtain an IP address automatically; get the DNS server address automatically. Click the “Advanced…” button, and in the new window: check the box “Use the default gateway for the remote network”; disable the “Use IP header compression” option. Click “OK” - the connection has been created, try to access the Internet
How to get online
Connect your phone to your computer Open on your computer: Start -> “Control Panel” -> “Network and Sharing Center”, then click “Connect to a network”. Select the created connection and click the "Connection" button.
Connect Manager does not see the MTS modem - what to do?
If the software does not function correctly and the computer does not see the modem, it is necessary to diagnose the software components and equipment. For this:
- make sure there is a positive balance and traffic;
- reinstall Connect Manager and turn off the antivirus;
- try installing the modem in a different USB port. Check if it is detected in the Windows device list;
- reinstall the modem SIM card.
If the above methods do not help, contact a technical support specialist at your telecommunications operator. This can be done by calling a toll-free phone number, or using the form to send a text request through your personal account or mobile application. Formulate your request in advance and indicate the steps taken. You will then be given instructions to connect to the network.
source
Windows Vista Settings
How to install a modem correctly
When connecting via infrared: Turn on the infrared port on your phone Place the infrared port of the phone opposite the infrared port of the computer at a distance of no more than 10 cm Wait for the infrared communication icon to appear in the lower right corner of the monitor - the connection is established A message will appear at the bottom of the screen: “Installation device driver software." Once the driver installation is complete, the following message will appear: “The standard modem via infrared connection is installed.” Proceed with setting up the modem
When connecting using a PCMCIA card:
Install the software for the PCMCIA card Insert the PCMCIA card into the special “slot” of the computer. A message will appear at the bottom of the screen: “Installing device driver software.” Wait for the message: “The standard modem is installed.” Proceed to configure the modem
When connecting via a USB cable, the modem must be installed manually:
Connect the phone and computer using a cable Open on the computer: Start -> Control Panel -> Phone and Modem In the window that opens, select the “Modems” tab and click the “Add ...” button in the “Found New Hardware Wizard” window and click “Next” In the “Modem Installation” window, click “Install from disk” and select from which disk (from which folder) your modem will be installed. Specify the path to the modem driver, to do this, select “Browse” and indicate the folder in which the modem driver is located. Select the required modem and start setting up the modem
When connecting via Bluetooth, the modem must be installed manually:
1. If the Bluetooth modem is built-in and the initial Bluetooth settings have been made, then you must: a) turn on Bluetooth in your phone;
b) through the Bluetooth settings installation wizard, search for the necessary equipment (phone);
c) after the equipment is found, you must select it and enter confirmation codes for further installation. To do this, enter the same combination of numbers on the computer and phone (for example: 1234);
d) after connecting the phone and computer, select Start -> Control Panel -> Phone and Modem. The modem will be detected automatically and you can begin setting up the modem
2. If you use a Bluetooth adapter to connect (or the built-in modem is not configured), then you must first install the software for Bluetooth (from the disk). Next you will need:
a) connect the Bluetooth adapter to the USB connector and, if necessary, continue setting the parameters. Turn on Bluetooth on your phone.
b) through the Bluetooth settings installation wizard, search for the necessary equipment (phone);
c) after the equipment is found, you must select it and enter confirmation codes for further installation. To do this, enter the same combination of numbers on the computer and phone (for example: 1234);
d) after connecting the phone and computer, select Start -> Control Panel -> Phone and Modem. The modem will be detected automatically and you can begin setting up the modem
How to set up a modem
Before setting up the modem, make sure that the phone is connected to the computer. Open on your computer: Start -> Settings -> Control Panel -> Phone and Modem In the window that appears, select the “Modems” tab (If the “Phone and Modem” section is opened for the first time, the “Location Information” window may appear. You must enter “Telephone area code" - 495, and select "Dialing type" - tone dialing. Click "Ok") Select your installed modem and click the "Properties" button In the "Modem Properties" window, on the "General" tab, click the "Change parameters" button Next select the “Advanced communication parameters” tab. In the “Additional initialization commands” field, enter the modem initialization line:
AT+CGDCONT=1,"IP","internet.mts.ru"
Attention! You must enter all characters without spaces 7. Click “OK” - the modem is configured, proceed to setting up the connection
How to set up a connection
Before setting up the connection, make sure that the phone is connected to the computer. Open on your computer: Start -> Network -> “Network and Sharing Center” -> “Set up a connection or network” -> “Telephone connection settings Connecting to the Internet via the telephone network” In the “Telephone connection setup” window, specify the modem through which connection will be made: In the window that opens, enter: name of the new connection: MTS GPRS phone number: if you have a phone brand: SonyEricsson, Motorola, Pantech, Nokia, LG: *99# if you have a phone brand: Alcatel, Siemens, Panasonic: *99***1# if you have a Samsung phone: *99**1*1#
Attention! You must enter all characters without spaces
username: mts password: mts password confirmation: mts Click “Connect” - the connection progress will be displayed. If the connection is successful, you are prompted to start browsing the Internet. To do this, in the “Network Location Settings” window, you must select the location for the “MTS-GPRS” network (optional) For additional connection settings Open on your computer: “Start” -> “Network” -> “Network and Sharing Center” Select previously created MTS GPRS connection, click on “Properties” In the “General” tab, disable “Use dialing rules” Select the “Network” tab and check that: in the list of “Components used by this connection” only: “Internet Protocol (TCP/ IP)" and "QoS Packet Scheduler" Select "Internet Protocol (TCP/IP)" and click "Properties" In the window that opens, check: Obtain an IP address automatically Obtain a DNS server address automatically Click the "Advanced..." button, and in the new window: check the box “Use default gateway for remote network”, disable the option “Use IP header compression” Click “OK” - the connection is created, try to access the Internet
How to get online
Connect your phone to your computer Open on your computer: Start -> Connections -> Control Panel -> MTS GPRS
Connection manager does not see the MTS modem - what to do?
If problems arise or in situations where the utility does not see the modem, you should:
- make sure there are sufficient funds in the account;
- check the modem in the list of devices found by the computer (perhaps it’s a problem with the USB port);
- look for updates;
- For Windows 10, it is important to run the program in compatibility mode.
As a last resort, you will have to reinstall the software or call the contact center and ask for help from consultants. They will try to understand the current situation and suggest what to do.
source
Windows XP Settings
How to install a modem correctly
When connecting via an infrared port: Turn on the infrared port on your phone Place the phone's infrared port opposite the computer's infrared port at a distance of no more than 10 cm Wait for the infrared communication icon to appear in the lower right corner of the monitor - the connection is established. Then a window with the name of the phone appears - The modem is installed. Start setting up the modem.
When connecting using a PCMCIA card:
Insert the SIM card into a special “slot” on the computer Wait for the message about the successful installation of the “Standard PCMCIA modem” to appear Proceed with setting up the modem
When connecting via cable or Bluetooth, the modem must be installed manually:
Connect your phone and computer using a cable or turn on Bluetooth on your phone Open on your computer: Start -> Settings -> Control Panel -> Phone and Modem In the window that opens, select the “Modems” tab and click the “Add ...” button In the “Found New Hardware Wizard” window » about and click “Next” In the “Modem Installation” window, click “Install from disk” and select from which disk (from which folder) your modem will be installed In the next window, select the desired modem (your phone model) and click “Next” Specify on which port to install the modem (for example, COM 1), click “Next” After a warning about the incompatibility of the operating system and modem, click “Continue Anyway” Wait for the message “Modem installed successfully” to appear, click “Finish” and proceed to setting up the modem
How to set up a modem
Before setting up the modem, make sure that the phone is connected to the computer. Open on your computer: Start -> Settings -> Control Panel -> Phone and Modem In the window that appears, select the “Modems” tab Select your installed modem and click the “Properties” button In the “Modem Properties” window, select the “Advanced communication settings” tab In the field “Additional initialization commands” enter the modem initialization line: AT+CGDCONT=1,”IP”,”internet.mts.ru” Attention! You must enter all characters without spaces Click “OK” - the modem is configured, proceed to setting up the connection
How to set up a connection
Before setting up the connection, make sure that the phone is connected to the computer. Open on your computer: Start -> Settings -> Control Panel -> Network Connections Select “Create a new connection” - the “New Network Connection Wizard” will open, click “Next” O and click “Next” Select “Set up a connection manually” and click “ Next" In the window that opens, about and click "Next" From the list, select your installed modem and click "Next" In the window that opens, enter: the name of the new connection: MTS GPRS phone number: if you have a phone brand: Ericsson, SonyEricsson, Motorola, Pantech, Nokia, LG: *99# if you have a phone brand: Alcatel, Siemens, Panasonic: *99***1# if you have a phone brand: Samsung: *99**1*1#
Attention! You must enter all characters without spaces user name: mts password: mts password confirmation: mts
8. Click "Next" and then the "Finish" button
9. Open on your computer: Start -> Settings -> Control Panel -> Network Connections -> MTSGPRS
10. In the “Connect to MTSGPRS” window, click the “Properties” button
11. In the “General” tab, disable “Use dialing rules”
12. Select the “Network” tab and check that: in the “Type of remote access server to be connected” line the following is selected: “PPP: Windows 95/98/NT4/2000, Internet” in the list of “Components used by this connection” only: "Internet Protocol (TCP/IP)" and "QoS Packet Scheduler"
13. Select "Internet Protocol (TCP/IP)" and click "Properties"
14. In the window that opens, check: Obtain an IP address automatically Obtain DNS server address automatically
15. Click the “Advanced…” button, and in the new window: check the box “Use the default gateway for the remote network” and disable the option “Use IP header compression”
16. Click “OK” - the connection is created, try to access the Internet How to access the Internet Connect your phone to your computer Open on your computer: Start -> Settings -> Control Panel -> Network connections -> MTSGPRS In the “Connect to MTSGPRS” window, click the button “Call” Wait until the “two computers” icon appears on the taskbar - the connection is established. If you want to end the connection, right-click on the "two computers" icon and select "Disconnect". Recommendations for configuring Windows XP to work on a 3G network
MTS recommends creating a backup copy of the registry before making any changes to it.
To optimize data transfer speeds on a 3G network, it is recommended to configure the 'TCPWindowSize' parameter in the Windows XP registry. To do this, you can use one of two methods:
1. Download the file to your computer and run it, then restart your computer. 2. Edit the registry manually. For advanced users only! Make changes to the registry manually by performing the following sequence of actions: 1. In the “Start” menu, select “Run”, type the regedit command and click “OK” 2. Go to the registry branch HKEY_LOСAL_MACHINE'SYSTEM'CurrentControlSet'Services'Tcpip'Parameters 3 In the parameters window, right-click, select “New -> DWORD Value” 4. Enter the name of the parameter TcpWindowSize 5. Right-click on the created parameter, select “Edit” 6. Enter the hexadecimal value faf0, then click “OK” 7 Make sure that the line TCPWindowSize REG_DWORD 0x0000faf0 is created 8. Reboot the computer.
How to enter settings
What to do if MTS mobile Internet on your phone or home Internet on your computer does not work
After installation is complete, you can start using the network. To do this you need:
- Launch the Connect Manager shortcut.
- Wait for the device to register on the network.
- Click on “Connection”.
- Connect to the Internet and use a modem.
Sometimes it happens that you need to make additional basic settings. In this case:
- Go to the MTS Connect application.
- Activate the SIM card in the operator’s network.
- Without connecting to the Internet, go to the “Settings” section.
- Make all necessary changes.
- Save the parameters.
- They use the Internet.
Windows CE Settings for Pocket PCs
How to set up your computer
1. Connect your phone to your computer using infrared, Bluetooth or cable
2. Open on your computer: “Start” -> “Settings” -> “Connections”
3. Select the “Dialing Locations” tab and click the “New” button
4. In the window that opens, specify “New location name: Mobile” and click “OK”
5. In the next window, select “Tone Dialing”, clear the “Area code” and “Country code” fields
6. Select “Dialing Patterns”, delete all codes except “G” or “g” and click “OK”
7. Open the “Connections” tab again and click the “Modify” button
8. On the “Modem” tab, click “New...”
9. In the “Make New Connection” window, in the “Enter name for the connection” line, enter MTS GPRS
10. In the “Select a modem” field, select “Generic IrDA modem, Bluetooth Connection” (if the phone is connected to the computer via IR or Bluetooth) or “Internal modem” (if connected via a cable)
11. In the “Baud Rate” field, select a speed of 57600 or 115200 bps and click the “Advanced” button
12. In the window that opens, open the “Port Settings” tab and check that: Data Bits - 8 Party - None Stop Bits - 1 Flow Control - Hardwar
Attention! Make sure all fields in the Terminal section are disabled
13. Open the TCP/IP tab, enable automatic assignment of an IP address, and disable the “Software compression” and “IP-header compression” items
14. On the “Name Servers” tab, select “Use server-assigned addresses” and click “OK”
15. On the page where you specified the connection name - MTS GPRS, click “Next”
16. In the “My Connection” window, type: in the “Phone number” field: if you have a phone brand: Ericsson, SonyEricsson, Motorola, Pantech, Nokia, LG: *99# if you have a phone brand: Alcatel, Siemens, Panasonic: *99***1# if you have a Samsung phone: *99**1*1# field “Extra dial-string modem commands” enter: +CGDCONT=1,”IP”,”internet.mts.ru” or AT+CGDCONT=1,"IP","internet.mts.ru"
Attention! You must enter all characters without spaces
17. Click the “Finish” button - the computer is configured, try to access the Internet
How to get online
1. Connect your phone to your computer
2. Open on your computer: “Start” -> “Settings” -> “Connections” -> MTS GPRS
3. Select “Connect” and in the new window enter: username: mts password: mts
4. Click the "Connect" button
5. Wait until the “two arrows” icon appears at the top of the screen - the connection is established
If you want to disconnect, click on the two arrows icon and select Disconnect.
Installation and startup problems
We have already told you how to start the connection manager installation if it does not start automatically. However, this is not the only difficulty that a modem user may encounter, both during the first connection and during use.
If you see an active connection, but the sites do not open, then try logging into your account on the operator’s website. It often happens that access is blocked if there is insufficient balance on the balance or there is no traffic package. However, it is worth noting that in this case the system can automatically redirect to the operator’s website so that the subscriber can top up the balance or select an option.
For example, when purchasing promotional packages from an operator, the subscriber receives a traffic package included in the price of the device itself. After the preferential volume or validity period has been exhausted, the subscriber is redirected to a page where you can select a tariff, activate the option, and, if necessary, top up the balance.
Windows Pocket PC 2003 Premium settings for pocket computers
How to set up a computer when connecting a phone via infrared
Turn on the infrared port on your phone Place the infrared port of the phone opposite the infrared port of the computer at a distance of no more than 10 cm Open on your computer: Start -> Settings -> Connections In the “Connections” window, select the “Advanced” tab, and in the next window - “ Select networks" Select "Create" and in the "Provider" window enter the name: IR connections On the "Proxy server settings" tab, check the "This network is connected to the Internet" field, leave the remaining fields blank Select the "Modems" tab and click the “Create” button In the “Create a new connection” window, enter the connection name: MTS GPRS-IR, select the modem: Generic IrDA and click “Next” In the next window, enter the phone number: if you have a phone brand: Ericsson, SonyEricsson, Motorola , Pantech, Nokia, LG: *99# if you have a phone brand: Alcatel, Siemens, Panasonic: *99***1# if you have a phone brand: Samsung: *99**1*1# and open the link “Use recruitment rules" Attention! You must enter all characters without spaces
10. In the window that opens, disable the “Dialing Rules” item, click “OK” and in the next window click “Next”
11. In the new window, check the parameters: user: mts password: mts leave the Domain field blank
12. Click the “Advanced” button and set the following parameters: speed: 115200 or 57600 uncheck the “Wait for dial tone” field (not for all phones) in the “Additional dialing commands” field enter: +CGDCONT=1,”IP ","internet.mts.ru"or AT+CGDCONT=1,"IP","internet.mts.ru"
Attention! You must enter all characters without spaces
13. Select the “Port Settings” tab and check the following parameters: Data: 8 Parity: None Stop bits: 1 Control: Hardware
Attention! Make sure all fields in the Terminal section are disabled
14. Open the TCP/IP tab, enable the “IP address is assigned by the server” item, and disable the “Use SLIP”, “Software compression” and “IP header compression” options
15. On the “Servers” tab, enable the “Address is assigned by the server” option, leave the values in the WINS fields zero
16. Click “OK” and then “Finish” - the computer is set up, try to access the Internet
How to set up your computer when connecting your phone via Bluetooth
Turn on Bluetooth in your phone Open on your computer: Start -> Settings -> Systems -> Bluetooth In the “Bluetooth Settings” window, select the “Accessibility” tab and set: name: any name of your computer, check the “Other devices can connect” box, select the item “Only associated devices” uncheck the “Other devices can see” field 4. On the “Remote network access” tab: enable the options: “Enable service”, “Authorization required” and “Identification required (Passkey)” in the “Speed” field "set 57600 or 115200 in the "Management" item, select "Hardware (RTS/CTS)"
5. Close the Bluetooth Setup window
6. Open on your computer: Start -> Settings -> System -> Bluetooth
7. In the window that opens, select “Set up a connection in the Manager”
8. In the “Setup Wizard” select “New” and in the new window select “Internet via phone”
9. In the “Bluetooth Connection Wizard” window, select your phone model and click “Next”
10. Set up the Bluetooth connection according to your phone's instructions
11. In the next window, select your phone model
12. In the new window, enter the “key” - any numbers (do not specify letters!), enter the same numbers in the phone menu, click “Next”
13. In the next window, check the “Use as a standard Internet connection” box, and in the phone menu, select your computer and click “Next”
14. In the “Bluetooth Connection Wizard” window, enter: connection name: MTS GPRS-BT country code: 7 city code: 495 phone number: if you have a phone brand: Ericsson, SonyEricsson, Motorola, Pantech, Nokia, LG: *99# if you have a phone brand: Alcatel, Siemens, Panasonic: *99***1# if you have a phone brand: Samsung: *99**1*1#
Attention! You must enter all characters without spaces
15. Click Next and then Finish
16. Select the connection icon (two arrows), in the “Connection” window select “Settings”
17. In the Connections window, select Manage existing connections
18. In the “Bluetooth Settings” window, select your connection - MTS GPRS-BT and click “Edit...”
19. In the “MTS GPRS-BT” window, select the “Bluetooth Dialup Modem” and click “Next”
20. Make sure there is no checkmark in the “Dialing Rules” field and click “Next”
21. In the next window, enter: user: mts password: mts
22. Leave the “Domain” field empty, click “Advanced...” and set: speed: 115200 or 57600 uncheck the “Wait for dial tone” field in the “Additional dialing commands” field enter: +CGDCONT=1,”IP”,” internet.mts.ru"or AT+CGDCONT=1,"IP","internet.mts.ru"
Attention! You must enter all characters without spaces
23. Select the “Port Parameters” tab and set: Data: 8 Parity: No Stop bits: 1 Control: Hardware
Attention! Make sure all fields in the Terminal section are disabled
24. Open the TCP/IP tab, enable the “IP address is assigned by the server” item, and disable the “Use SLIP”, “Software compression” and “IP header compression” options
25. On the “Servers” tab, enable the “Address is assigned by the server” option, leave the values in the WINS fields zero
26. Click “OK” and then “Finish” - the computer is set up, try to access the Internet
How to get online
Connect your phone to your computer Click on the connection icon (two opposing arrows with a cross) and select the link with the name of the connection - MTS GPRS-BT Wait until the arrows become stationary without a cross - the connection is established If you want to break the connection, click on the "two arrows" icon " and select "Disable".
If there is no program
However, sometimes it happens that the required application is not included in the package. Or you have lost the special installation disk. What to do in this case? Just visit the official MTS website, find “software” there, and then select “Internet”. A list of modems will open. Each model has its own connection manager. Select the appropriate modem or router, then your operating system, and then download the installer to your computer. That's all the problems are solved. True, now it’s worth talking about how to install the application. Indeed, if this component is missing, you will not be able to use a USB router or modem from MTS.
Settings for Palm handheld computers
First, try setting up your computer using the example of setting up Palm OS. If you are unable to access the Internet (an error about an incorrectly dialed number or Error: PPP timeout will appear), select the Palm VS setup method.
In the case of a plug-in Bluetooth module (for example, Compact Flash Bluetooh adapter), you may need to install external device drivers.
Palm OS
How to set up a modem
On your computer, open the “House” icon and select “Prefs” from the list. In the “Preferences” window, click on the triangular arrow in the upper right corner and select “Connection”. In the list of connection selections (via modem, via IR communication, etc.), click “New” In the “Edit” window, in the “Name” line, enter the name of your connection: GPRS-IR-Modem-57600 Next, from the drop-down lists, select: in the “Connection Method” field: IrCOMM to Modem in the “Dialing” field: TouchTone in the field “Volume”: Off 6. Click the “Details” button: in the “Speed” field set the value to 57600 or 115200, and in the “FlowCtl" select Automatic or On
7. Close the “Details” window by clicking the “OK” button
8. In the “Init String” field, enter: +CGDCONT=1,”IP”,”internet.mts.ru”or AT+CGDCONT=1,”IP”,”internet.mts.ru” Attention! You must enter all characters without spaces
9. Click “OK” - the modem is configured, proceed to setting up the connection
How to set up a connection
On your computer, open the “House” icon and select “Prefs” from the list. In the “Preferences” window, click on the triangular arrow in the upper right corner and select “Network” Click “Menu” and select “New” In the new window, fill in the fields: Service: MTS-GPRS User Name: mts Password: mts Connection: GPRS-IR-Modem-57600 (previously created connection) Phone: if you have a phone brand: Ericsson, SonyEricsson, Motorola, Pantech, Nokia, LG: *99# if you have a phone brand : Alcatel, Siemens, Panasonic: *99***1# if you have a phone brand: Samsung: *99**1*1# Attention! You must enter all characters without spaces
5. Uncheck the following items: “Dial prefix”, “Disable call waiting” and “Use calling card”
6. Click the “Details” button and set the following parameters: Connection type: PPP Idle timeout: Power Off about the “QueryDNS” and “IPAddress” fields
7. Click “OK” - the connection is configured, try to access the Internet
How to get online
Connect the phone to the computer In the “Preferences” window, click on the triangular arrow in the upper right corner and select “Network” Click the “Connect” button In the “Service Connection Progress” window the connection status will be shown, wait until it says “Established” - the connection is established If you want to disconnect, click the “Disconnect” button in the “Network” window.
Palm Vx How to set up a modem
On your computer, open the “House” icon and select “Prefs” from the list. In the “Preferences” window, click on the triangular arrow in the upper right corner and select “Connection”. In the list of connection selections (via modem, via IR communication, etc.), click “New” In the window that opens, in the “Name” line, enter the name of your connection: IR-PC-57600, and in the “Connection Method” field, select IrCOMM to PC Click the “Details” button: in the “Speed” field, set the value to 57600 or 115200, and in the “FlowCtl” field select Automatic or On Click “OK” - the modem is configured, proceed to setting up the connection
How to set up a connection
On your computer, open the “House” icon and select “Prefs” from the list. In the “Preferences” window, click on the triangular arrow in the upper right corner and select “Network” Click “Menu” and select “New” In the new window, fill in the fields: Service: MTS-GPRS User Name: mts Password: mts Connection: GPRS-IR-Modem-57600 (previously created connection) Phone: if you have a phone brand: Ericsson, SonyEricsson, Motorola, Pantech, Nokia, LG: *99# if you have a phone brand : Alcatel, Siemens, Panasonic: *99***1# if you have a phone brand: Samsung: *99**1*1# Attention! You must enter all characters without spaces
5. Click the “Details” button and set the following parameters: Connection type: PPP Idle timeout: Power Off about the “Query DNS” and “IP Address” fields
6. Click the “Script” button and in the “Log in Script” window enter: Send: ATZ Send CR Send: AT+CGDCONT=1,”IP”,”internet.mts.ru” Send CR Send: if you have a brand phone : Ericsson, SonyEricsson, Motorola, Pantech, Nokia, LG: ATD*99# if you have a phone brand: Alcatel, Siemens, Panasonic: ATD*99***1# if you have a phone brand: Samsung: ATD*99** 1*1# Send CR End
7. Click “OK” - the connection is configured, try to access the Internet
How to get online
Connect the phone to the computer In the “Preferences” window, click on the triangular arrow in the upper right corner and select “Network” Click the “Connect” button In the “Service Connection Progress” window the connection status will be shown, wait for the message “Established” - the connection is established If you If you want to disconnect, click the “Disconnect” button in the “Network” window.
Settings for Windows Mobile 6 Professional
Settings for accessing WEB sites via GPRS
Click Start to enter the menu. Select Settings and select the Connections tab. Select the Connections icon and make the following settings: In the My ISP section:
Select the item “Add new modem connection”. Enter the connection name: MTS. Select a modem: Cellular Line (GPRS)
Click Next on the display. Access point name: internet.mts.ru <when using Real IP: realip.msk>; Click Next on the display. User name: mts; Password: mts; Domain: not filled in
Press the Advanced key on the display. Select the TCP/IP Protocol tab and make the following settings: Use server-assinged IP address: check the box Use software compressxions: uncheck Use IP header compressions : uncheck the box Select the Servers tab and make the following settings: Use server-assigned addresses (mark with a dot)
Press OK on the display. Press Done on the display
To access the Internet
Click Start to enter the menu. Select Settings and select the Connections tab. Select the Connections icon. In the My ISP section, select Manage existing connections. Press and hold on the MTS connection and select Connect from the submenu that appears. Then you can open Internet Explorer.
Settings for accessing WEB sites via Mobile Office
Click Start to enter the menu. Select Settings. Select the Connections tab. Select the Connections icon and make the following settings: In the My Internet Provider section, select Add a new connection via modem Enter the connection name: MTS; Select modem: Cellular line;
Click Next on the display. Dial number: 0885;
Click Next on the display. Username: mts; Password: mts; Domain: leave blank.
Click Finish