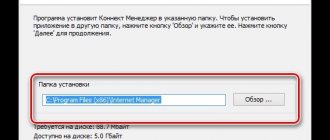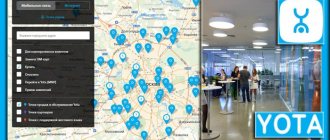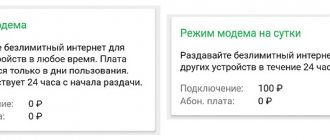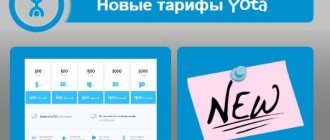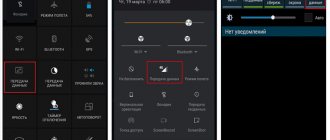How to set up a Megafon modem on a computer - 3G, 4G, LTE Tarifkin.ru
Wireless modems from MegaFon provide mobile Internet access. But after purchasing a device, many people have a question: how to set up a 3G or 4G modem from MegaFon on a computer or laptop? In our articles, we also discussed all the ways to speed up a Megafon modem if the network access speed does not meet any standards.
In most cases, no configuration is needed. But some users do not like the standard methods of connecting and configuring modems. Therefore, we decided to compile a detailed review in which we will tell you how to properly configure the 3G modem from MegaFon E173 and the like. Setting up routers will also be discussed.
Connection to desktop PCs and laptops
In most cases, setting up a Megafon 4G modem is not required. In order to start using the purchased modem from Megafon, you need to follow a few simple steps:
- Turn on your computer or laptop and wait until the OS loads.
- Insert the 3G or 4G router from Megafon into the USB connector of the computer and wait until the startup menu appears. If this does not happen, which happens often, go to the modem through “My Computer” and run “Autorun.exe”.
- After launching the file, you need to follow the instructions of the installation wizard: accept the license agreement and select the desired directory.
- When the installation is complete (5 minutes), a Megaphone icon will appear on the desktop. The installed software to connect the 3G/4G modem to the Internet will launch automatically.
- When opening “Balance” through the “Service” menu, the amount in the account will be zero at the first start. However, bonus traffic is not displayed in this window. The form contains only information about the amount that is on the SIM card.
When you first access the Internet, the operator will automatically direct the user to the registration page. You will need:
- enter your SIM card and passport details;
- check the box after the license agreement.
To launch the program, you need to click on the Megafon icon on the desktop. By clicking the “Connect” button, a connection to the Internet will occur, this will be indicated by the LED on the modem. During the operation of the router, the software allows you to view detailed statistical data on the use of the device.
If you need to connect the device to a MacBook, difficulties may arise. Often the updated version of Mac OS does not recognize the modem connected to the USB port. To solve the problem, you need to install drivers suitable for the specific device model and reboot the system.
How to set up a modem through the MegaFon program
In order to configure the MegaFon modem on a computer, we will use the software built into the modem.
The setup process is carried out in several steps:
- Connect the device to a free USB port;
- We wait for the autostart to trigger;
- We install the built-in MegaFon Internet software;
- We expect automatic installation of drivers;
- We launch the program, wait for the modem to be detected;
- Click on the “Connect” button and go online.
That is, there is nothing complicated here - installation and configuration are performed automatically.
At the same time, the program prescribes a standard profile for organizing Internet access through MegaFon’s networks. Here we can register some other profiles, for example, for accessing a network with a fixed IP address (the name of the access point changes). You can learn how to flash a MegaFon modem for all SIM cards from the article posted on the pages of our website.
In addition to MegaFon Internet, certain types of modems come with the MegaFon Connection Manager application. This is the latest software for the latest models. Its functions:
- Connection management;
- View statistics;
- Account management;
- Setting up the modem;
- Access to MegaFon's gaming, entertainment and service services;
- Sending and receiving SMS messages;
- Internet distribution management for modems with Wi-Fi function.
The application is installed and configured automatically.
- Connecting and setting up a Huawei modem
Methods for connecting and disconnecting the service
After the Megafon client is convinced that he really needs Connect, he needs to think about how to connect it. But in the case of the presented service, the subscriber is not required to perform any actions. By default, “Connect” is activated automatically, and the client can experience all the benefits of the free option.
If a person notices that the service does not function for some reason, and the subscriber hears “Busy” from the handset during a simultaneous call to another cellular client, it is recommended to dial the support service number 8-800-550-05-00. The main reason for the problem is the unavailability of the service in a particular region.
In the case when a subscriber wants to refuse to use the service, you need to log in to your personal account on the megafon.ru website or in the mobile application of the same name, where the options of interest are instantly disabled. Another quick way to deactivate Connect is the USSD request *105*1446#. In both cases, the option will be disabled instantly, and you will not have to pay money for the operation.
Setting up a modem using standard Windows tools
As already mentioned, some users do not like the standard MegaFon Internet program. Therefore, we can get rid of it and set up manual settings for accessing the network. To do this, go to Control Panel - Network and Sharing Center and select Set up a connection or network.
Next, select an Internet connection, and specify a dial-up connection as the connection type. The next step is to specify the connection settings. Here we indicate the standard dial-up number *99# and the connection name. There is no need to fill out the “Name” and “Password” fields, since MegaFon does not ask for them.
After the connection has been created, you should go to its properties and uncheck the “Request name, password, certificate, etc.” checkbox, and on the “Security” tab, check the “Check Protocol (CHAP)” checkbox. After that, click OK and complete the settings. There is no need to set the modem initialization string, since it is already registered in the modem itself. Therefore, we boldly click on the connect button and go online.
Some modern modem models do not require installation and configuration. They automatically connect to the network immediately after connecting to a USB port.
Common mistakes
Indeed, errors sometimes occur when working with the device. They must be eliminated, otherwise you will not be able to access the network.
In most cases, you can solve the problem yourself. If a problem occurs that is not described in the instructions, you should contact your operator.
There are a huge number of errors that can occur when a 3G or 4G megaphone modem does not connect to the Internet.
Connection lost
The most common problems include an error where the message “Connection has been interrupted” appears. To restore access, you need to analyze the problem. There are several reasons for the shutdown, and there may even be only one solution:
- lack of funds on the balance sheet. Solution: top up your account. Access will be restored within 5 minutes after receipt of funds;
- weak signal. Solution: open the map, check the coverage area. You can try using a USB extension cable or antenna to boost the signal;
- incorrectly filled out profile in the Megafon Internet application. Solution: fill out the profile of the correct one, to do this you need to launch the Internet Megafon application, and then go to “Tools”. In the next step, open “Profile”, it is located in the “Settings” section, fill in the fields:
- connection name – any;
- APN-Internet and select “statically”;
- dial-up number – * 99 #.;
no device
It happens that the router is not detected by the laptop or PC. Solution: change settings:
- u open the “Options” section, located in “Tools”;
- u change the RAS parameter to NDIS or vice versa;
- u click “OK”. After these manipulations, access to the network should be restored.
If independent actions do not solve the problem, you need to contact an operator or specialist.
Setting up a router to work with a modem
We’ve already figured out how to set up a MegaFon USB modem on a computer. Let's now discuss the situation when we need to configure a modem connected to the router. Here we must understand that to create such a connection we need a router that works correctly with wireless modems. The process of setting up the router is quite simple - we connect the modem to the USB port of the router and send it to reboot.
Next, go to the administrative panel and select the connection settings item. As a rule, this item is placed on a separate line in the general menu. Also, many routers already have built-in support for automatic settings for creating a connection to certain cellular networks, including MegaFon. If there are no automatic settings, enter the data manually:
- Access point – internet;
- The dial-up number is *99#;
- Username is empty;
- Password – empty;
- The connection name is arbitrary.
If necessary, check the box for automatically establishing a connection (highly recommended so as not to go into the router settings every time). As soon as all the data has been entered, we send the router to reboot and wait for the connection to the Internet to be established - the corresponding indicator will inform us about this.
Let us remind you that on our website there is a review that discusses setting up MegaFon mobile Internet for various devices, including a modem.
Connecting using a router
If your modem “can’t” distribute Wi-Fi, then in order to share the Internet with other devices you will have to use a router as an access point. Any model with a USB connector will do.
How to connect a Megafon modem to a router using the Keenetic 4G 3 as an example:
- We turn on the router to the network.
- We insert a “whistle” into its USB connector.
- Go to the router settings. To do this, enter the combination 192.168.1.1 or 192.168.0.1 into the search bar of the browser.
- In the “Internet” section, go to the “3G/4G Modem” tab.
- Move the slider under the inscription “Internet (Auto)” to the “Enable” position.
- The “Connection priority” should be “Primary”.
- In “Work Schedule” - at your discretion.
- The “Internet Availability Check” (Ping Check) should be set to “Automatic”.
In routers of other brands, the functionality may differ, but the general principle of working with such devices is approximately the same.
Setting up a modem via browser
When using USB Internet with a router, if you cannot install a standard program, you can apply control through a special page in the browser. You can get into the modem settings in Megafon in the same way as in the router settings, only the combination of numbers is different. For Huawei it will be 172.16.0.1, and for others we look for the number like this:
- Go to the router settings.
- Open the “System Monitor” tab (the “Basic” section).
- In the “Internet” block, click on “More details about the connection”.
- We look for “Gateway” in the list and copy the numbers that are opposite this word.
- Create a new tab in the browser, paste the copied numbers into the search bar and press Enter.
As you can see, setting up your router will not be difficult for you; once you do this, using the Internet will be simple and enjoyable
Differences between 3G and 4G in speed and complexity of setup
Before considering how to connect a modem to a router to distribute the Internet, you need to understand how 3G and 4G networks function and what they are capable of. They are available to the user depending on location and have their own characteristics.
| Specifications | 3G | 4G |
| Maximum speed | 2 Mbit/s | 1 Gbit/s |
| Minimum speed | 144 Kbps | 100 Mbit/s |
| Connection stability | High | During peak loads it is possible to switch to 3G |
| Coverage area | Available throughout Russia | Common near large cities, within 100 km of a cell tower. |
| Security | Individual IP address, standard encryption. | Additional level of protection. |
| Comfortable level of use | Internet surfing, instant messengers, social networks, listening to audio. | IP telephony, watching videos, downloading and uploading large amounts of data. |
| Interaction with other networks | 4G | 3G and LTE |
| Difficulty setting up | Simple, suitable for equipment of any age. | Medium, the installation itself is similar to the “junior” Network, support is provided for equipment from 2012, a modern SIM card. |
Almost all modems of the current generation operate at four G and provide a high-quality connection in any conditions.
4G+ (LTE) modem M150-2 (Huawei E3372)
Mobile operator Megafon recently began selling M150-2 brand modems that support 2G, 3G, 4G+ (LTE) networks, which allows you to receive data at speeds of up to 150 Mbit/s and transmit at speeds of up to 50 Mbit/s. Depending on the signal level, the modem automatically selects a network to maintain a stable connection without interrupting the connection. The modem also has the ability to connect a microSD memory card up to 32 gigabytes and use it like a regular USB flash drive.
Types and types of modems and their differences
Setting up the Internet on your phone: how to connect on a push-button
There are many devices on the market, so to make the right choice, you should understand the advantages and disadvantages of each of them.
Internal and external modems
Is it possible to insert a 4g modem into a WiFi router? Not always, it all depends on the type of device installation.
The internal one is placed directly into the connector on the motherboard, which frees up space around it, does not require separate power and ports, but increases the load on the PC as a whole, is difficult to install for the average user and is fixed on one specific machine. It also does not have a status indication; it restarts only with the computer.
The modem, which is connected externally, is supplied in a separate case with a display or LED backlight for evaluating operation, it is mobile and occupies a separate connector, which simplifies its manipulation.
Hardware and software modems
Autonomous, or hardware, equipment practically does not use the computing power of the computer, independently converts the network signal, has its own memory and software for working with protocols. Convenient in highly loaded systems, but quite cumbersome.
Soft devices transfer all control functions and control to the PC processor, leaving behind only signal transmission, which allows them to be made miniature and lightweight. Some types of modems transfer only part of the operations to the machine, performing basic modulations independently.
Analog and cable modems
The analog modem connects through the telephone network and works stably, but slowly. Currently, in the classical sense, it is outdated. It has been replaced by ADSL technology, which, using the same method of interaction, sends and receives the signal asymmetrically in its range, which allows for faster transmission of traffic in both directions.
There is widespread technology based on the mobile network, which operates via 3G/4G, is extremely easy to use, and has a high level of quality.
The cable connection occurs via coaxial wire for broadband Internet access. Everything just flies with her.
Modem Megafon
Wired Internet was the starting point in the development of home access to the World Wide Web. But new technologies make it possible to connect to the Internet wirelessly, and this does not greatly affect the quality of data transmission. The Megafon modem allows you to access the Internet from any corner of the country where there is operator coverage. To operate the function in stationary mode, it is enough to have a SIM card, a modem and a computer with a USB port. Below we take a closer look at all the wireless Internet capabilities of Megafon, types of modems, how to connect and configure them.
Help with connecting and setting parameters
How to connect a 3G/4G modem to an Android tablet
You need to start by selecting equipment where the router and modem will be compatible. This information can be obtained from the device manufacturer's website or from the device specification.
To connect equipment you will need a special cable, patch cord, and possibly an adapter for ports. Integrating a router, modem and computer/laptop will occur in two stages:
- Setting up a network on a PC.
- Setting parameters for a Wi-Fi router.
You need to connect the modem and router, then connect the computer and the modem with a patch cord through the Lan port.
Next, prepare the connection: select “Settings” in the “Start” menu, then “Network and Internet”.
Additional Information! The second way to go to the section: the Internet connections icon on the taskbar, when clicking in the window, click “Network and Internet settings”.
- Unlimited Internet from Yota: connection rules, types and features of the service
Click “Network and Sharing Center”.
Now you need to go to “Change adapter settings”.
On the wired connection image, right-click “Properties”. You need to check sequentially: oh, in its properties the items “Obtain an IP address automatically”, “Obtain a DNS server address automatically” and “OK” are active.
This completes the network settings.
Connecting to tablets on Android OS
Access to the MegaFon modem from tablets is more difficult to establish than to a PC; the user will have to work hard to create such a connection.
If the user does not necessarily need the connection of the two, but it is important to access the network on the tablet, then this can be done without disconnecting the modem from the laptop, by creating an access point and connecting to it on your Android tablet via a Wi-Fi network. Thus, the user gets simultaneous access to the network from two devices at once, and, if desired, even more.
But if access to the network is needed specifically from an Android tablet, when it is disconnected from the laptop (for example, if you need to go somewhere, taking the tablet with you), then you need to connect the modem directly to the Android tablet itself.
The complexity of creating such a connection primarily depends on the technological capabilities of the tablet. We are talking about whether the device supports connecting external modems to it. If the tablet has such an opportunity, then connecting it to a modem is possible using a special cable, OTG format. It is sold at any electronics store or point of sale of communication stores. In this situation, the installation resembles a similar action with a laptop - after connecting, the tablet is automatically synchronized with the modem, the necessary drivers are installed on it, and after rebooting the device it is possible to log into the network.
But in a situation where the tablet does not have the technological function of connecting external modems, then the user will have to look for options.
Sometimes, it is not possible to connect devices and synchronize their operation for the reason that initially, when connecting a modem, it is recognized as a virtual optical disk on which software and drivers installed on the computer are located. Naturally, optical disk media are not installed on tablets, so it is logical that the device simply cannot detect the modem connected to it. For a tablet, the modem remains an unknown piece of equipment, and there are simply no associations with it in the system. The user’s task in this situation is to ensure that the modem connected to the tablet is recognized as a modem. This can be done using the 3GSW computer program as follows:
- Install 3GSW on PC
- Insert the modem into USB on PC
- Enable the program, point to the connected modem from the drop-down list of devices
- Set the device to Modem Only mode. Save changes.
- Close the application and remove the modem using Safe Eject.
- Connect the modem to the tablet
Some tablets also mistakenly recognize the connected modem as a flash drive. The system mistakes the modem for a regular flash card. There is also a way out of this situation - using a program called HyperTerminal:
- Install the program on a laptop or desktop PC.
- Connect the modem to the computer in the standard way described in the article above.
- Open "Device Manager", find the new device in the "modems and routers" section.
- Remember or write down the following information about the new connected equipment: port number, connection speed.
- Open the installed HyperTerminal program. In the settings of the new connection, specify any name for the new connection, as well as information from the previous paragraph - the modem port number and connection speed.
- In the next dialog box that appears, you need to enter two commands: “ate1” and “at u2diag=0”.
- Close the program, remove the modem from the USB and connect it to your tablet.
If the modem was previously recognized by the tablet as a standard flash drive, instead of detecting the connected device to work with the Internet connection, then this method should help resolve the problem, and after connection, the connection is successfully established automatically.
Also, depending on the specific manufacturer and brand of the device, it may not support automatic installation of modem connection settings. In this situation, you need to install a special utility “PPP Widget” on the tablet itself (distributed for free through PlayMarket). It is important that for its installation and correct operation, you must have Root administrator rights on the device. Depending on the tablet, you can get them in different ways. However, obtaining Root rights should be treated with caution, because this can lead to the loss of data on the tablet and its flash card or even its failure. More details can be found in the instructions for the tablet, on the manufacturer’s website or in other sources (on special forums). In the program installed on the tablet, you need to manually enter the necessary settings for the new connection (dial-up number, login, password and APN).
Using one of these methods or a combination of them (depending on the reason for the inability to connect) should help with the question of how to connect 3G or 4G Internet to a tablet via a MegaFon modem.
How to connect a Wi-Fi router to a modem
So, let's look at ways to connect a WiFi router to a modem.
Via USB
This is the easiest way to connect a modem to a router, directly insert the device into the appropriate socket.
Via ADSL cable
How to connect a USB modem to a router without a USB input when the connector is not provided by the manufacturer? In this case, there are two connection schemes: when the router connects to the Internet or when the modem does this.
In the first option, the modem acts as a bridge, an intermediate link connecting the computer and the router. The Wan port of the router must be connected to the Ethernet socket of the modem, which must be configured as bridge in the connection type.
The modem address and mask remain unchanged.
The second way to distribute the Internet through a router: a modem is included in the laptop, and a router is connected to it. Now in the settings you need to correct the Network profile and select the connection type with dynamic IP and address distribution via DHCP.
Via WAN to USB adapter
You need to purchase an RJ-45 to USB adapter; it is inserted into the WAN connector of the router and, without additional software or other problems, you can turn one input into another.
How to connect?
This issue must be approached with all seriousness. Therefore, we will divide all the instructions into logical points, the implementation of which is mandatory for the Internet to work.
Choosing a Router
This is the key factor. Not all models have the appropriate connector and the function of distributing the Internet from modems. Therefore, study the parameters of your router and, if necessary, buy a new one. Main characteristics:
- the router must be equipped with a special connector for connecting a modem;
- in addition to the corresponding port, the router must have the function of distributing the Internet through an external device, because the USB connector can be designed for connecting removable media or a printer;
- Your router may only support certain modem models, so you'll need to check the list of compatible devices.
Connection and setting parameters
First, connect the USB modem to the appropriate port on the router. All. The main part is completed. Now all that remains is to set certain parameters and configure the connection. For this:
- Turn on the router and connect it to the PC via cable or WiFi.
- Find the default IP address on the bottom of your router. Remember it.
- Open your browser, enter the value in the address bar and press Enter.
- A pop-up window with the “Login” and “Password” fields should appear on the page. If you did not change the default, enter "admin" in the two fields and click the "Login" button.
Now you can proceed to the most subtle settings for distributing the Internet via a modem.
Connection setup
New routers now have a function for automatically configuring a 3G modem connection. To do this you need (let's look at the example of a TP-Link router):
- Go to the “Network” – “Internet Access” tab in the router settings, select “3G/4G only” and click the “Save” button.
- Next, open “Network” – “3G/4G”.
- Select your country, carrier, connection mode and authentication type, then click “Connect”.
- Reboot your router.
If you have an outdated device and firmware, for successful setup you need to know the mobile operator data, such as APN, login and password. The connection algorithm is also changing. Here is the data from MegaFon:
- APN – internet;
- Login – gdata;
- The password is gdata.
All that remains is to enter this data in the appropriate fields. To do this, do the following:
- Go to the “Network” - “WAN” tab in the router settings.
- In the “Connection type” field, select “Mobile broadband” (can also be “Mobile Internet”).
- After this, three additional fields will appear. Let's look at setting up an access point using MegaFon as an example:
- APN – internet;
- Login – gdata;
- The password is gdata.
- Click the "Save" button without changing the remaining fields.
- Reboot your router.
To connect a 4G modem everything is much simpler:
- In the “Connection type” line, select “3”.
- In the "Provider" field, select your country and operator. For example, Russia and MegaFon.
- Next, the remaining fields will be filled in automatically, just click “Save” and reboot the router.
Now you know how to connect WiFi via a MegaFon modem. In a similar way, this can be done with other operators, and the Internet will be in the entire home local network. If you have any questions, write them in the comments.
Errors and problems when connecting the modem to the router
The main source of access restrictions is signal loss or degradation (measured in ASU). This can be corrected by moving the router to another place where the network is better “visible”, and the connection will be justified. You can check this with a specialized program, for example, https://www.kaibits-software.com/product_netwotksignaldonate.htm. If the connection is not restored, rebooting the device will help.
After changing the password in the router settings, a connection error may also occur; to do this, you must “forget” the Network and log in again with the changes.
Tariff settings play an important role; often the speed is forcibly reduced during the day and increased at night; the router in this situation does not affect the quality in any way.
Setting up the MegaFon 4G modem router: complete instructions
I took this model specifically for trips to the country house, as well as for moments in nature and fishing. You can’t take a regular router there, so this pocket box with support for 3G and 4G Internet comes to the rescue.
ATTENTION! If you came to this article and you have a regular modem in the form of a flash drive, and you don’t know how to set it up, then go straight to the last chapter of this article. I talk in detail about the modem-flash drive there.
As it turned out later, there is nothing complicated about setting up a 4G megaphone modem and even a child can handle it. But don’t worry, I’ll write everything in detail, what I did and how I did it step by step and with pictures. If you have any difficulties or questions, write in the comments.
Connecting and setting up a USB modem via a Wi-Fi router
This review is about how to connect a Wi-Fi router via a mobile 3G, 4G modem. This is a universal method for absolutely any model of Wi-Fi router and does not depend on the manufacturer’s brand. The only differences are in the design of the settings section interface, in the names and location of the settings sections themselves. Attention! Make sure your router supports the mobile modems of your chosen operator. You will find this information in the instructions section “device specifications” or on the manufacturer’s website. This guide is suitable for any provider providing mobile Internet services - Megafon, MTS, Beeline, Yota, Tele2, SkyLink and all other mobile operators !
Description of service and cost
Who can use Connect? Perhaps, for every person, because its main feature is the instant connection of two subscribers calling each other. Usually, when two people are trying to communicate with each other at the same time, you can hear the phrase “Busy” from the handset. Thus, Megafon customers cannot get through, and they have to wait until only 1 person presses the call button on their mobile device.
In the case of the connection between subscribers will occur immediately, regardless of whether they are calling at the same time or the number is dialed by 1 Megafon client.
The main advantage of Connect is that you don’t have to pay to use it. The connection cost is 0 rubles, and the subscription fee is 0 rubles/day. That is, this is a completely free offer, which every subscriber of a mobile operator should activate, so as not to have problems trying to reach the right person.
Setup steps
1. Take your USB modem from the mobile Internet operator and insert it into the USB port on the router, and the Ethernet cable (or patch cord) that comes with the router, the first end into the LAN connector on the router, the second into the network card your computer.
2. On your personal computer (running Windows 7), go to the network settings section, do it this way: Start => Control Panel => Network and Internet => Network and Sharing Center => Manage network connections => Changes adapter parameters.
Right-click on the item “Local Area Connection”, then “Properties”, then on the menu item Internet Protocol which is “TCP/IPv4” and select the following items “IP automatically” and “DNS servers automatically”
Save and click “OK”.
3. On the router (on its reverse side) we find the IP address that is used to log into the router’s admin panel (usually 192.168.0.1), and access (often login: admin, password: admin)
4. Open your favorite browser and write where the address bar is - 192.168.0.1 (or whatever is indicated on the router), and log in.
5. We look at the router menu and find the “USB modem” item (or maybe 3G/4G or USB settings, etc. options), activate it and enter the data for your operator in the fields indicated in the image.
I will give a list of settings for most mobile operators, but let me remind you that you can look for the current settings from your mobile operator.
Megaphone
APN: internet Access number: *99# or *99***1# Username: gdata (optional) Password: gdata (optional)
Beeline
APN: internet.beeline.ru or home.beeline.ru Access number: *99# or *99***1# User name: beeline Password: beeline
MTS
APN: internet.mts.ru Access number: *99# or *99***1# User name: mts Password: mts
Tele2
APN: internet.tele2.ru Access number: *99# or *99***1#
U-Tel (Rostelecom)
Access point: internet.usi.ru Username/password: empty Dial-up number: *99***1#
Yota
APN: yota.ru Access number: *99# Username: (empty) Password: (empty)
SkyLink
APN: empty Dial-in number: #777 Username: mobile Password: internet
Smarts
APN: internet.smarts.ru Access number: *99# or *99***1# Username: internet (optional) Password: internet (optional)
MTS-Belarus
Access point/APN: mts User name: mts Password:
mts Life
Access point/APN:internet Username/password: not required Access number: *99#
Beeline Ukraine
Access point (APN): internet.beeline.ua Access number: *99#, *99***1# or *99**1*1# for some phone models User: optional parameter - can be left blank; Password: optional parameter - can be left blank.
Kyivstar
APN: For prepaid subscribers - www.ab.kyivstar.net For contract subscribers - www.kyivstar.net Access number: *99# or *99***1#
Tele2 (TELE2 KZ)
Access point: internet Dial-in number: *99# Login: (empty) Password: (empty) Modem initialization string (optional): AT+CGDCONT=1,"IP","internet"
Beeline (Beeline KZ)
Access point: internet.beeline.kz Dial-up number: *99# Login: beeline Password: beeline Modem initialization string (optional): AT+CGDCONT=1,"IP","internet.beeline.kz"
Internet via Megafon modem (tariffs)
One of the main advantages of the operator is its popularity and size. Megafon constantly signs partnership agreements with companies, offering additional functions and services to customers. Let's look at the basic tariffs for Internet via modem.
- Tariff M is the cheapest Internet option for a modem costing 500 rubles /month. Users are offered 12 GB of Internet for all needs.
- Tariff L is the average option for 900 rubles / month. The package price includes 20 GB per month.
- Tariff XL is the most expensive package of services, which will cost 1,300 rubles /month. It includes 30 GB of traffic.
Reference! Subscription fees for services are charged every 4 weeks. Also, any Internet tariff includes unlimited cloud storage . The list of platforms offered includes Mail.ru cloud, Yandex Disk, Dropbox for Windows users or iCloud for macOS.
If the client has used the services in full, he can order additional traffic packages. The cost of one 250 MB package is 65 rubles, and the maximum number of options per month is 10 pieces. When all packages are finished, the Internet access service will be suspended. If necessary, you can activate the tariff plan in advance - after the funds are written off, the service will resume.
Important! The operator's tariffs are constantly changing, so the relevance of the information must be double-checked on Megafon's official website.
In conclusion, we can say that using Megafon modems is incredibly convenient. More and more people do not want to be tied down by wires and limit their workspace to one place. The operator's coverage allows you to move to almost any corner of the country and maintain your online status. And with the development of technology, the quality of such Internet will only increase, without causing any doubt among customers.
source
Table: characteristics of the MR150–5 router from Megafon
| Router data reception and transmission speed | up to 150 Mbit/s and 50 Mbit/s |
| Number of devices that can connect simultaneously | 8 |
| Wireless standards | 802.11 b/g/n |
| Accumulator battery | 2000 mAh |
| Operating time in 4G+ (LTE) mode | up to 6 hours |
| Standby time | up to 120 h |
| Device Dimensions | 107.5 × 63.7 × 14.8 mm |
| 4G+ FDD | 2600/1800/800 MHz |
| 3G | 2100/900 MHz |
| Range | 2.4 GHz |
Settings
This router, in theory, already knows all the available settings for connecting to the 3G/4G Megafon network. So the user just needs to configure access to the Wi-Fi network.
- Open any browser and go to this page – https://status.megafon.ru/. If you don't see the router's Web page, try these IP addresses: 192.168.8.1
- 192.168.9.1 – on older versions 2, 3, 4.
- 192.168.0.1
- You should now see the configuration login page. You will be asked to enter a password, but you will immediately be prompted that the standard password is “admin” (write all letters in small case). On older models they may also ask for a login, which will also be “admin”.
- Hooray! We got inside. Let's go right in and set up a Wi-Fi network. Go to the “Settings” tab, which is located in the middle. In the first field, enter the name of the wireless network that will be displayed during the search. Next, select the encryption type “WPA2PSK+AES”. Enter the key below. Advice - do not use simple passwords consisting of only numbers.
- It is recommended to set the network type to 4G, but it is better to set the “Auto” mode so that the router itself automatically receives information according to the required standard. Below we disable roaming.
- You can set the maximum number of connected clients. In general, the function is not particularly needed, since the router is pocket-sized and you constantly control its connection.
- “Status” – you can see complete information on connecting devices, transferring information, and the type of connection that is currently being used;
- “Messages” – everything is clear here, you can read and send SMS messages there.
Standard setting
After installing the software, the user can double-click on the modem shortcut that appears on the desktop to enter the program. To configure the modem, the user needs to perform the following steps:
- You need to make sure that there is a 4G signal in the user’s area, and then check the box in the “Settings” section. To obtain information about signals, you will need to go to the company’s official website and hover your mouse over the “Support” section. On the left are the figures where you will need to find the “Network Coverage Map” block. You must indicate your address and tick the required parameters. After reviewing the data, the client checks (opposite 4G or 3G) in the fields of the modem program;
- The user should click on the “Connect” button, it is located in the upper right corner.
A little about the mobile router itself
The MR150–5 model is produced in white and black colors. There is a small display on the front with status indicators:
- Charge level. Users note that the indicator does not always show the correct value.
- Wi-Fi icon. If it lights up, it means the network is working, and if it blinks, data is being transferred from the router to the device.
- SMS. If the icon lights up, it means you have received a new message.
- Signal level - connection to Megafon. The red color of the icon means a connection error, green means working on a 2G/3G network, flashing green means connecting to 2G/3G, blue means working on 4G.
There are two buttons on the side - for turning the router on and off, as well as a WPS key for quickly connecting the gadget to the network without entering a password. To the left of the buttons is a compartment for a SIM card and a button for resetting the router to factory settings. To reset, you need to hold down the button for 15 seconds, then release it and wait a while until the router boots up with the initial parameters.
There are 4 indicators on the screen: charge, Wi-Fi, SMS and operator signal
On the top side panel there is a connector for connecting a USB cable. The cable comes with the router, as well as an instruction manual and a charger.
You can connect a USB cable to the side output
The router is relatively inexpensive - 3,290 rubles in the official store. The 4G modem has not gone far: it’s easier to overpay a little, but use the mobile Internet on several devices at once, and not just on a computer (as is the case with a modem).
How to check Megafon modem on PC?
The Megafon modem perceives the computer in the same way as a laptop and there is no significant difference in the installation process. It’s just worth noting here that everything doesn’t always go smoothly and drivers are installed the first time. If, after completing the procedure described in the first paragraph, there is still no Internet, and the “Device Manager” contains incorrectly installed components, you will have to manipulate it.
The easiest way is to use the right button to remove the device, restart the PC, after disconnecting the modem and connecting it again.
If this does not work, you should remove the broken device from the manager and go to the manufacturer’s website, where the official drivers are located, and you need to install them. You will probably have to flash the modem, but this is usually not necessary.
We connect the configured device to the tablet
- On the tablet itself, launch “Settings” and go to “Data Transfer”. In this subsection you need to go to “Mobile traffic” and launch it.
Launch “Settings” and go to “Data Transfer”
Go to “Mobile traffic” and launch it - We connect the modem to the device using a special cable. The indicator light on the modem will begin to blink. The user must wait until this process stops.
- Go to “Advanced Settings” and select “APN Access Point”. We create the appropriate connection using the data provided by Megafon. Save the changes made and restart the device.
Go to “Advanced Settings” and select “APN Access Point”
Note! On different versions of the Android OS, the location of the settings may differ. We recommend that you conduct a full and thorough search for the required parameters using all possible criteria in the Settings application.