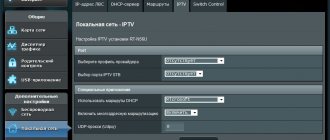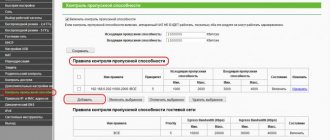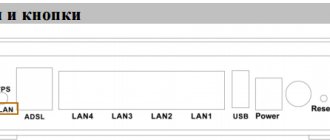8 887
Fiber optics is finally coming to every home. Goodbye to low speeds, high ping and freezing of DSL modems. PON technology is somewhere at the “set it and forget it” level in terms of reliability. This manual contains fresh and up-to-date information on the Huawei HG8245H terminal
Update: Who has firmware V3R015C10S120 - try the previously documented password - telecomadmin/admintelecom
Appearance of HG8245H
PON and LOS indicators
PON/LOS
Off / Off - No connection to OLT (with provider)
Flashing quickly / Off - Attempting to connect to the OLT (with the provider)
On / Off - Connection with the provider is established (Terminal operating mode)
Off/slow flashing (every two seconds) - Low optical signal level. You need to check the connection, optical connector, etc.
Flashes quickly / flashes quickly - the terminal is faulty, you should contact Rostelecom.
Specifications Huawei HG8245H
Dimensions: 28mm x 176mm x 128mm
Provider side port: GPON (SC/APC type connector)
Maximum speed from the provider: Upload (Tx) - 1.2 Gigabit/s, Receive (Rx) - 2.4 Gigabit/s
Maximum distance of the terminal from the transceiver module in the OLT (from the apartment to the provider, roughly speaking) : 20 kilometers
User side ports:
— 2 POTS ports ( Plain old telephone service —
telephony)
- 4 GE (Gigabit Ethernet - data transmission standard (1000BaseT) over twisted pair, speed up to 1 gigabit ). The operating mode is auto-adaptive (automatic detection of the speed at which the port operates). The maximum length of a connected device from ONT is no more than 100 meters.
— 1 USB port
— Wi-Fi
Terminal performance ( Mean time between failures, MTBF) :
~23 years
Power adapter performance ( Mean time between failures, MTBF)
:
60,000 hours
Maximum power consumption: 15.5 Watts
Device operating temperature: from 0 to 40 degrees Celsius
Gateway capabilities: NAT, Internet, VoIP, DMZ, Port Forwarding
Voice protocols: SIP, H.248
Standard Wi-Fi: 802.11 b/g/n
Security: Filtering by MAC addresses, IP addresses, URLs. Anti DDoS system.
Instructions issued by the provider
How to enter the settings of Huawei hg8245h?
First, connect to the modem via wire or Wi-Fi and type 192.168.100.1 in the address bar of any browser and press Enter.
Entering the modem's IP address into the browser's address bar
A window should appear asking for your login and password.
Window for entering login and password
For Huawei hg8245h the following login/password combinations are possible:
- login (Account) – root , password (Password) – admin
- login – telecomadmin and password – admintelecom
If none of the above combinations work, it means someone changed them, in which case you will have to reset the modem to default settings using the reset button on the side panel.
Reset button to reset Huawei hg8245h
In this case, the Internet and Wi-Fi settings will be lost and after entering the settings you will have to set them again.
Also, sometimes when you enter the address 192.168.100.1 in the address bar of the browser, a window asking for login and password does not appear. In this case, you need to read the article on determining the IP address of the router or enter the following settings in the properties of the network connection.
Specifying the IP address in the network settings to log in to Huawei hg8245h
If you have several computers at home and only one Ethernet cable, then it is recommended to purchase a wireless router. A good device of this type is the Huawei HG8245H router.
Router settings, as we know, are made through the control panel (web interface). But what is the password and IP address for the HG8245? After all, this data is necessary to access the admin panel. Below we will learn what to enter when logging in, how to install and configure this network switch according to the instructions.
What types of routers and USB modems does Huawei produce?
At the beginning of 2021, only three devices are available in the official Huawei store in the “Routers and Modems” section. These are two routers that work with SIM cards from different operators (a stationary Huawei LTE CPE B315 with two antennas, which is suitable for home, and a mobile 4G Wi-Fi router Huawei E5573Cs-322 for travel), as well as a Huawei E8372h- USB modem 153.
On the official website you can only purchase the latest two models of routers and one USB modem
However, you can also find ADSL routers from this company on sale in various hardware stores, for example, Huawei HG532d. They are only suitable for home use, as they connect to the Internet via a telephone line. According to reviews, although such routers have good quality, their antennas do not allow the signal to be distributed over too long a distance. Therefore, such devices are suitable only for small apartments, but not for large private houses.
Previously, Huawei produced routers with ADSL connection technology
Connect” and configure
Let's now learn about how to set up a Huawei router. First, take the device out of the box and connect it to the mains. After connection, the green indicator light next to the PWR mark on the device should light up.
Now take an external Internet cord or telephone cable and insert it into one of the two connectors for the MGTS GPON network. The connectors are painted black and are located on the back of the device. Once connected, another green light on the router should light up next to the POS or LOS mark.
Once connected, you should activate the device. You can do this in two ways:
- Via Ethernet cable. To do this, you need to connect the router to the provider’s cable, and insert the patch cord into 1 of 4 connectors (the required sockets are colored yellow). Insert the other end into the Internet card slot on the computer.
- Via Wi-Fi. Using the Wi-Fi adapter on your computer, find your router and connect to it.
Now you need to go to the settings menu. Open any Internet browser, enter the address of your device into the search bar and press Enter.
Please note that HG8245H routers have an IP address of 192.168.100.1.
Also note that on some HG8245 routers, depending on the firmware version, a different factory Login/Password is installed by default:
| Login | Password |
| telecomadmin | telecomadmin |
| telecomadmin | admintelecom |
| admintelecom | telecomadmin |
| admintelecom | admintelecom |
| admin | admin |
| superadmin | superadmin |
| admin | HG8245H |
Brief technical description
The Huawei HG8245H router is a device for managing Internet networks and telephony. The router works with both wired and wireless networks. The device belongs to the class of GPON terminals, so using this device you can achieve high connection speeds (up to 1.2 gigabits per second).
Externally it looks like a small rectangular white box. On the sides of the device there are 2 antennas for working with wireless networks. Please note that the device is available in different versions (HG8245A, HG8245M and others). However, they differ slightly from each other (usually only the factory defaults differ).
Detailed technical characteristics of the device are presented in the table below:
| Technical capabilities | Router, Wi-Fi network management, working with IPTV connections |
| Number of connectors | 2 incoming ports, 4 outgoing ports and 1 USB port |
| Access speed | Incoming speed – up to 2.4 gigabits per second, outgoing speed – up to 1.2 gigabits per second |
| Wi-Fi standards | 802.11 b/g/n |
| Encryption | AES, TKIP, WPA/WPA2-PSK |
| Operating system compatibility | Windows XP/Vista/7/8/10, Linux, MacOS, UNIX and others |
| Dimensions | Approximately 3 x 17.5 x 13 cm |
| special instructions | It is possible to filter by MAC and IP addresses, there is built-in protection against DDoS attacks |
Watch the video review here:
Working with a modem
After entering the data, the configuration panel will open. Let's now look at the basic settings of the Huawei HG8245H.
Internet activation (for Rostelecom)
- Open the “LAN” tab and select “Lan Port Work Model”. Make sure all ports have checkboxes. If there are no checkboxes, check them and click the “Apply” button.
Activating a Wi-Fi network
Now open the “WLAN” tab and select “WLAN Configuration”. You have entered the wireless network settings block.
We configure the network like this:
- come up with a name for the network and indicate it in the SSID Name block,
- check the box next to Enable SSID,
- in the Device Number item we indicate the maximum number of connections (up to 32 pieces),
- in the Authentication Mode item, select WPA or WPA2,
- in the Encryption Mode block we set AES,
- come up with a password and indicate it in the WPA Key item (at least 10 characters),
- Click the “Apply” button.
Choosing a combination
The importance of choosing a strong password is the first task you should address. To maximally protect your Wi-Fi network from hacking, use a combination of at least 8 characters. These are numbers, letters of different registers, special characters.
Do not use common sequences of numbers or letters (1234567890 or qwerty/ytsuken), dates of birth, or first/last names. The combination must be such that it is impossible to guess.
If you cannot come up with a reliable combination yourself, use special generator programs. After that, write down the new sequence in a notepad that you won't lose.
Popular” problems and errors
Let's now look at the main problems that a person may encounter when setting up a router:
- The device's IP address is different from 192.168.100.1. In this case, you need to do the following. Click the "Start" button, select "Network and Internet Settings" - "Ethernet" - "Related Settings". You need to go into the network adapter settings. Then select your adapter and right-click. In the menu that appears, select “Status”. In the table that opens, find the “Gateway” item. There you will see the real IP address of the router. Copy it and paste it into your browser's address bar.
- The router is not compatible with your computer's settings. This problem can be solved like this. Open the adapter settings according to the instructions above, select version 4 protocol and click the “Properties” button. Click "Use the following IP". Complete the appropriate blocks as follows:
- IP – 192.168.100.5,
- mask – 255.255.255.0,
- Gateway and DNS – 192.168.100.1.
Problem starting LAN2 and LAN3
Update from Botan. I received the following interesting question from Oleg in the chat:
How to run the remaining two LAN2 and LAN3 on a Rostelecom router? I bought a Samsung TV, the built-in WiFi adapter is crooked, the signal always drops. Rostelecom has LAN4 installed on their set-top box, linked to the MAC address, and only LAN1 distributes the Internet (it goes to the computer). I want to plug the cord from LAN4 into LAN2 or LAN3, but they are locked. Huawei hg8245 router. How to make sure that the Internet is distributed from all LANs? Is it possible to open a port for a TV, and how do I find out what the range of ports is for them? Can this be done using Simple Port Forwarding, UPnP Wizard or other similar programs? Or do you definitely need to go into the router settings?
The problem arose that we did not have to deal with such blockings, because... modems arrived without preliminary “cutting off”. And when you enter the configurator, these settings are simply not there - everything is cleared. As a result, a solution was found - you need to log into the router not as a regular user, but with a super administrator password. The owner of this matter himself personally guessed this. I am attaching his comment almost verbatim below. For the benefit of everyone, maybe it will be useful:
I solved the problem: I just needed to get to the superadmin password. After the usual authorization 192.168.100.1 and entering the locked settings, in the address bar we put:
192.168.100.1/html/network/set.cgi?RequestFile=../../mnt/jffs2/hw_ctree.xml
– and download the terminal config. And there we are already looking:
The hash, however, can be encrypted with MD5, then decryption is a bit of a hash (but at least it’s something). This is the super password. We go under it again, and everything is unlocked. I unsubscribed, just in case you suddenly have to face such a problem. Anyway, thanks for your participation...:)
Use factory password
If you suddenly don’t know, you can access the router’s web interface by entering 192.168.1.1 into the address bar of your Internet browser (for models from TP-Link - 192.168.0.1).
Both the login and password set by the manufacturer are usually the word admin, but this is not always the case. On the website RouterPasswords.com you can find a complete list of standard logins and passwords for routers of any manufacturer and any specific model. Although the popular TP-Link brand does not appear in the database of manufacturers, of which there are about two hundred, for some reason.
How to open the HG8245 and HG8240 settings page?
2 You can go to the settings of HG8245 and its younger brother at 192.168.100.1 . Therefore, open any browser and type the address 192.168.100.1 in the address bar. To go, press Enter. Important! The IP address must be entered in the address bar of the browser, not the search bar.
You should see a login page where you need to provide your username and password to log in.
What login and password should I use?
As a rule, the default is: login (Account) – root , password (Password) – admin .
If they do not suit, then try specifying the login - telecomadmin and password - admintelecom .
Next, click the “Login” button and the settings of our Huawei modem should open.
Then you can change the necessary parameters in the corresponding sections of the control panel. I hope everything worked out for you.
If you can't open your modem settings
It is not uncommon for a situation where the modem settings page simply does not open. An error appears something like “The page could not be displayed,” or “The site could not be accessed.” Some tips:
- First, check if your device is connected to the modem.
- Try going to 192.168.100.1 from another browser. If possible, then from another device.
- In the properties of the IPv4 protocol for connecting over a local network, you can specify a static IP address: 192.168.100.2 and a subnet mask.
I wrote more about how to do this in the article: how to register an IP address in Windows 7. After configuration, set the automatic receipt of addresses!
That's all. Write in the comments and ask questions.
“>
Firmware
The popular Huawei WS329 router model has a wide range of functionality. As standard, the device has English-language firmware version V100R001C199B01, which has IPTV support.
Additional device firmware can help eliminate some malfunctions and operational errors, as well as expand the capabilities of the device itself.
In order to change the standard firmware of the router, you need:
- Step-by-step instructions for changing the Wi-Fi password for D-Link, TP-Link, Rostelecom, ByFly, Huawei, ASUS, ZyXEL, Tenda, Mikrotik and Ubiquiti
- download the updated firmware version for the device on the manufacturer’s website;
- connect the device to power and to the computer;
- enter the router settings panel;
- open the system settings tab “Maintenance”;
- select “Software Update”;
- select the downloaded software version as the firmware file;
- click the “Update” button and wait for the update to complete;
- check the settings, connect the provider cable.
Wi-fi router Huawei WS329 is a convenient and functional router that allows you to connect the Internet at home or in the office. This device is the most popular router for installing a high-quality and high-speed home network at home.
As a rule, installing a device of this type does not require much effort and is a fairly quick process, subject to certain rules.
If you wish, you can not waste time calling a specialist, but configure the Huawei WS329 Beeline router yourself, using the user manual and expert advice.
You can set standard device configuration settings, you can set an additional security password or change your login information, ensuring a greater degree of device security from hacking, and also install additional auxiliary accessories and antennas to increase Wi-fi coverage.
What you need to know about the router
A router (or another name is a router) is used on home devices and transmits the network signal to connected gadgets: smartphones, tablets, laptops. A router is a connecting link between the server and devices. Wireless network routers create a wired and wireless network. The router itself is also connected in two ways: using a cable and through the operator’s network. In addition to distributing the signal, the router performs another function - it amplifies the signal, since it is necessary to distribute it to several devices at once. User data is also reliably protected by WPA, WPA2, WEP encryption. In addition, installing additional programs will reveal additional router settings. Since the network connection occurs from two sides - yours and the provider's, consult with the supplier before purchasing and installing a router. In order for the network to operate without failures, equipment is needed that matches the operator’s potential, since the models have different technical characteristics. Otherwise, it will happen that the purchase may not meet the provider’s parameters.
Some models combine wired and wireless connections. Before choosing a router, decide which devices will connect to the network. If you plan to connect only a desktop computer, the Internet is connected directly through the provider’s equipment. But all modern devices (TVs, phones, tablets, laptops) are equipped with a Wi-Fi adapter, so it is advisable to create a home network with a wireless connection using a router.
Creating a new Huawei ID account
You can create an account through a browser or using the settings on your smartphone. I recommend registering through settings, as it is faster, more convenient and easier.
In the browser
To register an ID in the browser, you need to go to the official Huawei website, where you can find out what kind of profile it is, what it is for and how to use it. Be careful and do not enter your personal information on sites that are not trustworthy.
To create a Huawei ID through a browser, you need:
- Follow the link above to the official Huawei account login page in the Uniportal service.
- Use the "Registration" button. Select registration style: by email address or mobile phone number .
- Fill in the data (using email as an example): come up with a login, enter your email address, enter a password, first name, last name, select your region and, if desired, additionally indicate your mobile phone.
- Check the code from the picture.
- Accept the terms of use and click on the “Register” button.
After such manipulations, registration actions will be completed. The user will be able to log into his profile on the device and use all the functionality of his smartphone or tablet.
Via smartphone
Registering a Huawei profile using a smartphone is the easiest registration option, since the user requires direct access to Android or Harmony OS, if we are talking about the flagship Mate 30 line, as well as access to the Internet.
To register you need:
- Launch phone settings.
- Open the line “Login to Huawei account”.
- Read the privacy notice and click next.
- Confirm acceptance of the terms of the agreement for use.
- Enter your date of birth.
- Click on the “Use email address” button. mail" or "Use number".
- Enter all required information, including the verification code.
- Complete registration.