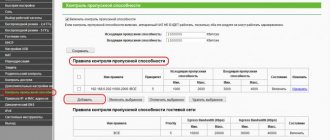Disabling WiFi on the MGTS router
Let's look at the routers and terminals of the MGTS provider in the same way, and see how to disable WiFi on them.
ADSL
Intercross 5633 NE-10
Enabling and disabling the WiFi network of this router is done using the button on the modem body:
To do this, LIGHTLY press and hold the WLAN button for two seconds.
After disconnecting, the WLAN network indicator will go out on the indicator panel; on this WiFi on the Intercross 5633 NE-10 router is disabled. To turn the network back on, perform a similar operation.
D-LINK 2650U
Setting up the D-LINK 2650U router for MGTS subscribers is slightly different from the standard one, but only externally, the tabs are the same as what we considered for Rostelecom.
Log in to the router settings at: https://192.168.1.1
Open Wi-Fi, General Settings, uncheck “Enable wireless connection”.
Click the Apply button, on this WiFi on the D-LINK 2650U from MGTS is disabled.
HUAWEI HG 532C
Log in to the router settings at: https://192.168.1.1
After logging in, open the Basic, WLAN tab, and uncheck the Enable WLAN option.
Click the Submit button, on this WiFi on the HUAWEI HG 532C is disabled.
HUAWEI HG 532e
Log in to the router settings at: https://192.168.1.1
After logging in, open the Basic, WLAN tab, and uncheck the Enable WLAN option.
Press the OK button, on this WiFi on the HUAWEI HG 532e from MGTS is disabled.
GPON
ONT SERCOM RV6688BCM
Log in to the terminal settings at: https://192.168.1.254
Login and password - admin.
Go to the Wireless network tab, Basic settings, uncheck the “Enable wireless network (WiFi)” option.
We save the settings, on this WiFi on the ONT SERCOM RV6688BCM from MGTS is disabled.
ZTE F660
Log in to the terminal settings at: https://192.168.1.1
Open the menu Network, -WLAN, Basic, in the drop-down list Wireless RF Mode: Disable
We save the settings by clicking on the Submit button, on this WiFi on the ZTE F660 is disabled.
Huawei HG8245
Login to the terminal settings is carried out at the address: https://192.168.100.1 username root, password admin
Click the WLAN menu, then go to the WLAN Configuration tab, uncheck the Enable WLAN option.
We save the settings and on this WiFi on Huawei HG8245 is disabled.
That's all, as you can see, turn off WiFi - 'It's easy. Leave your wishes on the feedback page.
How to disable WiFi on a router?
There are two ways to completely disable the WiFi network on your router:
- Physically with a button on the case, if available on the router model
- Remotely from the admin panel - also completely, or according to a schedule.
With the first option, everything is clear - we press the button on the case and WiFi turns off. Press again and it turns on. This is what this button looks like on the Tenda AC6 router
Also, many models have a separate setting to turn off the wireless Wi-Fi signal. It performs the same function, but to save money, the manufacturer did not attach a physical button to it.
Disabling WiFi in the router remotely according to a schedule at night
The ability to turn off the wifi signal remotely according to a schedule is provided in many routers. For example, for the time when you are not using it, or at night.
I have already written about the safety of wifi for health, but many users still think that some kind of harm comes from it.
But constantly turning off wifi manually using a button on the router or remotely from the control panel is not very practical. But setting up wifi to turn off automatically and even setting a schedule for its operation is very convenient. For example, turn off the router at night.
How to disable scheduled WiFi on a TP-Link router?
On the TP-Link router in the new version of the panel, wifi is disabled in the “Advanced settings - Wireless mode - Wireless mode settings” section. Here you just need to uncheck the “Enable wireless broadcasting” option in each of the bands - 2.4 and 5 GHz.
To remotely activate timed operation, go to the “Wireless Broadcast Schedule” subsection in the same section and activate it with a toggle switch. Next, click on the link “Edit schedule”
and on a visual calendar we mark on which days and times the wifi relay will not work
After that, click on the “Save” button and again on the same one on the main schedule page.
In the old admin panel, to turn off the signal, you need to go to the “Select operating frequency” menu and also uncheck
To turn off wifi according to a schedule, go to the “Access Control - Schedule” menu and click on “Add”
We come up with a name for the schedule and assign a time - either by setting the time period and days through drop-down lists, or manually on the calendar
What is your opinion: is WiFi harmful?
Yes
24.17%
No
75.83%
Voted: 9719
How to turn off Wi-Fi on an Asus router according to a schedule?
You can turn off the wifi module on the Asus router from the “Wireless Network” section on the “Professional” tab. There is a function here to completely disable the radio module and create a schedule for network operation - separately for week days and for weekends.
How to disable WiFi on a Tenda router?
In order to assign a schedule for when to turn on and when to turn off WiFi on the Tenda router, go to the section “WiFi Settings - WiFi Schedule”
We activate the scheduled operation mode and assign days and times to turn off WiFi.
We save the settings and wait until the router reboots, after which the schedule will take effect.
The same settings can be made through the Tenda WiFi mobile application
Disabling the WiFi network according to a schedule on the Zyxel Keenetic router
With Zyxel Keenetic, completely disabling Wi-Fi is quite simple - go to the “Wi-Fi network” settings and uncheck “Enable access point”
If you need to turn off WiFi only at a certain time, then the “Schedule” section will come to the rescue - it also has quite flexible settings for time and days of the week, and you can also assign several schedules for individual devices.
In the latest version of Keenetic software, this setting is located directly in the “Home Network” configurator
That's all - now you know how to automatically turn off wifi on a schedule or completely disable the signal on your router. As I get more models, I'll be adding instructions here on how to set them up, so stay tuned!
Video instructions for turning off Wi-Fi
Disabling WiFi on the Rostelecom router
The Rostelecom company probably has the richest range of routers, and everything depends largely on the region; for example, I’ll show you the equipment from the Moscow and Sverdlovsk regions.
ADSL
Sagem [email protected] 2804
In order to disable WiFi on the Sagem Fast 2804, go to the modem settings.
The router label contains a lot of useful information.
An example from life.
Open the browser, enter https://192.168.1.1 in the address bar and press Enter.
Enter the login and password - “admin”.
Click on the WAN Settings tab. Uncheck the “Enable wireless network” checkbox.
On this WiFi router Sagem Fast 2804 is disabled. To save the settings, click the button at the bottom of the “Save/Apply” page.
QTECH QBR2041WW
Log in to the router settings at: https://192.168.1.1
Go to the Interface Setup tab, then Wireless. Change the position of Access Point to Deactivated.
To save the setting, click the Apply button at the bottom of the page; on this WiFi router QTECH QBR2041WW is disabled.
D-Link DSL-2640U
Log in to the router settings at: https://192.168.1.1
Open Wi-Fi, General Settings, disable “Enable wireless connection”.
Click the Apply button, on this WiFi on the D-Link DSL-2640U Rostelecom router is disabled.
GPON
For optical terminals, the setup is done in a similar way; if there are any adjustments, I will definitely accept it.
Eltex NTP-RG-1402G-W
Log in to the terminal settings at: https://192.168.1.1
Open Wi-Fi, Basic, uncheck the Enable Wierless checkbox.
Click the Aplly button at the bottom of the page, on this WiFi on the Eltex NTP-RG-1402G-W optical terminal is disabled.
RON RFT 620
The IP address for entering the terminal differs from the previous options, to get into the terminal settings, we indicate https://192.168.1.254, the login and password are set to either amdinadmin or useruser. Please note that after logging in, you can change the interface language.
Click LAN, Wireless Network will open, select Basic Settings, uncheck the “Enable WiFi wireless network” option.
Click the Apply button at the bottom of the page, on this WiFi on the RON RFT 620 optical terminal is disabled.
Huawei Echolife HG8245H
The IP address for entering the terminal differs from the previous options; to get into the terminal settings, specify https://192.168.100.1
The login and password must be confirmed with the Rostelecom provider, here are the possible options:
| Login | Password |
| telecomadmin | admintelecom |
| telecomadmin | NWTF5x%RaK8mVbD |
| telecomadmin | NWTF5x% |
| telecomadmin | nE7jA%5m |
| root | admin |
Select the WLAN section, WLAN Configuration, and uncheck the Enable WLAN checkbox.
We press the Aplly button at the bottom of the page, on this WiFi on the Huawei Echolife HG8245H optical terminal is disabled.
We reviewed the main routers and terminals of Rostelecom. If you have a different version and need help, write to us and we will update the instructions.
Option 2: Wi-Fi Access Control
We have already said above that sometimes users simply want to restrict access to Wi-Fi for some devices, but do not know how exactly this happens without completely disabling the wireless Internet. Fortunately, there is still such a method, and its essence is to add rules to control access.
- Through the “WLAN” section, go to the “Access Control List” menu.
- Here, expand the “Wireless Network Access Mode” drop-down list.
- You can choose one of the options for the rule. We think there is no need to explain the operating principle of each, since it is clear from the name itself.
- As for the specified devices, they are determined by MAC address. Let's consider a situation where you want to prevent all other computers and phones from connecting to Wi-Fi, but your current device could do so. Through the “Status” menu, copy the MAC address.
- After that, paste it into the “Access Control List” and click on “Add”.
- Save the changes by clicking the “Apply” button.
As for the implementation of other rules, for example, when other equipment is present in the list of exceptions, it will also have to be added by MAC addresses. If it is currently connected to the router, you can find out this characteristic in the same “Status” menu. Otherwise, you should use the additional topic guides by following the links below. And if you need to find out the address of, say, a smartphone or tablet, then to do this you need to disconnect all other devices from the network.
Read more: How to view the MAC address of a computer on Windows Determining the MAC address via IP
Now you know that to limit access to a wireless network, you can not only disable it, but also configure control rules. If you simply want to prevent previously authorized users from being able to reconnect to the network, you can change the Wi-Fi password, after which they will be automatically disconnected without the possibility of reconnecting until a new access key is entered.
Read more: How to change the password on a Wi-Fi router
We are glad that we were able to help you solve the problem. In addition to this article, there are 11,829 more instructions on the site. Add the Lumpics.ru website to your bookmarks (CTRL+D) and we will definitely be useful to you. Thank the author and share the article on social networks.
Describe what didn't work for you. Our specialists will try to answer as quickly as possible.
Detailed instructions
I also found a video with instructions for you:
Let's take a closer look at how to disable Wi-Fi on routers from TP-Link, Asus and D-Link using the last method, the most difficult. For routers of other brands, the instructions will be the same. The only difference is in the names of the web interface sections and the visual design of the menu.
To get into the settings of a router or modem to disable Wi-Fi, you need to open any browser installed on your computer and enter “192.168.1.1” (or another address indicated on the router itself) into the address bar. An authorization window will open. If the login and password have not been changed, then you can enter the standard values - “admin” in both fields. After this, the browser will open the settings.
- On TP-Link you need to open the “Wireless” tab and remove the checkbox from “Enable Wireless Router Radio”. In the Russified version, the path is slightly different: “Wireless mode - Wireless mode settings”, the checkbox must be unchecked from “Enable wireless broadcasting”.
- On Asus, you need to open the “Wireless Network - Professional” tabs located on the left. Move the “Enable radio module” control to the “Off” position. Also in ASUS you can configure the router to turn on and off according to a schedule.
- On D-Link, go to the following tabs: “SETUP – Wireless Settings – Manual Wireless Connection Setup” and uncheck the “Enable Wireless” item. In the Russified version, you need to open “Wi-Fi – Basic settings” and uncheck the “Broadcast wireless network” checkbox.
After these steps, you need to save/apply the settings by clicking the appropriate button. Some routers will need to be rebooted.
Filtering: how to disconnect individual users from Wi-Fi Rostelecom
By the way, it is not at all necessary to shut down the entire network - after all, you can close (temporarily or permanently) access to Wi-Fi to a certain user, for example, a child during school or at night; Below we will explain how to disconnect a user from a Rostelecom WiFi router.
- Enter your device settings.
- Open the "Wireless" section.
- Click on "MAC Address Filtering".
- Turn on filtering with a special button.
- Select the option that allows devices to connect.
- Remove the unnecessary address from the included entries.
- Save the result.
Here are all the main ways to turn off Wi-Fi on a Rostelecom router; We hope that our article helped you solve all the problems that arose and everything worked out for you, but if you still have questions, you can ask us at any time using the comment form.