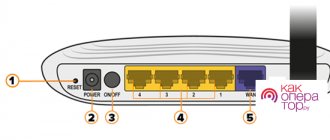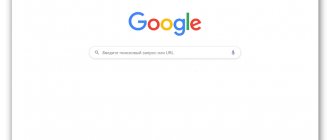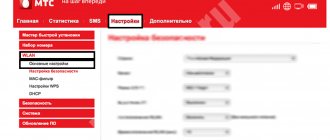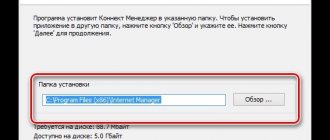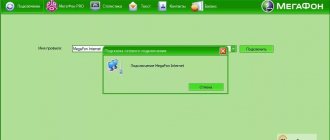Connecting a modem via USB
The easiest way to start using the Internet at home is to connect an MTS 4G modem to your computer. This is network equipment that looks like a USB drive (flash drive). It is inserted into a similar port. Immediately after connection, an autorun window opens, then drivers and software for the device are installed.
Procedure:
- In the autorun window, click “Run AutoRun”.
- Many people have autorun disabled on their home devices. In this case, manually go to “My Computer”, find “Connect Manager” and run the “AutoRun.exe” application.
The installation of drivers and a proprietary utility will begin, with the help of which the MTS modem is controlled. After installation is complete, 4G home Internet automatically appears on your computer or laptop. If you enter the Connect Manager program, you will see that the necessary settings for the network to work have already been entered.
You don't need to enter any additional parameters. Unless you can go to the “Network” section and set the specific type of connection (3G or LTE), depending on which network has better reception.
ZTE MF90M (MTS 833F/833FT) unlocking
MTS 833F
and
MTS 833FT
can be purchased at MTS showrooms, the difference is that
MTS 833FT
LTE-TDD Band 38
frequencies , which are intended for Moscow and the Moscow region; in other cities you will most likely get the MTS 833F model.
The manufacturer of this router is ZTE. The LTE router is built on a fairly new Marvell PXA1801 chipset and is listed in the ZTE classification as ZTE MF90M
. Like other modems/routers of the MTS line, they can only be used in the MTS network. But after reading this article, you will be able to bypass this limitation. The manufacturer has built into the router the ability to unlock using standard means, i.e. using an unlock code. By default, 10 attempts are given to enter the code.
Those who were “lucky” to transfer the ZTE MF90M router (MTS 833F/FT)
in the diagnostic mode they already know what awkward situation they have found themselves in. The router stops responding to any buttons, no resets or flashings will help, only 4 unidentified “CDC Serial” devices still hang alone in the “Device Manager”. Surely many have already despaired and directed their gaze towards the trash can, clearly hinting to the would-be router that this is not how things are done. Fortunately, the situation can be corrected, and very easily. Details under the cut.
Translate MF90M
entering the diagnostic mode is quite simple, you just need to go to the link in your browser
https://[IP address of the router]/goform/goform_process?goformId=MODE_SWITCH&switchCmd=FACTORY
.
Or try to unlock the router via DC-Unlocker
.
In the case of ZTE MF90 and MF90+
AT+ZCDRUN=F
to the AT port , reboot and enjoy life. But our hero is not only built on a completely different chip (Marvell instead of Qualcomm) and, as a result, has a different set of AT commands, but also, in addition, there are no drivers for its diagnostic ports. Google finds nothing, forums do not help... fear, anger, despair, acceptance.
Instructions for exiting the MF90M from diagnostic mode
1.
So, the following unidentified devices are hanging in your “Device Manager”:
#1 CDC DIAG Serial ID of equipment: USB\VID_19D2&PID_1467&MI_00
#2 CDC Serial ID of equipment: USB\VID_19D2&PID_1467&MI_02 #3 CDC Serial ID of equipment: USB\VID_19D2&PID_1467&MI_04 #4 CDC Serial ID of equipment: USB\VID_19D2&PID_1467&MI_06
PS . If you have Windows 10
, then the drivers can be automatically downloaded from the Microsoft server and then in the “
Ports (COM and LPT)
” tab you will have 4 devices called “USB Serial Device”. In this case, skip step 2.
2.
Download the drivers ztedrivers_1.2074.0.1.7z and unpack them into the folder
C:\Drivers\
3.
Now you need to install the driver on device #2.
In Windows 7,
this can be done like this: Right-click on the device -> "
Update driver
" -> "
Search manually
" -> "
Select driver from the list
" -> "
Show all devices
" -> "
Install from disk
" -> specify path: for Win7 x32 - "
C:\Drivers\ztedrivers_1.2074.0.1\Drivers\32bit\WIN7
" for Win7 x64 - "
C:\Drivers\ztedrivers_1.2074.0.1\Drivers\64bit\WIN7
" and select
ZTE AT Port
(Fig. 1)
4.
After installing the driver, we see the following (Fig. 2).
We remember the COM port
on which
the ZTE AT Port
(in our case
COM17
)
5.
Download any terminal program.
I will show everything using the Putty
.
Connecting a router
A router is special network equipment that can be purchased at an MTS store. At the same time, the device “out of the box” is programmed for the networks of this operator.
There are 2 ways to connect a Wi-Fi router:
- By cable: there is a LAN port on the back of the case. Take a suitable cord, insert one end into the network card of your PC or laptop, and the other into the corresponding port of the router.
- Via Wi-Fi. When you connect for the first time, the wireless access point key will be displayed on the screen. The Wi-Fi network will already be working, all you have to do is connect to it from a smartphone, tablet or any other gadget.
Characteristics
| Dimensions of a portable router | 86x56x15 mm (pocket) |
| cellular | GSM/UMTS/LTE |
| Internet | GPRS, EDGE, UMTS, LTE |
| Maximum Internet reception speed | up to 150 Mbit/s |
| SIM support | 1 piece |
| Accumulator battery | 2300 mAh |
| Active work time | up to 8 o'clock |
| Wi-Fi network operating standards | 802.11a/b/g/n |
| Maximum number of connected devices | 10 |
| Price | 3300 rubles |
Initial setup
The Wi-Fi router has a toolbar through which the configuration can be changed:
- To enter it, launch your browser and write the following address: 192.168.1.1.
- You can enter the router settings from MTS after entering your login and password. If you turned on the network equipment for the first time, that is, nothing has been configured yet, then the details are admin-admin.
- After you have entered the settings, click “Internet Settings”.
- Then select "WAN".
Further instructions depend on what type of MTS Internet is connected:
- If this is a portable 3G or 4G modem in the form of a flash drive, then you won’t have to configure anything. Wi-Fi parameters are changed in the “Wireless Mode” menu - here you enter the name of the access point and its password.
- If you are setting up a router to access your home Internet, immediately check what type of connection the operator uses. Information about this is reflected in the contract. If you don’t have it at hand, then call the MTS single reference number.
IPoE
Sequencing:
- In the drop-down list, select the connection type “DHCP Client”.
- Enter "MTSRouter" as the hostname.
- Check the box next to “Automatically obtain DNS addresses.”
- For the changes to take effect for the MTS router, click “Apply”.
- Then restart the equipment.
PPPoE
You need to do the following:
- Enter the router settings by entering the address “192.168.1.1” in the browser.
- Open "Internet Settings".
- Set the connection type to “PPPoE”.
- Next, fill in 2 fields: username and password to access the Internet. There is no need to change anything else.
- Save.
- Reboot.
PPTP, L2TP
The actions will be as follows:
- First of all, log into the router's toolbar.
- Specify the required connection type.
- There will already be a checkmark next to “Automatically obtaining an IP address” - the device is configured “from the factory”, that is, the required address, mask and gateway have been set.
- The user enters only the domain name server address, login and password.
Static IP, PPTP, L2TP
The setup looks like this:
- After specifying the connection type, put o.
- IP, subnet mask, gateway, server address, login and password are specified in the contract.
- It also contains DNS addresses. You can enter them manually by clicking the appropriate button or select automatic detection. In any case, you can always return to these settings if suddenly some sites do not open.
- After you have connected the router and completed the settings, save the changes.
- Reboot.
Static IP is usually set up by corporate clients to gain access to mail, servers, use electronic wallets and web banking. It also opens up the possibility of transferring data via VPN and via an FTP server. At the same time, for individuals, that is, ordinary users, a static address also provides a number of advantages:
- fast downloading of files from services such as ifolder, rapidshare;
- convenient work with torrents;
- remote connection to PC;
- the computer can be used as hosting for the site.
802.1x
Sequencing:
- Select “DHCP Client” as the connection type.
- Scroll down the page and put o.
- In the EAP Method list, select MD5.
- Then enter your username and password.
- Click "Apply".
MTC 835F (Description, firmware, unlocking)
MTC 835F
appeared in MTS communication stores. This router is manufactured by ZTE. Aka ZTE MF920. The MTS operator router works only with a SIM card from this company. Unlocking is very simple and is done with an unlock code that is calculated using the IMEI of the router. The code is entered through the router’s web interface when you install someone else’s SIM card into it. Before ordering with a code, you need to make sure that there is a request for an unlock code and whether there are attempts to enter this same code because There are only 5 attempts.
2G standards:
GSM 1800 / GSM 1900 / GSM 850 / GSM 900
3G standards:
UMTS 2100 / UMTS 900
4G standards (LTE):
LTE 1800 / LTE 2600 / LTE 800
Battery:
2000 mAh
Operating system:
Mac OS / Windows
Web interface Number of ports LAN:
0
Wi-Fi standards:
802.11b/g/n
Maximum Wi-Fi data transfer speed:
600 Mbps
Maximum download speed:
150 Mbps
Maximum transfer speed:
50 Mbps
Connector type:
Micro USB
Connector for external antennas:
no
Dimensions:
108x64x15 mm
Weight:
150 g
1.
Install the program and drivers from the router.
2.
Then we insert the SIM card of someone else’s operator (Beeline, Tele2, etc.)
3.
We connect the modem to the computer and go to the router’s web interface (
192.168.0.1
).
4.
If the screen asks for
a login/password
, then enter them (by default
admin/admin
).
5.
A page will open asking for an unlock code, “
Enter unlock code
”
6.
It is necessary to write down
the IMEI
of the device.
7.
Pay for the goods (if you pay through an external payment system (
trading platform
) and after completing the payment you will see a button “
Return to the seller’s website
” - do not forget to click it), after making the payment you will see a data entry form (IMEI), enter them carefully or leave a request on the forum unlock MTC 835F
8.
Next, after receiving the code, go to
step 5
and enter it and the router will be successfully unlocked.
9.
We kindly ask you to leave a review for the purchased product.
Attention.
For those with
the MTS 835FT (ZTE MF920T1)
, do not order the code. Unlock MTS 835FT here
source
Setup via smartphone
Phones, tablets and other portable devices can connect to Wi-Fi. The telecom operator MTS offers users routers that provide devices with access to wireless Internet. The signal is stable, and there is no need to lay any wires throughout the apartment. Popular models of network equipment from a mobile operator: MTS8920ft, D-Link DIR-822, Wifire S1010.
Is it possible to configure a router using a smartphone - yes. Such equipment is a full-fledged router that does not need to be connected to a PC or laptop via a LAN port.
To start using the Internet, you just need to indicate the special key written on the bottom of the router case. But it is also recommended to make additional settings:
- Enter the address “192.168.1.1” in your browser.
- Going to the toolbar, next to “Connection mode”, set “Automatic”.
- Select the "WLAN" section.
- Then go to the “Basic Settings” subsection.
- Enter the access point name and password.
- Save your changes.
- Reboot the equipment.
How to make a strong password
There are rules, following which, you can guarantee that the combination used will not be hackable
Before changing the password on the MTS WiFi router, you need to take into account the following:
- The password must not be too short. It is generally accepted that it should include 8 characters or more.
- It is recommended to use large and small letters, symbols and numbers in one combination.
- You should avoid using simple combinations, examples of which could be “111111”, “123456789”, “qwerty” or similar ones that are easy to check.
- It is not recommended to use the names of loved ones, pet names, dates of birth and other similar data.
A password written correctly is often difficult to remember. In this case, after the change you need to carefully write it down and store it securely.
The required combination may become known to other people not only as a result of hacking. It needs to be changed regularly. A situation is possible when the combination was told to a friend and they forgot about it. And he, in turn, could write it down and lose it or give it to a friend. Password must be replaced every time there is a suspicion that it has been leaked.
Possible problems
How to enter the router settings and what to set there is described above. Even if everything is configured correctly, sometimes problems with connecting to the Internet may occur. Causes:
- The device is discharged. In this case, it is enough to charge the equipment.
- Hardware problems. All cables are connected, the settings are set correctly, but the router refuses to work, moreover, the indicators on it do not light up. The equipment has simply become obsolete. It is not recommended to disassemble and repair it yourself. If the warranty is still valid, return the router to the store. If not, get a new model.
- Battery problems. The device requires a battery to operate. Try to take it out and put it back.
- System failure. A computer, like a router, can “lock up”. This is usually cured by rebooting. Use the “Reset” button on the back of the router case. To do this you will need a thin object, such as a paper clip. Of course, you can unplug the power supply from the socket and plug it back in, but this may cause the firmware to crash.
- If there is no Internet, then there may be problems on the part of the provider (technical work, line break). Contact MTS technical support and ask when the connection will be restored.
If nothing brings results, contact a specialist. Perhaps there was a defect.
3Ginfo
Firmware and unlocking of branded modems/phones/routers/tablets
We are VKontakte
Our channel
Vote
Latest Visitors
- rash_b [0 min, 34 sec ago]
- dav55555 [6 min, 55 sec ago]
- eugeneration [26 min, 8 sec ago]
- Bruklin [ 48 min, 15 sec ago ]
- good_man123 [1 hour, 24 minutes, 24 seconds ago]
- djonlk [ 3 hours, 0 min, 19 sec ago ]
- zzzepr [ 8 hours, 22 min, 40 sec ago ]
- Sherzod [ 8 hours, 36 min, 12 sec ago ]
- Garix [8 hours, 39 minutes, 20 seconds ago]
- rublik2009 [ 8 hours, 43 min, 39 sec ago ]
Main menu
Welcome,
Tell us about us
Login via loginza
Mini chat
eugeneration
Apr 27: 20:46 rash_b, thank you very much.
through the calculator it turned out eugeneration
Apr 27: 20:43 rash_b, flash is also not suitable
rash_b
Apr 27: 20:42 eugeneration, Flash code may be required when updating the firmware.
Which can be calculated in the online calculator: https://3ginfo.ru/custom/new_unlocker.php eugeneration
Apr 27: 20:41 3Ginfo.ru does not fit
rash_b
Apr 27: 20:40 eugeneration, flash code
eugeneration
Apr 27: 20:36 When installing the firmware, it requires a password.
Which? rash_b
Apr 27: 05:26 rublik2009, both are suitable.
You can install any rublik2009
Apr 27 : 04:56 For the E-173 modem for Russia, which Dashboard is better to install?
3.5 or 3.0 or is there a better one? saf1971
24 Apr: 18:42 thank you very much
rash_b
24 Apr: 17:16 saf1971, no, reality.
Online
Guests: 57, Users: 1.
rash_b looks at index.php
online record: 467 (Users: 0, Guests: 467) at 13 Jun: 09:42
Search 3Ginfo
Support the project
My opinion, review and short review
So let's first look at the tariff. I bought a modem for 3300 rubles. In this case, 2550 rubles are deposited into the account. But - this money is immediately written off towards the payment of the package - 14 Internet throughout Russia. Next, I connected to unlimited Internet at 4 Mbit per second for 750 rubles. Overall, not bad and not so expensive, and it’s enough for me.
What’s best is that this tariff is valid throughout the Russian Federation. So I can take this box anywhere in the country. Whether the Internet will be available there is another question.
In general, I noted some advantages for myself:
- Fishes well outside the city;
- There is an unlimited inexpensive tariff;
- The device is not large and can be easily placed even in a jacket pocket;
- Wi-Fi network standards are not bad. For longer range I installed 802.11n.
- The speed measurement was in the same range up to 5 Mbit per second.
Of the minuses, there are several nuances that I would like to mention:
- No site filtering. For example, people who have children or elderly parents who should limit access to dangerous sites, scammers, or where they can pick up viruses.
- High cost - strictly speaking, it is impossible to understand what this money is spent on. Since 2500 for 14 days internet is expensive. And this box with its functionality costs at most 900 rubles.
- Huge ping in games. Well, this is understandable, because this is not a direct connection and not fiber optic. I just want to warn gamers. You won’t be able to play on it, or on any other 3G/4G modem.