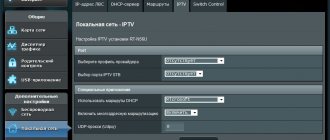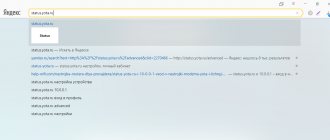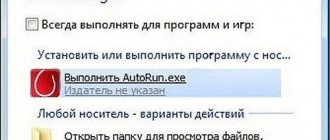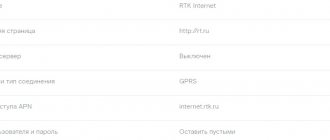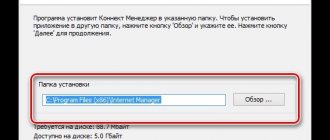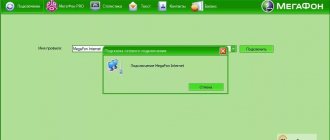Nowadays, many homes or workplaces have a desktop computer. In this case, setting up a Wi-Fi router is quite simple and even an inexperienced user can cope with this task. It is enough to install the router, connect it to power and the global network, and configure the settings through the browser. And you can enjoy high-speed Internet.
But how to set up a router without a computer? You remember that the modern desktop PC market is increasingly competing with other devices: smartphones, tablets, laptops and even TVs. And an increasingly common situation is that we find ourselves without a computer and a network cable at hand, but we want to configure the router ourselves for wireless access to the network.
So, today we ask the question: is it possible to set up a router from a personal smartphone or tablet? Certainly! The setup can be done from any of your devices that can connect to a Wi-Fi network. It is clear that you have it, since you decided to purchase and install this unit. A device running on both the Android and iOS operating systems is suitable.
To easily configure and manage the router from your phone, it is better to connect via a mobile phone with a large screen or tablet.
The whole process is identical to setting up from a personal computer. There are some nuances with direct connection. The main thing you need is an Internet access point and working, reliable equipment.
For instructions on setting up a router from a smartphone, see the following video:
Requirements for setting up a router
The process of setting up a router via a mobile gadget is completely similar to connecting a device via a computer, laptop or tablet. By the way, in some cases, modern routers can be configured from a phone much faster.
Mandatory requirements for connection:
- First, the router is connected to a power supply (usually included). Then we plug it into a 220V socket and connect the Enternet cable to the WAN port connector. Typically the port is highlighted in blue, which distinguishes it from other connectors (LAN).
- Check the indicator, if it lights up, it means the router is connected, everything is done correctly. If the indicator does not light up, there may be a physical switch on the router body, such as an additional button, to activate power from the network. Make sure the switch is in the "On" position.
- Then you should reset the device settings to factory settings. It doesn’t matter here whether a new device is being used or it has already distributed Wi-Fi. This manipulation will help reset saved parameters that may not be suitable for the network being configured.
- Resetting the settings occurs through the internal “Reset” button, which is located on the rear panel. You need to take some sharp object, insert it into the hole and hold it for 10 seconds.
- As soon as the network indicator on the router blinks, the device will reboot and restore factory settings.
After the reboot, the router is completely prepared for further configuration.
It is better to use a modern router model. Since outdated routers were manufactured before 2015, they cannot always distribute Wi-Fi without connecting to a PC.
How to connect a router to a smartphone
Usually, after resetting the settings to factory settings, the device does not ask for a password to access the Wi-Fi network. Now we pick up the mobile gadget and proceed to connecting the router to the smartphone:
- First of all, go to the settings, look for the “Wireless Networks” tab, go to the “Wi-Fi” item.
- We activate the wireless network by simply dragging the slider to the “On” position.
- In the list of available networks (if there is more than one), we find the desired network by name and connect to it. Typically, the network is not password protected by default and is open to new connections. But if a request is requested, the network name and access password, the data can be viewed on the back cover of the router.
- In the case of a password, enter the security code (password) in a special window and click “Connect”.
After connecting, the device should start distributing Wi-Fi. Please note that the network is accessible to all connections, even unauthorized ones. To secure home wireless distribution, you need to change the password and network name.
How to set up a router via phone
Now we configure the router through a browser on a smartphone. To do this we take the following steps:
- We launch a search engine on a smartphone (iPhone), for example Yandex or Chrome.
- We enter the IP address or url of the router website in the address bar; the address can be found on the sticker on the back panel of the device. The address will look like this IP: 192.168.0.1 or IP: 192.168.1.1.
- After entering, the user should be transferred to the settings menu, or in the tab that opens two empty fields will be displayed in which you need to enter the login and password to access the router admin panel. Since the settings were previously reset to factory settings, this data will be standard: login - admin and password - admin (or 1234).
- After successfully entering the access codes, a web interface with the router settings should open on the screen. Next we move on to the standard setting.
When entering your username and password, pay attention to the case of letters. By default, all mobile gadgets capitalize the first letter. The password and login are written in lowercase characters only.
Setting up IPTV
How to connect a Huawei modem to IPTV is a fairly common question. To do this, you need to create a new connection in the “WAN” tab. To configure the TV, you need to check the boxes next to Enable WAN connection and Enable VLAN. The remaining fields are filled in similarly:
- Mode - Bridge;
- Service List - IPTV;
- Bridge Type - IP_Bridged.
There is also such an option in the menu as “Blinding options”. Its main task is to be responsible for the port through which the set-top box will operate. As a rule, a free LAN4 port is used.
Finally, you need to go through the path: “Blinding options” - “Network Application”. Here you need to check the IGMP Work Mode Snooping parameter and activate IGMP (IGMP Enable).
Setting up an Internet connection
After making changes to the technical data (network name and access code), the user will need to reconnect access every time he enters the network. To avoid constant connections and data entry, it is better to correctly configure the device once for further correct operation with any Internet network. To do this you need to take the following steps:
- In the router menu, go to the “Network” section, select “WAN”.
- We check the connection method, you can set “Dinamic IP”. Dynamic IP means that the router will dynamically obtain an IP address from the Internet. When choosing a dynamic IP, you don't need to specify anything else. Just click “Save” and wait a minute.
- The next step is to fill in the data to connect to the Internet. Select the Wireless Settings section, go to the right field and enter the correct values.
- The weight fields are filled in. Wireless network name (SSID) – enter the original name of the network, only Latin letters/numbers. In the Channel and Channel Width section, set the mode to “Auto”. We introduce mixed mode (11 bgn mixed). We double-check the accuracy of the filling and click “Save”.
This completes the settings. All that remains is to reboot the router and configure the connection to your network.
Setting up Wi-Fi protection
To set up a Wi-Fi connection, restart the router with a new network name, but log in using the old password (from the device sticker). Then we proceed to setting new parameters:
- Go to the “Settings” item, go to the “Wireless Protection” tab.
- It is recommended to select WPA2-PSK security method.
- Install the AES encryption algorithm.
- We enter the password for PSK, that is, the usual password that was originally set for the wireless network (from the router sticker).
- After saving, the device will disconnect from the network connection.
- On your smartphone, go to the wireless networks menu and find the name of your connection. Click on it and enter the new security code that was installed. This is where the technology often gives an error: the smartphone does not want to connect to the network, “Saved” or “Authentication Error” is displayed under the name.
- In this case, the error can be resolved using one method. You need to select the name of the old network, long tap on the name to bring up a pop-up menu, select “Forget network” or “Delete this network”.
- After deletion, the old network profile with the old password should be deleted from the smartphone. A prompt will appear on the gadget’s screen to enter a password to reconnect via Wi-Fi.
After entering the password, click “Connect”. Everything should work at the proper level.
change Password
It is better to immediately change the standard login and password set on all routers by default. This will protect your device from unauthorized hacking and protect your wireless network from traffic theft. It’s not difficult, everything is done through the router interface:
- Select “System Tools” - “Rassword” item in the right panel, change the settings in the left field.
- Top row: enter the old login and password – admin.
- Bottom row: new name (you can leave the same), enter the new password twice.
We save the data, but it is advisable to disable WPS. This is a semi-automatic configuration feature for a wireless network. By disabling it, you will doubly protect your wireless network from access by intruders.
To do this, go to the router settings, in the web interface, select the “Wi-Fi” - “WPS” section in the menu. Go to the left window, click “Disable” or “Disabled”.
Don't forget to save the changes and reboot the router for the new settings to take effect.
Connecting equipment
Currently, many Internet providers in Stupino, in particular Rostelecom, MGTS, Beeline, MTS and Tele2, offer their clients routers with preset settings. You can purchase such a device at a regular hardware store. Models from manufacturers TP-Link, Keenetic, D-Link, Asus, ZTE, Zyxel, Netis are very popular.
Setting up a router is not a problem for a professional, but an ordinary user may have a number of questions. If the settings are made incorrectly, problems with the device may occur and you will have to call a technician and pay for the service provided. Therefore, if you decide to adjust your router yourself, you need to know all the subtleties and nuances of this procedure.
You will need to know how to enter the router settings during the initial connection to the computer after purchasing the device, after changing the provider, when previously set settings will be invalid, as well as in cases when there is a need to change the current local network parameters (change routing or security rules, change password, configure port forwarding for the correct operation of game servers, consoles, torrents, video surveillance systems).
Experts advise that before entering the router settings, connect it properly to your personal computer. Then you need to check and make sure that the connection is working correctly.
For this you need:
- Router.
- RJ-45 network cable, usually included.
- A computer with a network adapter connected, usually already built into the PC's motherboard.
Using a network cable, you need to connect the Ethernet connectors on the router and on the computer. Then you should connect the power cable to the router and press the power button. On many models it is located on the front panel.
You can now configure settings on your computer. Even a beginner can handle this. Find the network icon, which is located in the lower right corner of the taskbar (near the clock), right-click on it and open “Network and Sharing Center”. On the left in the proposed list we find “Change adapter settings” and open it. From the proposed options, you need to find exactly the connection through which the router is connected to your PC. Right-click on it and go to the “Properties” section. A new window will open in which we open the subsection “Internet Protocol Version 4 (TCP/IPv4)”. Check the boxes “Obtain an IP address automatically” and “Obtain a DNS server address automatically” and click “OK”.
In most cases, these settings are sufficient for a network connection. After this, the router will distribute IP addresses to connect other devices automatically using a DHCP server. If certain addresses are indicated in the protocol, they can be written down on a piece of paper or copied to a new file so as not to forget.
Setting up a TP-Link router via phone
Above is information for configuring the router in standard mode when running a dynamic address. Now let’s look at the question of a separate router model, how to connect TP-Link via a smartphone:
- We launch the usual browser on the phone, register the IP address of the router 192.168.0.1 or 192.168.1.1. In the authorization web interface that opens, enter the standard login/password (admin/admin).
- If this is your first time setting up your router via your phone, it is recommended to select “Quick Setup”. Click “Next”.
- In the window that opens, you must fill in all the fields, or check the “I did not find suitable settings” checkbox.
- The next step is to select the connection type (the exact details of the static address must be found in advance in the provider’s contract, or you can also find out by calling the hotline). Select the static IP address item.
- In the free fields you need to accurately fill in the data using information from your provider.
- When there is no binding by MAC address, just oh.
- Click “Next” and go to the “Wireless Mode” item. To start a wireless network, you need to set a name, select a region and set the recommended mode (usually mixed 11 bgn).
- Scroll down the page, in the “Wireless Security” section, select the reliable type WPA2-PSK, then enter a new password for your network.
At the end of the process, click “Next”, the device will reboot and provide access to the World Wide Web to all gadgets located at a distance of no further than 10 meters.
Setting up for Rostelecom
How to properly configure MGTS Internet: features for GPON
The Huawei modem is configured according to the following algorithm:
- Follow the path: “Start” - “Control Panel” - “Network and Sharing Center”.
- Create a new connection by activating the “High Speed” mode.
- Set the username and password specified in the agreement.
- Specify WLAN ID. This number must also be indicated in the contract.
You need to make sure that the changes are made correctly and save them.
Errors during connection and setup
Connecting a router from your phone is not entirely difficult if you follow the step-by-step instructions. However, any changes you make to device settings may result in unexpected complications.
Vyacheslav
For several years he worked in mobile phone stores of two large operators. I understand tariffs well and see all the pitfalls. I love gadgets, especially Android ones.
Ask a Question
Problems and solutions
When I try to connect my phone to the router it says “Authentication Error” or “Saved”
The error occurs mainly when you enter an incorrect password. A common problem after making changes to the router settings. You need to go to the settings on your phone and delete the network. In most cases, it solves the problem.
After the first connection, the router distributes an incomprehensible network with an unknown name
In this case, it is always recommended to reset the default settings to factory settings, usually this is done through the “RESET” button.
How to find out the router password the first time you connect, since the network is password protected
Typically, the manufacturer sticks a data label on the bottom panel of the router case. If there is no sticker, you can look in the passport for the device.
Everything was configured and connected correctly, but the router is transmitting a very weak signal
Perhaps someone else has connected to an unsecured Wi-Fi; if the password has not been changed, you urgently need to go in and change it to a new, more complex one.
The smartphone cannot connect to the Wi-Fi network from the router
When setting up a router, the region is specified; if the date and time on the phone does not match the set region, errors often occur when transmitting and receiving data.
You can connect the router from your phone without any problems. The whole process is no more difficult than launching settings through a computer or laptop. The only factor worth considering is do not experiment with outdated devices.
4.6 / 5 ( 27 votes)
0