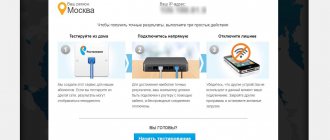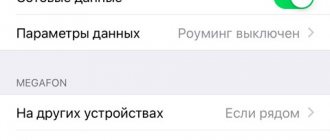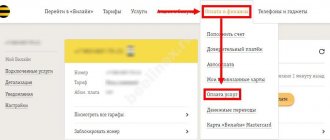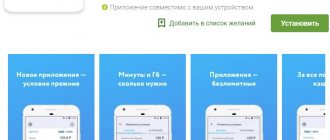Internet users often encounter a situation where the Beeline router does not work. In such circumstances, many people panic, call support, reset settings, and take incorrect troubleshooting steps. Below are step-by-step instructions on how to properly troubleshoot problems in simple and difficult situations.
There can be many reasons why the Beeline Wi-Fi router does not work - device failure, connection errors, cable failure, poor contact, and others. The main goal is to determine what caused the malfunction and take measures to correct the problem. For convenience, let's consider different circumstances.
Setting up a router for a 4G modem
Step-by-step instructions for installing and configuring the router:
Install the USIM card. To do this, remove the cover of the router and insert it into the opened slot, making sure that the card is level in place.
Insert the battery into the router and close the lid.
- Turn on the device by pressing the power button located on the back of the case. Hold it for about ten seconds until the indicators light up.
- Connect the router to the PC using a USB cable. To do this, first connect the cable to the router, and then connect the cable to any open USB port on your computer.
You can also connect via Wi-Fi. To do this, you must first log into the device and search for wireless networks - select the appropriate network in the list that opens and connect to it. In this case, the full name of the network (SSID) is written under the cover of the router, on the back of it. When connected, the system will ask you for your wireless network password. The password, just like the network name, is written on the back of the router. It’s better to write it down right away so that there are no problems later. If the connection was successful, open any web browser on your device and enter one of the following two links into the address bar for direct access to the Beeline 4G/WI-FI router management interface: //m.home/, or //192.168 .0.1/. You can also quickly open the interface via the desktop icon. To enter the settings, you must go through the already known authorization procedure and enter a password
The factory password is admin; you can, of course, change it if you wish. Immediately after authorization, subject to the main condition (we remind you that the most important condition for the operation of the router is the presence of an active USIM card in it), your data will be activated and you will instantly be given access to the contents of the router’s configuration module.
If you connected to the router using a USB cable, then most likely you will need to download files to access the web interface.
In most cases, the installation is automatic as soon as you connect the router to the PC's USB port, but sometimes you have to install it yourself.
Manual installation:
- "My Computer" > external drive called "Beeline" > "AutoRun.exe".
- Run the installation file and follow the program instructions.
- Open the web interface.
The main page of the router's web interface contains links to each section, information about the operation of the router, the operation of the network and other useful things. The advantage of the graphical web interface from Beeline is its convenience and ergonomics.
Unlike many outdated designs of router settings menus, here there are no difficulties with moving from one section to another, searching for a section, and other problems at all.
The main page is the de facto control panel of a mobile device, from where you can view or forward SMS messages, connect to the Internet and browse web pages, check your balance status; From here you can also go to your personal account, where you can directly manage the services and tariffs available to Beeline subscribers, use additional services, top up your account, pay bills, configure your device, and much more.
Reasons, ways to solve them
There are several reasons why wi-fi may not work on your device. Moreover, this applies not only to smartphones, but also to all devices that support this function. the date and time are not set correctly on your device . In this case, you will need to go to the settings and set them to the correct values. Don't forget to take the time zone into account!!! This is probably the most trivial reason; 2) A very common problem among all Android device users is changing the password . The owners of these devices change the password on their routers and then try to connect their gadget to the Internet, but they are unable to do this. And you can solve this problem in the following way: on your device you need to enter a new password when connecting, or delete the old connection profile and create a new one (with an updated password, respectively). The next time the connection will occur automatically; 3) There may be problems with the software (in other words, problems with the software). You can diagnose the device by downloading the appropriate programs from the Internet or through the engineering menu (for each manufacturer, you must enter a unique combination using the keyboard to call this menu). You can solve this problem using the Wi-Fi Fixer program, by the way, it does diagnostics, then run it and then reboot the device. After this procedure, try connecting again. Everything should be normal; 4) Incorrect device configuration due to an error or failure. In this case, you will need to reset it to factory (standard) settings. This can be done using the “restore and reset” tab, “reset to default” in the settings. Before doing this, be sure to back up or save information that is important to you on a cloud drive. it will be completely erased. Installing low-quality firmware, especially on your own, can most often lead to disruption of the stable operation of the device’s radio modules. To prevent this problem, install only proven and recommended software from your manufacturer, and if you encounter this problem, install a stable firmware version.
Connecting the TP-Link WR-841ND router
On the back of the TP-Link WR-841ND wireless router there are 4 LAN ports (yellow) for connecting computers and other devices that can work on the network, as well as one Internet port (blue) to which you need to connect a Beeline cable. We connect the computer from which the setup will be performed with a cable to one of the LAN ports. We turn on the Wi-Fi router to the mains.
Before proceeding directly to the setup, I recommend making sure that in the properties of the local network connection used to configure the TP-Link WR-841ND, the TCP/IPv4 protocol is set to: obtain an IP address automatically, obtain DNS server addresses automatically. Just in case, look there, even if you know that these settings are already there - some programs have begun to like to change DNS to alternative ones from Google.
Which one is better to choose?
How to configure a Beeline Smart box router for another provider
To select the right equipment, it is important to take into account not only technical characteristics, but also personal needs. For example, coverage at 5.0 GHz is smaller than that at 2.4 GHz. On the other hand, not everyone needs to use the 5.0 GHz frequency. Therefore, when choosing from two or more routers, in this case it makes no sense to take into account the presence of a second frequency range.
For those who are limited in their expenses, for example, a budget router option may be suitable. If there is a need for high-speed Internet, then you can pay attention to more expensive options. However, only those who will proceed from their specific situation can reasonably choose a router.
Fixes
Primary actions to help correct the situation:
The cable connection and power supply are checked. A visual inspection of the device is carried out for external damage. Cable bends, exposed wires, and pinching require special attention. Diagnostics in the network center. Algorithm of actions: enter the “Network Control Center”, check the activity of the connection. Go to the adapter settings, activate your network icon
In “Properties” it is important to make sure that the ipv4 protocol is specified. In other positions, you need to set the receipt of an IP address automatically using checkboxes. The email address of the router is checked, which sets the path for communication transmission
The correct address is 192.168.1.1.
Connect in Network Center
You can resolve the error in the network center using the following instructions:
- In the computer menu, find the “Network and Sharing Center” section.
- Select "Change adapter settings".
- Click on an already familiar icon or create a new one. It will be given a default name – “High Speed Connection”. If everything is done correctly, the “Remote connection” tab will indicate “Disconnect”.
DNS server settings
Correcting the error by changing the DNS server configuration is performed using the following algorithm:
- Go to “Network Control Center”.
- Select "Local Area Connection". Enter the “Properties” item via the context menu.
- Select “IP version 4” if the user has Windows 10 installed. For other versions: TCP/IPv4.
- Additionally, note the automatic acquisition of DNS server addresses, check the activation of the network.
- Clear the DNS server cache via the command line and type ipconfig /flushdns.
After processing is completed, the equipment reboots and the activity of the network connection is checked. If the situation has not changed, then you can use the automatic “Self-diagnosis” from Beeline.
Problems with DNS service
Error number 868 is triggered by a DNS service failure. Checking and troubleshooting:
- In the Start menu, find the “Computer Management” section.
- Select "Services".
- Find the “DNS Client” tab.
- Check the status: startup type – “Automatic”, status – “Running”.
Firewall problems
The cause of the error may be related to blocked port 53. Without it working correctly, passage through the DNS server will be impossible. Instructions:
- In the technology menu, select “Windows Firewall”.
- Go to the “Control Panel”.
- Go to "Advanced options".
- In the window that opens, check the settings for port 53.
- Delete those positions that have o.
The procedure is risky, so if a person is completely new to the field of network technologies, then it is better to entrust the setup to a specialist.
Scan your system for viruses
The router will respond with an error if viruses have entered the computer. To fix it, a step algorithm is provided:
- Log in to the antivirus system.
- Press the “Diagnostics” button. After processing the data, the antivirus will display a list of dangerous files.
- Remove malicious electronic documents.
- After cleaning, re-test the device.
Infection occurs when visiting unprotected resources and in the absence of a good anti-virus program. Even someone else's flash card, inserted into a computer port for a few minutes, can introduce a virus into the equipment system.
If a problem is detected, technicians recommend acting in stages: check the network cables on your home PC; configure the network card; look at router paths; analyze firewall configurations; run antivirus. If all else fails, all you have to do is contact Beeline technical support at 0611.
Beeline provider crashes
If Beeline home Internet does not work, you need to make sure there is coverage. If the Internet is received wirelessly, then a situation is possible when signal reception is difficult due to its insufficiently high level. This can happen when you move your smartphone or wireless modem to another location where the received signal strength is insufficient.
Note! Weakening can occur when the Wi-Fi network is overloaded. During bad weather, signal transmission deteriorates sharply. This is another possible reason for the failure. Sometimes equipment breakdowns or temporary power outages may occur.
In all these cases, you need to contact the operator and find out what is happening. will do everything possible to connect the Internet as quickly as possible. Testing the connection quality elsewhere may also help. Surely, after a short period of time, communication will be restored.
If viruses are to blame, run a PC scan in a security program
The absence of the Internet can be caused by the “activity” of viruses on a PC or phone. Update your antivirus and run a full scan of all files. On Windows you can use standard Defender. How to open it and update it on Windows 10:
Home and mobile Internet from Beeline may disappear, and its speed may decrease for many reasons: from lack of money in the account and spent traffic to problems with the equipment of the provider or subscriber. The operator's network may be overloaded, especially in the evening, so the problem may be temporary. If you are unable to resolve the problem yourself, call Beeline technical support.
Balance
Recommended routers for home Internet Beeline
An unpaid bill is a common reason for internet outages. If there is a debt, it must be paid off. After this, Internet access will be restored. To avoid such situations, you need to check your balance and replenish it on time.
Note! It is convenient to control your account status in your personal account on the official website. The My Beeline application has similar capabilities.
Checking the device's functionality
If a router is used for access, its malfunction may be the reason why the Internet does not work. There may be different options:
- Incorrect settings. It may be necessary to change the channel number used, or you may need to specify a different data encryption method. To correct it, go to the settings and enter the required ones.
- The device is using the wrong firmware. This can happen if it was installed incorrectly or if an outdated version was used. To fix the problem, you need to download the latest firmware from the World Wide Web and install it on the router.
- If Beeline Wi-Fi does not work at home, then it is possible that the device has a hardware malfunction. To repair it, you need to contact a specialist.
- If the router was moved slightly, the signal strength could change. It is possible that the cable has become loose in the connector.
These reasons need to be checked and the real ones found.
Adverse effects of viruses
Android platform developers have been constantly working to improve system protection against virus threats. Therefore, it is often the device owners themselves who are to blame for the penetration of virus programs onto their device (by browsing unreliable sites on the Internet, downloading software from unknown sources, dangerous sites, or simply disabling anti-virus protection, etc.) The virus, in turn, has most likely penetrated the system of any device disrupts its stable operation and for this reason the modules responsible for wifi may not work. Here, any device user is recommended to use an extended (deep) scan with an antivirus program. Don't forget to update your built-in antivirus from time to time!!!
Cannot find server DNS address possible causes of the problem
Among the most common causes of DNS server errors are:
1. Technical work on the site itself or on the side of the ISP that “hosts” the Internet resource.
2. Technical work on the side of your Internet provider.
3. Network settings on your computer have failed.
If a DNS server error “pops up” only on one site (and the rest of the web pages “load” without problems), then the problem is most likely on the side of this web resource and there is nothing you can do here: for sure, site administrators know about problems and will fix the problem as soon as possible.
If the DNS server is unavailable on several sites, then it is worth checking the loading of these resources from other computers/mobile devices: if the unfortunate error occurs on all PCs, then this is either a problem with the provider or a problem with your network device (for example, a router).
In this case, you should trust the complex network magic using auto-tuning and:
1. Turn off the power to the router, wait 30 seconds and turn on the router again.
2. Remove the network cable from the LAN port of the computer and reconnect the connector to the network card connector.
3. Restart your computer.
In most cases, after such “operations” Windows is able to find the dns address of the server, and your favorite sites work without problems.
If the browser still writes that the DNS server is not responding, then you will have to “uncover the heavy artillery.”
There are several other possible reasons for this error:
1. Viruses that automatically change the network settings of Windows 7.
2. An unlucky wizard who manually set .
3. DNS settings that are broken after uninstalling any system/network programs or problems with the automatic start of the DNS service.
How to fix the “DNS server unavailable” error?
1. DNS cache is a data storage on your computer in which the names of sites are recorded - this is necessary to speed up the connection to the desired resource. Perhaps clearing the cache will help - to do this, press “Win” + “R”, run the command “ipconfig /flushdns” in the terminal and try to access the site again.
2. If updating the cache does not help, you will have to manually register the DNS servers - most likely, these are problems on the provider’s side. To do this, open the command line terminal again via “Win” + “R” and execute “ncpa.cpl” - the “Network Connections” menu will open.
2.1. Select the one that is used to access the network -> Properties -> Internet Protocol Version 4 -> Properties.
2.2. If something is indicated in the “Primary” and “Alternative” servers, try checking the “Receive DNS data automatically” box, apply the changes and reboot.
2.3. If the automatic retrieval was initially checked, then in the “Preferred DNS server address” enter “8.8.8.8”, and in the “Alternative” - “8.8.4.4”.
So, you have specified Google Public DNS servers that work flawlessly. Apply the settings, restart your computer and try connecting to the desired site again.
If the computer cannot find the DNS server address when connecting through a router (and not directly), you need to find it in the tab with DNS servers and specify the same two addresses there. If there are more fields for addresses or other addresses are specified, do not be alarmed, just specify two addresses and save the settings.
3. If this does not help, perhaps the error appears due to a virus.
In this case, a full system scan with antivirus software, such as Dr.Web, Avira, Avast or Kaspersky, will help.
4. Check if the autostart of the DNS service works correctly. To do this, go to Control Panel -> Administration -> Services,
Find the DNS service in the list and check if “Automatic” is listed in the “Startup Type” column.
5. If after all the above measures the problem “cannot find the server’s dns address” is not resolved, you will need to reset the TCP/IP settings on the computer. Here you will find a free utility from Microsoft and instructions for use – https://support.microsoft.com/ru-ru/kb/299357
Internet users sometimes encounter situations where they are unable to access the network. The error “DNS server is not responding” often occurs. Difficulties will not arise if you know the causes of the problem and how to solve them.
Internet problems
If Beeline Wi-Fi does not work, then diagnostics and performance testing are first carried out. The activity of the modem or router and the correct operation of the computer are checked. Key points that can help solve the problem:
- Reboot the device.
- Removing the network cable from the router. If the equipment shows that the connection has been restored, then the fault lies in the device.
- Checking the Wi-Fi network activation module.
- Connecting to computer equipment using another device. If the connection occurs on another unit without errors, then you need to look for the fault in the computer.
- Flashing, reinstalling outdated software.
WI-FI router
Home Internet problems usually go away after a thorough check of your Internet equipment. To do this you need:
- See if all green lights are on. If one of them turns red, it means there is a problem with the provider.
- Turn off the device for a few minutes, and then turn it on again.
- Check to see if the outlet is working, especially if there has been a power outage.
The wire
If your home Internet is lost, then all connection cables are checked. The user may accidentally touch the wire, which will cause the plug to come out of the connector. Cable breakage cannot always be detected by visual inspection. It's better to pull out the plug and reinsert it. If it is discovered that the wire is broken, it will have to be replaced. To do this, you will have to contact technical support at 8-800-700-0611.
Auto payment
If there is no home Internet, and just recently the connection worked without interruptions, then the subscriber’s account status is checked. If the balance is negative, customer service is temporarily suspended. You can check your account as follows:
- Login to the Internet.
- Enter in the address bar - beeline.ru/login.
- Enter your login and password. View balance information.
A Beeline subscriber can always take out a “Trust payment” or borrow funds if an urgent connection restoration is required.
Viruses on your computer
If the connection is slow or intermittent, it is possible that a malicious virus has entered your device. In this case, diagnostics are carried out through an antivirus program. After analyzing the state of the computer, infected files will be selected to be deleted. Then the equipment reboots.
It is more difficult to get rid of a virus when it has attacked the operating system. In this case, it needs to be reinstalled. It is difficult to do this without the help of a specialist.
No connections available
A poorly functioning device can be repaired by rearranging the LAN connectors of the router. Afterwards, the connection is reconnected and available Internet networks are searched. Sometimes you need to check your network card. Instructions:
- Log in to “My Computer”.
- Find the “Network Adapters” tab.
- Go to the "Device Manager" section.
Status "Unidentified network"
The Internet will disappear if there is a connection failure. The computer will report that the system cannot recognize the network. In this case, you need to set automatic IP and DNS acquisition. Algorithm of actions based on section names:
- "Control Panel".
- Path: “Network” - “Internet” - “Network Connections”.
- "The local network".
- Enter folder properties.
- Checking that the router is specified correctly.
Incorrect configuration after changing OS or software is a common reason. To eliminate it, you need to check all tabs or reset the settings, and then do them again.
Non-standard situations
Above, we looked at standard situations when a Beeline router breaks down, and what to do to restore the connection via wire or Wi-Fi. Now let's highlight several non-standard situations that users sometimes have to deal with.
Basic moments:
- ZTE 90 (4G router) does not work. If this situation occurs, try rebooting the device, insert it into a different connector and check that the settings are entered correctly on the PC. It's possible that the mf90's failure is due to a lack of 4G coverage in the region where you connect to the Internet.
- The router does not work for no apparent reason. Users often ask why the Beeline router blinks green and does not work. The reasons may be different - damage to the device, violation of the integrity of the wires, problems on the line or lost settings. Other circumstances are also possible - the effect of viruses, hardware failure or outdated drivers. Try updating the software, setting the correct settings and checking your PC for malicious software.
- Red indication. The most common question is why the red light on the Beeline router is on or blinking. If we are talking about the “dog” symbol, there are problems with access to the Network or an authorization failure. If the Beeline router does not work and the LOS light is red, this indicates problems on the line or loss of signal. To solve the problem, restart the router and check that the wires are connected correctly.
In all cases, start with a normal reboot and check that the connection is correct, and only after that take more serious steps. We will tell you how to call the service center in another article.
Characteristics of the router from Beeline
The practical 4G/Wi-Fi MF90+ device guarantees a high-speed connection and traffic distribution on 10 devices simultaneously.
| Name | Description |
| vendor code | 3818000260 |
| Manufacturer | China |
| Control | web interface |
| Networks | Wi-Fi, 2, 3 and 4G |
| Standard support | 802.11b, 802.11g, 802.11n, WEP, WPA, WPA2 |
| Access protocols | PPTP, L2TP, PPPoE |
| High-speed reception/transmission mode | 150 Mbit/s |
| Type of SIM card slot | micro SD format |
| Operating system compatibility | Apple Mac OS X: 10.10, OS X 10.9, 10.8; Windows 8.1: 64bit, 32bit, 8 64bit, 7 64bit |
| Battery capacity | 2050 mAh |
| Price | 3290 rub. |
Setting up L2TP connection Beeline
Important point: do not connect the Beeline Internet connection on the computer itself during setup, or after it. This connection will be established by the router itself.
Launch your favorite browser and enter 192.168.1.1 in the address bar, as a result you should be prompted for a login and password to enter the administration panel of the TP-LINK WR-841ND router. The standard login and password for this router is admin/admin. After entering your username and password, you should get into the admin panel of the router, which will look something like the one in the picture.
On this page, on the right, select the Network tab, then WAN.
Setting up a Beeline connection on TP-Link WR841ND (click to enlarge the picture)
In the WAN Connection Type field, select L2TP/Russia L2TP, enter your Beeline login in the user name field, and enter your Internet access password issued by your provider in the password field. In the Server IP Address/Name field, enter tp. internet. beeline. ru
. Also, don’t forget to check the Connect Automatically checkbox. There is no need to change the remaining parameters - MTU for Beeline is 1460, the IP address is obtained automatically. Save the settings.
If you did everything correctly, then after a short time the TP-Link WR-841ND wireless router will connect to the Internet from Beeline. You can go to the Wi-Fi access point security settings.
How and where to buy
You can purchase a Beeline Wi-Fi router in one of the operator’s branded stores or by using the online store on the Beeline website. It should be taken into account that the sale of equipment occurs together with the connected package.
If you make a purchase in the office, you have the opportunity to consult with company employees when choosing equipment. They will not only help you choose a router, but will also advise you on how suitable it is for working with your provider’s networks.
Setting up a local network Windows 7, 8, 10
Computer and workgroup name
These are two important parameters, the first allows you to find a PC on the network without directly accessing the IP address, the second determines a set of policies (for example, access to shared resources). Their configuration for all systems is approximately the same and is done in the same block:
- For Windows 7, right-click on the Computer icon and select Properties. For Windows 8, 10, enter “Control Panel” in the “Search” menu and find “System”.
- In the window that opens, opposite the “Computer” and “Full name” parameters, click “Change settings”.
- Click “Change” again and fill in the computer name and workgroup name fields. Save changes and restart your computer.
Enable printer and folder sharing
To access the Turn on or turn off shared resources section, you must:
- For Windows 7: right-click on the network connections icon next to the clock (in the tray) and select “Network and Sharing Center.” For Windows 8, 10 – in the “Search” menu, enter “Control Panel”, find “Network and Sharing Center” in it.
- Click "Change advanced sharing settings." In the window that opens, for the desired profile, “Enable file and printer sharing.”
Setting up IP addresses, DNS, masks, gateways
These parameters are responsible for attaching the PC to a specific subnet, assigning a name server, as well as a device through which Internet connection traffic will be distributed. To configure them you need:
- Similarly to the previous point, go to the “Network and Sharing Center” section.
- Click "Change adapter settings". In the window that opens, select the required interface and right-click to open its properties. Depending on your needs, you need to select “IP version 4” or “IP version 6” and click “Properties”.
- For all fields, assign automatic or manual assignment of parameters, in the latter case, fill in all the information (for example, if you need to connect 2 computers via a router in Win 7, then for the subnet 192.168.0.0/24 the IP address can be 192.168.0.5, subnet mask 255.255.255.0, gateway 192.168.0.1, DNS servers 192.168.0.1 and 8.8.8.8 (192.168.0.1 is the address of the router itself)).
Sharing Internet access on a second PC
As mentioned above, this feature is achieved by setting up a network bridge. To do this, on a PC accessing the Internet, you need to perform the steps described in paragraph 3.3. and get to the section with a list of network adapters. Select the two required interfaces and click “Configure a bridge” in the context menu.