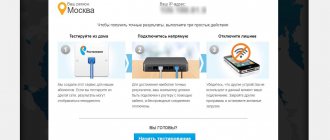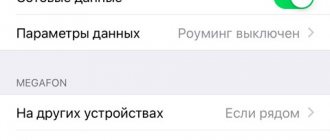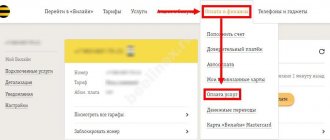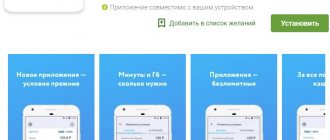Пользователи Интернета нередко сталкиваются с ситуацией, когда не работает Билайн роутер. В таких обстоятельствах многие паникуют, звонят в службу поддержки, сбрасывают настройки и принимают неправильные шаги по устранению неисправности. Ниже приведем пошаговую инструкцию по правильному устранению проблем в простых и трудных ситуациях.
Причин, почему не работает Вай Фай роутер Билайн, может быть множество — выход из строя устройства, ошибки в подключении, нарушение целостности кабеля, плохой контакт и другие. Главная цель — определиться, что вызвало сбой в работе, и принять меры по устранению проблемы. Для удобства рассмотрим разные обстоятельства.
Настройка роутера на модем 4G
Пошаговая инструкция по установке и настройке роутера:
Установите USIM-карту. Для этого снимите крышку маршрутизатора и вставьте её в открывшийся слот, позаботившись о том, что карта ровно стоит на месте.
Вставьте батарею в роутер и закройте крышку.
- Включите устройство, нажав кнопку питания, расположенную на тыльной части корпуса. Удерживайте её около десяти секунд, пока не загорятся индикаторы.
- Подключите роутер к ПК, используя USB-кабель. Для этого сначала подключите кабель к роутеру, а затем соедините кабель с любым открытым USB-портом компьютера.
Вы также можете подключиться через Wi-Fi. Для этого нужно сначала войти в устройство и выполнить поиск беспроводных сетей — в открывшемся списке выбрать соответствующую сеть и подключиться к ней. При этом полное название сети (SSID) написано под крышкой роутера, на тыльной его части. При подключении система запросит пароль беспроводной сети. Пароль точно так же, как и имя сети, написан на тыльной части маршрутизатора. Лучше сразу запишите его, чтобы потом не возникло проблем. Если подключение прошло успешно, откройте любой веб-обозреватель на вашем устройстве и впишите в адресную строку одну из двух следующих ссылок для прямого доступа к интерфейсу управления 4G/WI-FI-роутером от Beeline: //m.home/, либо //192.168.0.1/. Также можно быстро открыть интерфейс через значок на рабочем столе. Чтобы войти в настройки, вы должны пройти уже известную процедуру авторизации и ввести пароль
Заводской пароль – admin, при желании его, разумеется, можно сменить. Сразу же после авторизации, при соблюдении главного условия (напоминаем, что самое важное условие для работы роутера — это наличие в нём активной USIM-карты) ваши данные будут активированы и вам мгновенно будет дан доступ к содержимому настроечного модуля роутера.
Если вы осуществляли подключение к роутеру при помощи USB-кабеля, то скорее всего нужно будет докачать файлы для доступа к web-интерфейсу.
В большинстве случаев установка проводится автоматически, как только вы подключаете маршрутизатор к USВ порту ПК, однако иногда приходится устанавливать самостоятельно.
Ручная установка:
- «Мой Компьютер» > внешний диск под названием «Beeline» > «AutoRun.exe».
- Запустите файл установки и следуйте предписаниям программы.
- Откройте web-интерфейс.
На главной странице web-интерфейса роутера содержатся ссылки на каждый раздел, информация о работе маршрутизатора, о работе сети и прочие полезности. Плюс графического web-интерфейса от Билайн — это удобность и эргономичность.
В отличие от многих устаревших дизайнов настроечных меню роутеров, здесь сложности с переходом из одного раздела в другой, поиски раздела, и другие проблемы не наблюдаются в принципе.
Основная страница это де-факто панель управления мобильным устройством, откуда можно просматривать или пересылать СМС-сообщения, соединяться с интернетом и просматривать веб-страницы, проверять состояние баланса; отсюда также можно перейти в личный кабинет, где уже напрямую управлять доступными абонентам «Билайн» услугами и тарифами, пользоваться дополнительными сервисами, пополнять счёт, оплачивать счета, проводить настройку устройства, и многое другое.
Причины, пути их решения
Есть несколько причин по которым на Вашем устройстве может не работать wi-fi. При чем это касается не только смартфонов, но и всех устройств поддерживающих эту функцию. Итак, перечислим: 1) Возможно на Вашем устройстве не корректно установлены дата, время . В этом случае, Вам необходимо будет перейти в настройки и установить их правильные значения. Часовой пояс так же не забывайте брать во внимание!!! Это наверное самая пустяковая причина; 2) Очень распространенная среди всех пользователей устройств на базе Android — это изменение пароля . Хозяева этих устройств меняя пароль на своих роутерах пытаются в дальнейшем подключить свой гаджет к интернету, у них не получается это сделать. А решить эту проблему можно следующим образом, на Вашем устройстве необходимо при подключении ввести новый пароль, либо же удалить старый профиль подключения и создать новый (соответственно с обновленным паролем). В следующие разы подключение будет происходить автоматически; 3) Возможны неполадки с ПО (иными словами проблемы с программным обеспечением). Сделать диагностику устройства можно скачав соответствующие программы из интернета или же через инженерное меню (у каждого производителя для вызова этого меню необходимо ввести уникальную комбинацию с помощью клавиатуры). Решить данную проблему можно с помощью программы Вай фай Fixer, кстати она и делает диагностику, далее проведите ее с последующей перезагрузкой устройства. После этой процедуры попробуйте совершить подключение заново. Должно быть все в норме; 4) Неправильная конфигурация устройства в следствии ошибки или сбоя. В этом случае Вам понадобится сбросить его до заводских (стандартных) настроек. Сделать это можно при помощи вкладки «восстановление и сброс», «сбросить по умолчанию» в настройках. Перед этим обязательно используйте резервное копирование или сохранение на облачном диске важной для Вас информации т.к. она будет стерта в полном объеме. Установка некачественных прошивок, особенно самостоятельно чаще всего может привести к нарушению стабильной работы радио модулей устройства. Для предотвращения этой проблемы, устанавливайте только проверенное и рекомендуемое ПО от Вашего производителя, а если столкнулись с данной проблемой то установите стабильную версию прошивки.
Подключение роутера TP-Link WR-841ND
На обратной стороне беспроводного маршрутизатора TP-Link WR-841ND имеются 4 порта LAN (желтые) для подключения компьютеров и других устройств, которые могут работать в сети, а также один порт Internet (синий), к которому требуется подключить кабель Билайн. Компьютер, с которого будет производиться настройка, соединяем кабелем с одним из портов LAN. Включаем Wi-Fi роутер в электросеть.
Прежде чем приступить непосредственно к настройке, рекомендую убедиться в том, что в свойствах подключения по локальной сети, используемого для настройки TP-Link WR-841ND, в протоколе TCP/IPv4 установлено: получать IP адрес автоматически, получать адреса DNS-серверов автоматически. На всякий случай загляните туда, даже если знаете, что там и так именно эти настройки — некоторые программы стали любить менять DNS на альтернативные от Google.
Какой лучше выбрать
Как настроить роутер Билайн Smart box под другого провайдера
Для выбора подходящего оборудования важно принять во внимание не только технические характеристики, но и личные нужды. Так, например, покрытие на частоте 5,0 ГГц имеет меньший размер по сравнению с тем, которое имеется на 2,4 ГГц. С другой стороны, не всем нужно использовать частоту 5,0 ГГц. Поэтому, выбирая из двух или большего числа роутеров, в рассматриваемом случае нет смысла учитывать наличие второго частотного диапазона.
Для тех, кто ограничен в своих расходах, может подойти, например, бюджетный вариант маршрутизатора. Если возникает необходимость в высокоскоростном интернете, то можно обратить внимание на более дорогие варианты. Однако обоснованно выбрать router может только тот, кто будет исходить из своей конкретной ситуации.
Способы исправления
Первичные действия, которые помогут исправить положение:
Проверяется кабельное соединение, блок питания. Проводится визуальный осмотр прибора на предмет внешнего повреждения. Особого внимания требуют сгибы кабеля, оголение провода, пережатие. Диагностика в центре сетей. Алгоритм действий: войти в «Центр управления сетями», проверить активность соединения. Зайти в параметры адаптера, активировать свой сетевой значок
В «Свойствах» важно убедиться, что прописан протокол ipv4. В других позициях нужно установить получение ip-адреса в автоматическом режиме с помощью галочек. Проверяется электронный адрес маршрутизатора, который задает путь для передачи связи
Правильный адрес 192.168.1.1.
Подключение в центре сетей
Устранение ошибки в сетевом центре возможно по следующей инструкции:
- В меню компьютера найти раздел «Центр управления сетями и общим доступом».
- Выбрать пункт «Изменение параметров адаптера».
- Нажать на уже знакомый значок или создать новый. Ему присвоится имя по умолчанию – «Высокоскоростное подключение». Если все сделано правильно, то во вкладке «Удаленное соединение» будет указано «Отключить».
Настройки DNS-сервера
Исправление ошибки методом изменения конфигурации DNS-сервера выполняется по следующему алгоритму:
- Зайти в «Центр управления сетями».
- Выбрать «Подключение по локальной сети». Войти в пункт «Свойства» через контекстное меню.
- Выбрать «IP версии 4», если у пользователя установлен Windows 10. Для других версий: TCP/IPv4.
- Дополнительно отметить автоматическое получение адресов DNS-серверов, проверить активацию сети.
- Очистить кеш DNS-сервера через командную строку и набрать ipconfig/flushdns.
После того как обработка закончится, оборудование перезагружается и проверяется активность сетевого подключения. Если ситуация не изменилась, то можно воспользоваться автоматической «Самодиагностикой» от Билайн.
Проблемы с ДНС-службой
Выдачу ошибки под номером 868 провоцирует сбой службы DNS. Проверка и устранение неполадок:
- В меню «Пуск» найти раздел «Управление компьютером».
- Выбрать пункт «Службы».
- Найти вкладку «DNS-клиент».
- Выполнть проверку статуса: тип запуска – «Автоматически», состояние – «Выполняется».
Проблемы с сетевым экраном
Причина ошибки может быть связана с заблокированным портом 53. Без его корректной работы проход через DNS-сервер будет невозможен. Инструкция:
- В меню техники выбрать «Брандмауэр Windows».
- Зайти в «Панель управления».
- Перейти в «Дополнительные параметры».
- В открывшемся окне проверить настройки порта 53.
- Удалть те позиции, которые имеют о.
Процедура рискованная, поэтому если человек совсем новичок в области сетевых технологий, то лучше доверить настройку мастеру.
Сканирование системы на вирусы
Роутер будет отвечать ошибкой, если в компьютер попали вирусы. Чтобы исправить, предусмотрен алгоритм шагов:
- Зайти в антивирусную систему.
- Нажать клавишу «Диагностика».После обработки данных антирирус выдаст список опасных файлов.
- Удалить вредоносные электронные документы.
- После чистки повторно продиагностировать устройство.
Заражение происходит при посещении незащищенных ресурсов и при отсутствии хорошей антивирусной программы. Даже чужая флеш-карта, вставленная в компьютерный порт на несколько минут, может занести вирус в систему оборудования.
При обнаружении проблемы техники рекомендуют действовать поэтапно: проверить сетевых кабелей на домашнем ПК; настроить сетевую карту; посмотреть пути маршрутизатора; проанализировать конфигурации брандмауэра; запустить антивирус. Если ничего не помогло, остается обратиться в техническую поддержку Билайн по номеру 0611.
Сбой у провайдера «Билайн»
Если не работает домашний интернет «Билайн», нужно убедиться в наличии покрытия. Если интернет получают по беспроводной связи, то возможна ситуация, когда прием сигнала затрудняется из-за его недостаточно высокого уровня. Это может происходить при перемещении смартфона или беспроводного модема в другое место, где сила получаемого сигнала недостаточна.
Обратите внимание! Ослабление может происходить при перегрузке сети вайфай. Во время непогоды прохождение сигнала резко ухудшается. Это еще одна возможная причина сбоя. Иногда могут иметь место поломки оборудования или временное отключение электричества.
Во всех этих случаях необходимо связаться с оператором и узнать, что происходит. сделает все возможное, чтобы максимально быстро подключить интернет. Также может помочь проверка качества связи в другом месте. Наверняка через небольшой промежуток времени работа связи будет восстановлена.
Если виноваты вирусы — запускаем сканирование ПК в защитной программе
Отсутствие интернета может быть вызвано «деятельностью» вирусов на ПК или телефоне. Обновите свой антивирус и запустите в нём полное сканирование всех файлов. На «Виндовс» можно использовать стандартный «Защитник». Как его открыть и обновить на Windows 10:
Домашний и мобильный интернет от Билайна может пропадать, а его скорость снижаться по многим причинам: от отсутствия денег на счету и израсходованного трафика до проблем с оборудованием провайдера или абонента. Сеть оператора может быть перегружена, особенно в вечернее время, поэтому проблема может быть временной. Если у вас самостоятельно не получилось устранить неполадку, звоните в техподдержку Билайна.
Баланс
Рекомендуемые роутеры для домашнего интернета Beeline
Неоплаченный счет – частая причина пропадания интернета. Если имеется долг, его нужно погасить. После этого доступ в интернет будет восстановлен. Чтобы такие ситуации исключить, необходимо проверять свой баланс и вовремя его пополнять.
Обратите внимание! Состояние счета удобно контролировать в личном кабинете на официальном сайте. Аналогичные возможности имеются у приложения «Мой Билайн».
Проверка работоспособности устройства
Если для доступа используется роутер, его неправильная работа может оказаться причиной того, почему интернет не работает. При этом могут иметь место разные варианты:
- Неправильные настройки. Может возникнуть необходимость изменить номер используемого канала или надо будет указать другой способ шифрования данных. Для исправления заходят в настройки и вводят требуемые.
- На устройстве используется неправильная прошивка. Это может происходить в том случае, если она некорректно установилась или же была использована устаревшая версия. Для исправления проблемы надо скачать из всемирной сети последнюю прошивку и установить ее на маршрутизатор.
- Если не работает вай фай «Билайн» дома, то, возможно, что в устройстве имеется аппаратная неисправность. Чтобы его отремонтировать, необходимо обратиться к специалисту.
- Если роутер слегка сдвинули, могла измениться сила сигнала. Возможно, что кабель стал неплотно входить в разъем.
Эти причины требуется проверить и найти настоящую.
Неблагоприятное действие вирусов
Разработчики платформы Android на протяжении всего времени ведут работу над усовершенствованием защиты системы от вирусных угроз. Поэтому зачастую сами владельцы устройств виноваты в проникновении вирусных программ на свое устройство (путем просмотров ненадежных сайтов в интернете, скачивания софта из неизвестных источников, опасных сайтов или же просто отключение противовирусной защиты и тд.) Вирус в свою очередь проникнув в систему любого устройства скорее всего нарушает его стабильную работу и по этой причине могут не работать модули отвечающие за wifi. Здесь любому пользователю устройства рекомендуется использовать расширенную (глубокую) проверку антивирусной программой. Не забывайте время от времени обновлять встроенный антивирус!!!
Не удается найти dns адрес сервера возможные причины проблемы
Среди наиболее распространенных причин ошибки dns сервера можно отметить:
1. Технические работы на самом сайте или на стороне провайдера провайдера, который «хостит» интернет-ресурс.
2. Технические работы на стороне вашего интернет-провайдера.
3. Сбой сетевых настроек на вашем компьютере.
Если ошибка dns сервера «выскакивает» только на одном сайте (а остальные веб-страницы «грузятся» без проблем), то проблема, скорее всего, на стороне данного веб-ресурса и здесь вы ничего не сможете сделать: наверняка, администраторы сайта знают о неполадках и в ближайшее время устранят неисправность.
Если же dns сервер недоступен на нескольких сайтах, то стоит проверить загрузку данных ресурсов с других компьютеров/мобильных устройств: если злополучная ошибка возникает на всех ПК, то это либо проблемы провайдера, либо проблемы вашего сетевого устройства (например, роутера).
В таком случае стоит довериться сложной сетевой магии с помощью автонастройки и:
1. Отключить питание роутера, подождать 30 секунд и снова включить маршрутизатор.
2. Вынуть сетевой кабель из LAN-порта компьютера и снова подключить коннектор к разъему сетевой карты.
3. Перезагрузить компьютер.
В большинстве случаев после таких «операций» Windows удается найти dns address сервера, и любимые сайты работают без проблем.
Если же браузер по-прежнему пишет, что dns сервер не отвечает, то придется «расчехлять тяжелую артиллерию».
Существует еще несколько возможных причин возникновения данной ошибки:
1. Вирусы, автоматически меняющие сетевые настройки ОС Windows 7.
2. Незадачливый мастер, вручную задавший в настройках подключения .
3. Сбитые после удаления каких-либо системных/сетевых программ настройки DNS или проблемы с автоматическим запуском службы DNS.
Как исправить ошибку «dns сервер недоступен»?
1. Кэш DNS – это хранилище данных на вашем компьютере, в котором записаны названия и сайтов – это необходимо, чтобы ускорить соединение с нужным ресурсом. Возможно, поможет чистка кэша – для этого нажмите «Win» + «R», выполните в терминале команду «ipconfig /flushdns» и вновь попробуйте зайти на сайт.
2. Если обновление кэша не помогло, придется вручную прописывать DNS-сервера – скорее всего, это проблемы на стороне провайдера. Для этого вновь откройте терминал командной строки через «Win» + «R» и выполните «ncpa.cpl» – откроется меню «Сетевые подключения».
2.1. Выберите то, которое используется для доступа в сеть -> Свойства -> Протокол Интернета версии 4 -> Свойства.
2.2. Если в «Основном» и «Альтернативном» серверах что-то указано – попробуйте поставить галочку на «Получать данные DNS автоматически», применить изменения и перезагрузиться.
2.3. Если же изначально стояла галочка на автоматическом получении, то в «Предпочитаемый адрес DNS-сервера» укажите «8.8.8.8», а в «Альтернативном» – «8.8.4.4».
Итак, вы указали сервера Google Public DNS, которые работают безотказно. Примените настройки, перезагрузите компьютер и вновь попробуйте подключиться к нужному сайту.
Если компьютеру не удается найти dns адрес сервера при подключении через роутер (а не напрямую) необходимо найти в вкладку с DNS-серверами, и указать там те же два адреса. Если полей для адресов больше или указаны другие адреса – не пугайтесь, просто укажите два адреса и сохраните настройки.
3. Если и это не помогло – возможно, ошибка появляется из-за вируса.
В таком случае поможет полное сканирование системы антивирусами, например, Dr.Web, Avira, Avast или Kaspersky.
4. Проверьте, корректно ли работает автозапуск службы DNS. Для этого войдите в Панель Управления -> Администрирование -> Службы,
найдите в списке службу DNS и проверьте, стоит ли «Автоматически» в графе «Тип запуска».
5. Если после всех перечисленных мер проблема «не удается найти dns address сервера» не ликвидирована – потребуется выполнить на компьютере сброс настроек TCP/IP. Здесь вы найдете бесплатную утилиту от Microsoft и инструкцию пользования – https://support.microsoft.com/ru-ru/kb/299357
Пользователи интернета иногда сталкиваются с ситуацией, когда не получается осуществить выход в сеть. Часто возникает ошибка «DNS-сервер не отвечает». Сложностей не возникнет, если знать причины появления проблемы и способы их решения.
Проблемы с интернетом
Если не работает вай фай Билайн, то сначала проводится диагностика и проверка работоспособности. Проверяется активность модема или роутера, корректность работы компьютера. Основные моменты, которые могут помочь в решении проблемы:
- Перезагрузка устройства.
- Выемка сетевого провода из роутера. Если техника покажет, что подключение возобновлено, то неисправность кроется в приборе.
- Проверка модуля активации сети Wi-Fi.
- Подключение к компьютерному оборудованию с помощью другого устройства. Если на другом агрегате соединение происходит без ошибок, значит искать неисправность требуется в компьютере.
- Перепрошивка, переустановка устаревшего программного обеспечения.
WI-FI роутер
Проблемы с домашним интернетом обычно исчезают после тщательной проверки интернет-оборудования. Для этого необходимо:
- Просмотреть, горят ли все лампочки зеленого цвета. Если одна из них стала красной, значит неисправность у провайдера.
- Выключить устройство на несколько минут, а потом повторное включить его.
- Проверить, работает ли розетка, особенно если был сбой подачи электроэнергии.
Провод
Если пропал домашний интернет, то проверяются все кабеля подключения. Пользователь может случайно задеть провод, что спровоцирует выход штекера из разъема. Отход кабеля не всегда можно обнаружить с помощью визуального осмотра. Лучше вытащить штекер и вставить его повторно. Если обнаружено, что провод перебит, то его придется заменить. Для этого придется обращаться в службу техподдержки по номеру 8-800-700-0611.
Автоплатеж
Если нет домашнего интернета, а совсем недавно связь работала без перебоев, то проверяется состояние счета абонента. При отрицательном балансе обслуживание клиента временно приостанавливается. Проверить свой счет можно следующим образом:
- Войти в интернет.
- Ввести в адресную строчку — beeline.ru/login.
- Ввести логин и пароль. Просмотреть информацию о балансе.
Билайновский абонент всегда может взять «Доверительный платеж» или средства в долг, если требуется срочное восстановление соединения.
Вирусы на компьютере
Если связь работает медленно или с перебоями, то возможно, что на устройство попал вредоносный вирус. В таком случае проводится диагностика через антивирусную программу. После анализа состояния компьютера будут выбраны зараженные файлы, которые нужно удалить. Затем техника перезагружается.
Избавиться от вируса сложнее, когда он атаковал операционную систему. В таком случае необходима ее переустановка. Без помощи специалиста сделать это проблематично.
Нет доступных подключений
Плохо работающее устройство можно починить, если переставить LAN разъёмы маршрутизатора. После проводится повторное подключение, выполняется поиск доступных интернет-сетей. Иногда требуется выполнять проверку сетевой карты. Инструкция:
- Войти в «Мой компьютер».
- Найти вкладку «Сетевые адаптеры».
- Перейти в раздел «Диспетчер устройств».
Статус «Неопознанная сеть»
Интернет будет исчезать, если происходит сбой связи. Компьютер сообщит, что система не может распознать сеть. В таком случае требуется выставить автоматическое получение IP и DNS. Алгоритм действий по названиям разделов:
- «Панель управления».
- Путь: «Сеть» — «Интернет» — «Сетевые подключения».
- «Локальная сеть».
- Вход в свойства папки.
- Проверка правильности указания маршрутизатора.
Неправильная настройка после смены ОС или ПО – распространенная причина. Для ее устранения необходимо проверить все вкладки или сбросить установки, после чего провести их снова.
Нестандартные ситуации
Выше мы рассмотрели стандартные ситуации, когда сломался роутер Билайн, и что делать для восстановления соединения по проводу или по Вай-Фай. Теперь выделим несколько нестандартных ситуаций, с которыми иногда приходится сталкиваться пользователям.
Основные моменты:
- Не работает ЗТЕ 90 (роутер 4G). При появлении такой ситуации попробуйте перезагрузить девайс, вставьте его в другой разъем и проверьте правильность ввода настроек на ПК. Возможно, отказ mf90 обусловлен отсутствием покрытия 4G в регионе, где вы подключаетесь к Интернету.
- Маршрутизатор не работает без видимых причин. Пользователи часто спрашивают, почему роутер Билайн мигает зеленым и не работает. Причины могут быть различны — повреждение устройства, нарушение целостности проводов, проблемы на линии или сбитые настройки. Возможны и другие обстоятельства — действие вирусов, аппаратный сбой или устаревшие драйвера. Попробуйте обновить ПО, задать правильные настройки и проверить ПК на факт вредоносного софта.
- Красная индикация. Наиболее распространенный вопрос — почему на роутере Билайн горит или моргает красная лампочка. Если речь идет о символе «собачки», имеют место проблемы с доступом к Сети или сбой авторизации. В случае, когда не работает роутер Билайн и горит красным LOS, это свидетельствует о проблемах на линии или потере сигнала. Для решения проблемы перезапустите маршрутизатор и проверьте правильность подключения проводов.
Во всех случаях начните с обычной перезагрузки и проверки правильности подключения, и лишь после этого принимайтесь за более серьезные шаги. О том, как позвонить в сервисный центр мы расскажем в другой статье.
Характеристики роутера от Билайн
Практичный прибор 4G/Wi-Fi MF90+ гарантирует высокоскоростное соединение, раздачу трафика сразу на 10 устройствах одновременно.
| Наименование | Описание |
| Артикул | 3818000260 |
| Производитель | Китай |
| Управление | web-интерфейс |
| Сети | Wi-Fi, 2, 3 и 4G |
| Стандартная поддержка | 802.11b, 802.11g, 802.11n, WEP, WPA, WPA2 |
| Протоколы доступа | PPTP, L2TP, PPPoE |
| Скоростной режим приема/передачи | 150 Мбит/с |
| Вид слота для сим-карты | формат micro SD |
| Совместимость с оперативными системами | Apple Mac OS X: 10.10, OS X 10.9, 10.8; Windows 8.1: 64bit, 32bit, 8 64bit, 7 64bit |
| Емкость аккумулятора | 2050 мА*ч |
| Цена | 3290 руб. |
Настройка L2TP соединения Билайн
Важный момент: не подключайте интернет-соединение билайн на самом компьютере во время настройки, а также после нее. Это соединение будет устанавливать сам роутер.
Запустите Ваш любимый браузер и введите в адресной строке 192.168.1.1, в результате у Вас должны запросить логин и пароль для входа в панель администрирования роутера TP-LINK WR-841ND. Стандартные логин и пароль для этого роутера — admin/admin. После ввода логина и пароля, Вы должны попасть в, собственно, админку роутера, которая будет выглядеть примерно так, как на картинке.
На этой странице справа выбираем вкладку Сеть (Network), затем — WAN.
Настройка соединения Билайн на TP-Link WR841ND (нажмите, чтобы увеличить картинку)
В поле Тип соединения WAN (WAN Connection Type) следует выбрать L2TP/Russia L2TP, в поле имя пользователя (user name) ввести Ваш логин Билайн, в поле пароль (password) — пароль для доступа в Интернет, выданный провайдером. В поле адрес сервера (Server IP Address/Name) следует ввести tp.internet.beeline.ru
. Также не забываем поставить отметку на Подключаться автоматически (Connect Automatically). Остальные параметры изменять не нужно — MTU для Билайн — 1460, IP адрес получать автоматически. Сохраняем настройки.
Если Вы все сделали правильно, то через непродолжительное время беспроводный маршрутизатор TP-Link WR-841ND соединится с интернетом от Билайн. Можно переходить к настройкам безопасности точки доступа Wi-Fi.
Как и где купить
Приобрести вайфай роутер «Билайн» можно в одном из фирменных салонов оператора или воспользовавшись интернет-магазином на сайте «Билайна». При этом надо учитывать, что продажа техники происходит вместе с подключенным пакетом.
Если сделать приобретение в офисе, то имеется возможность проконсультироваться у сотрудников компании при выборе техники. Они не только помогут подобрать маршрутизатор, но и проконсультируют о том, насколько он подходит для работы с сетями провайдера.
Настройка локальной сети Windows 7, 8, 10
Имя компьютера и рабочей группы
Это два важных параметра, первый позволяет без прямого обращения по IP-адресу находить ПК в сети, второй – определяет набор политик (например, доступ к общим ресурсам). Их настройка для всех систем примерно одинакова и производится в одном и том же блоке:
- Для Windows 7 нажать правой кнопкой мыши на значке «Компьютер» и выбрать «Свойства». Для Windows 8 , 10 в меню «Поиск» ввести «Панель управления», найти «Система».
- В открывшемся окошке, напротив параметров «Компьютер» и «Полное имя» нажать «Изменить параметры».
- Нажать еще раз «Изменить» и заполнить поля имя компьютера и название рабочей группы. Сохранить изменения и перезагрузить компьютер.
Включение общего доступа к принтерам и папкам
Для доступа к разделу включения или выключения общего доступа к совместно используемым ресурсам необходимо:
- Для Windows 7: нажать правой кнопкой мыши на значок сетевых подключений рядом с часами (в трее) и выбрать «Центр управления сетями и общим доступом». Для Windows 8 , 10 – в меню «Поиск» ввести «Панель управления», найти в нем «Центр управления сетями и общим доступом».
- Нажать «Изменить дополнительные параметры общего доступа». В открывшемся окне для нужного профиля «Включить общий доступ к файлам и принтерам».
Настройка IP-адресов, DNS, масок, шлюзов
Эти параметры отвечают за приобщение ПК к определенной подсети, назначают сервер имен, а также устройство, через которое будет раздаваться трафик Интернет-подключения. Для их настройки нужно:
- Аналогично предыдущему пункту попасть в раздел «Центр управления сетями и общим доступом».
- Нажать «Изменить параметры адаптера». В открывшемся окне выбрать необходимый интерфейс и правым щелчком мыши открыть его свойства. В зависимости от потребностей нужно выбрать «IP версии 4» или «IP версии 6», нажать «Свойства».
- Для всех полей назначить автоматическое или ручное назначение параметров, в последнем случае – заполнить всю информацию (к примеру, если необходимо в win 7 соединить 2 компа через роутер, то для подсети 192.168.0.0/24 IP адрес может быть 192.168.0.5, маска подсети 255.255.255.0, шлюз 192.168.0.1, DNS сервера 192.168.0.1 и 8.8.8.8 (192.168.0.1 – адрес самого роутера)).
Расшаривание доступа к Интернету на второй ПК
Как уже говорилось выше, эта возможность осуществляется настройкой сетевого моста. Для этого на ПК, осуществляющем доступ в Интернет, нужно выполнить действия, описанные в пункте 3.3. и попасть в раздел со списком сетевых адаптеров. Выделить два нужных интерфейса и в контекстном меню нажать «Настроить мост».