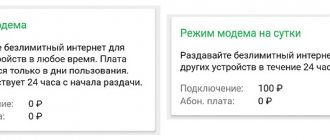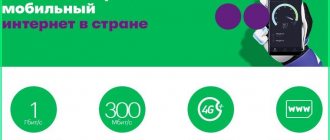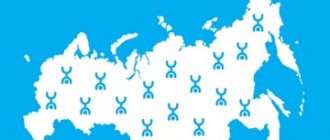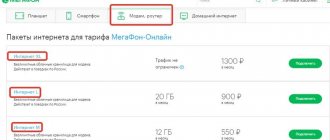Using high-speed Internet from leading mobile operators has become commonplace; it is enough to purchase a modem with a SIM card and enjoy the Internet anywhere in the country where there is network coverage from the selected operator. Usually, software installation occurs automatically, without requiring additional effort from the user, but it is still useful to know how the MegaFon modem program in case of unforeseen circumstances.
For the device to work correctly, you need to install MegaFon 3G modem driver and download the MegaFon modem program . The operator provides the opportunity to obtain all the necessary tools on the website in the device description section on the “files” tab. There you will find the necessary instructions and updates.
In what case is it necessary to download drivers?
When installing the modem for the first time, the user is not required to download any additional utilities; the device is extremely easy to use and contains everything necessary for automatic installation. If you encounter connection problems or incorrect installation, the program for MegaFon 4G modem
may not work correctly, one solution to the problem is to reinstall the drivers.
A driver is a utility that ensures the correct operation of a device on a specific PC. Using it, the computer “sees” the external connected device and ensures its correct operation.
The modem software is distributed free of charge by the service provider, be careful and do not download drivers from third-party sites. Fraudsters may offer to download updates to your computer or additional programs for “overclocking”, complete with which malware will be installed on your laptop that looks like the familiar MegaFon Modem program. Download from the official website
the necessary files is the best solution.
Key Features
- installation of drivers that provide connection to a modern network;
- balance check and control;
- maintaining a detailed log of errors and connections;
- launch in automatic mode after booting the computer;
- portable operation and networking;
- manage profile settings.
Reading time: 38 min
The great demand for wireless Wi-Fi modems is due to various problems with Internet connections. Today we will consider setting up the Megafon modem
, as it is one of the most popular operators. The manufacturer's product range includes standard 3G modems, and LTE (4G) options are becoming increasingly popular. Please note that connecting to the network via Megafon, regardless of the device, should not cause difficulties; it is enough to have minimal computer skills and follow the instructions.
To connect a 4G / 3G modem to a tablet running Android OS, you need:
1. Connect the modem to the tablet using the USB port and install the drivers.
2. Switch the modem to “modem only” mode. To do this, you need to download and install the 3g modem mode switcher program. The above modems are equipped with Zero CD technology (drivers are installed automatically). This prevents the Android system from correctly determining the port through which data will be exchanged between the modem and the tablet.
3. Launch the 3g modem mode switcher program, and with the modem connected to the computer, click “modem only”. ATTENTION! When performing any manipulations with the modem specified in this manual, responsibility for its performance lies entirely with you!
4. Insert the modem into the USB port of the tablet computer.
5. Launch settings – wireless networks – APN access points.
6. In the menu that appears, enter the settings of your operator.
| For Kyivstar | For Vodafone | For LifeCell |
| APN: www.kyivstar.net | APN: internet | APN: internet |
7. Reboot your tablet.
8. After this, insert the modem into the USB port of the tablet. After 10 seconds, a 3G (H) or 4G (LTE) symbol should appear next to the battery icon.
Congratulations! Your tablet computer is ready to work on the Internet!
To connect a MegaFon modem to a router, you need to make sure that the purchased router is capable of supporting the connected modem. If there is support, you can connect the modem to the USB port of the router by going to the settings and specifying the connection parameters with MegaFon networks. Some router models already have operator settings integrated - you just need to select the appropriate profile.
Step-by-step instructions for connecting a MegaFon modem:
- Place the Megafon modem flash drive into the connector of the router connected to the mains.
- Dial the code 192.168.1.1, wait until the router management menu opens.
- Enter the required data in the “Modem connection” item.
- Save the settings, the device will automatically reboot.
Program description
The program for the MegaFon 4G modem connects the computer to the wireless networks of the mobile operator wherever there is coverage; MegaFon provides the ability to connect to its network even while roaming. Automatic installation and simple configuration of the program allows you to start using the Internet within a few minutes after installing the modem.
In the settings, you must specify the details of the selected mobile operator, after which you will be able to track your balance, view your activation history and the amount of traffic used. The procedure for installing the program is as follows:
- Insert the modem into the USB slot, wait for the driver installation to start automatically, after which the program installation will begin
- In the window that appears, click “run autorun.exe”, the next window will prompt you to read the license agreement, accept the terms and click “next”
- Select the installation folder on your computer, or leave the default settings
- Click the “install” button and wait until the application is completely installed
- A new window with a “ready” button will notify you that everything is installed and ready to use, click it and go to the program itself
The MegaFon modem application is easy to learn; its simple interface will allow you to quickly understand the settings. On the main screen, you just need to click the “connect” button and the program will establish a connection to the Network. The application allows you to find out usage statistics. At any time you can see how many precious megabytes have been “pumped out” from the network over the current time, week or year.
Also, the detailed statistics window will show how much total time was spent on the Internet, the date of the last connection and the current connection speed. Keeping track of your balance is also not difficult: a special menu displays how much money is left.
Instructions in pictures (Ubuntu 10.10)
1. Right-click the NetworkManager applet and open Edit Connections.
2. Go to the “Mobile” tab and add a new connection.
3. Select the device for which you are setting up the connection. You can select "Any".
4. Select your country.
5. Select an operator. If you don’t have what you need or are full of imagination, you can write the name yourself.
6. Select or write an access point (APN). A list for some operators is provided below in this article.
7. Almost everything. Click Apply.
8. A window will appear in which you can write your username and password, change the access point, etc.
9. On another tab, you can enable or disable encryption and compression. After the settings, click "Apply".
How to do an unlock without financial costs?
The advantage of choosing such methods is not only the absence of costs. The modem user will have some experience in this matter, which can always be used. But not all methods will provide such an experience.
Once upon a time, I came across an article that suggested the option of mutual exchange of services in order to avoid financial costs. It was about business, but why not apply this approach in this situation. If you have a friend who knows how to unlock a MegaFon modem , why not use his services? In return, you can offer a service that the user can provide. You won’t have to pay any money, which means the goal will be achieved.
Connection hangs
If the Megafon modem does not connect to the network and freezes at the “Connection” level, you need to do the following:
- Login to the installation application;
- Disconnect from the Internet;
- Find the “Tools” section (Options or Settings);
- Move the checkbox from the line “RAS” to “NDIS” or vice versa;
- Click “OK” to save the changes and restart your laptop or computer.
This way you can fix problems with the system incorrectly detecting a connected device on a laptop.
Functional
But in addition to recognizing the modem and establishing a connection to the network, Megafon Modem also performs several additional functions. For example, the program displays the current personal account balance, session time and volumes of traffic consumed. Also in the main window of Internet Connect 2.0 a graph of changes in the speed of data reception and transmission is displayed. Information changes in real time.
Another important section of the program is called “Balance”. As you might guess, you can check the current status of your personal account there. To do this, the user is required to enter a phone number and password from Megafon’s personal account. Another section, “Log,” is responsible for maintaining the session log. There the time of connection to the network is recorded, as well as the time of disconnection and other important information. In the “Settings” section, the user can configure the automatic launch of Internet Connect along with the launch of the Windows operating system, reconnection when the connection is lost, and display of an RSS feed with news. There is also a section for managing settings profiles. Typically, such profiles are provided by the provider itself and it is not recommended to edit them manually.
Unlocking the MegaFon modem for all SIM cards
Since there are quite a large number of USB modems, some devices may pose additional problems due to their features and software compatibility or lack thereof. In addition, attempts to remove restrictions sometimes lead to device failure. This must be taken into account before reading the material below.
Option 1: Old firmware
This unlocking method is suitable if your modem has one of the outdated firmware versions installed. As an example, we will take the Huawei E3372S device as a basis and unlock it to work with any SIM cards using the DC Unlocker .
What are we going to flash with?
There are two firmware platforms Stick and Hilink . The former interact with the modem through a special software client, for example Megafon Internet or MTS Connect Manager. The main disadvantage of Stick firmware is the speed limit of 20-30 Mbps, and the client itself is often slow, either the modem does not see it, or the Internet will fall off at the wrong moment. If you plan to connect a usb modem to the router, then stick is not the best option, since the router may not recognize the modem, which will ultimately lead to endless dancing with a tambourine in search of a solution.
The latter make a kind of router out of a modem, which is accessed via a web interface (device IP address). Hilink has no speed restrictions and easily synchronizes with any router; for example, even an unupdated Zyxel router immediately recognizes the modem out of the box. Hilink has more flexible settings and is more reliable than stick, so the conclusion is obvious.
AT commands:
Switching 3G and 4G modes:
AT^SYSCFGEX=»00″,3fffffff,2,4,7fffffffffffffff,, — Automatic mode AT^SYSCFGEX=»02″,3ffffffff,2,4,7ffffffffffffffff,, — 3G only AT^SYSCFGEX=»02″,400000, 2,4,7FFFFFFFFFFFFFFF,, — 3G at 2100 MHz AT^SYSCFGEX=»02″,2000000000000,2,4,40,, – 3G at 900 MHz AT^SYSCFGEX=»02″,2000000400000,2,4, - 4G only
Modem operating modes:
AT^SETPORT=»A1,A2;10,12,16,A1,A2″ — Default mode. AT^SETPORT=»FF;10,12″ - “Modem Only” AT^SETPORT=»FF;10,12,16″ – “Modem Only” and “NDIS” AT^SETPORT=»FF;12,16″ – "NDIS only"
For devices from MTS:
AT^SETPORT=”A1,A2;61,62,76,A1,A2″ — Default mode AT^SETPORT=”FF;61,62″ — “Modem only” AT^SETPORT=”FF;61, 62.76″ - “Modem only” and “NDIS” AT^SETPORT=”FF;62.76″ - “NDIS only”
AT^SETPORT=? — Possible port configurations. AT^SETPORT? — Current port configuration. AT^SYSINFOEX - What network is the device registered on - GSM, WCDMA or LTE AT^SYSCFGEX=? — ATI network bands — Device information AT^VERSION? — Information about the firmware version AT^FHVER — We look at the firmware version and hardware version AT^RESET — Reboot the modem
Uninstall software from your computer
We have successfully downloaded the free utility and before installing it, you need to remove the existing program - it will help avoid conflicts and errors in the computer:
- “My computer” → “Devices with removable media” → right-click (hereinafter RMB) on MegaFonModem → “Open” → go to the “MegaFonModem” directory;
- double left click on the “Setup.exe” file → on the message about removing the application from the computer, click “Yes”;
- the following steps are intuitive, click “Next” → “Delete” → wait for the process to complete.
Possible problems
Despite the ease of operation of the Megafon modem, problems may arise from time to time. You can recognize them by codes and names.
Below we look at the most common errors that users encounter:
Simple ways to troubleshoot errors and problems:
- The first thing to do if the connection is broken is to check the balance. Top up your account if necessary.
- To improve the signal quality, you can try connecting a special USB extension cable.
- Place the modem as close to the window as possible.
- Check that the manual configuration parameters have been entered correctly.
If the PC does not recognize the modem, reboot the device and try reconnecting it to a different port. If the PC still does not recognize the modem, the connection cannot be established, you must contact the technical support operator. The router is perfect for installing the Internet in the Moscow region.
Setting up the modem using standard Windows tools
As already mentioned, the program from Megafon does not suit everyone. Fortunately, you can do without it. Let's consider this method in detail:
- Connect the modem to a free USB port. No need to install software - we won't use it.
- Go to the computer control panel (use the start menu). Next, go to the “Network and Sharing Management” tab. We look for the line that allows you to create a new connection and click on it.
- Select the “Internet connection” option. The connection type will be asked, we need to select “Dial-up connection”.
- Now you are prompted to specify connection settings. Enter the call number - *99#. You can fill in the name and password, but this does not make sense (Megafon misses this data and does not require it).
- The connection has been created. Let's go to its properties. Uncheck the box next to the “Request name” function. If necessary, we make an automatic connection to the network when the computer starts.
- Go to the “Security” tab. Place a checkmark next to the “CHAR” check type.
- We save what we have configured.
The connection has been created. Now, to use the Internet, you need to call up the connection context menu (using the right mouse button) and click “Connect”.
Remember that you should always check the amount of traffic spent.
If you are having problems creating a connection, then you may be missing network adapter drivers. This happens when you have recently updated your operating system. Let us briefly indicate how to update drivers:
- Using special programs (for example, “Driver pack solution”). Download the full version (this will have to be done from another computer if you do not have Internet access) to update the drivers. Install and click the “scan” button. The software will update quickly, then restart your computer.
- Manual update. We launch the device manager, and then look for the “Network adapters” item. We see the device, right-click, go to the “Properties” tab, then “Details”. Copy the first line of the values and paste it into any search engine. Download the driver, and then return to the device manager. Call up the context menu of the network adapter and click “Update driver”, specify the link to the downloaded file (“Search for drivers on this computer”).
- Megafon's program is the easiest way to set up. It updates the drivers needed to create the connection. The application will automatically install them, after which you can remove it and connect your 3G modem using standard Windows tools.