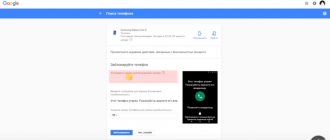Step-by-step instructions for connecting to a laptop and computer
How to connect a modem to a laptop and personal computer will be discussed below. The connections of all models are almost the same, but there are still differences; we will focus on them in the process of describing the connection instructions.
Both modems are connected to a personal computer via a USB connector. For a modem with wi-fi function, you will need to additionally configure a wireless network.
- And so we turn on the device to which we will connect the modem.
- We find a free USB port on the device.
- We insert the modem into the USB port on the device being configured.
- We install the drivers that are firmware in the modem. The installation starts automatically as soon as you insert the modem into the device.
Connect Yota modem to laptop
And so, if you connect a modem to a device that does not have wi-fi, no additional settings are required. After automatic installation of the software, the active Yota network will appear and you can still use the Internet.
In a modem that supports wireless communication, you will need to additionally configure the settings. Enter names and configure security in the form of a password for connection access.
How to set up a Yota modem with wi-fi? How to access the modem settings?
4 general settings items.
- The mode switch can be used to enable only USB access, or wi-fi and USB at the same time.
- Automated shutdown of devices that are inactive; this feature is useful for saving traffic.
- The name of the network name that will be displayed in the list of users.
- Selecting the type of protection and setting an access password.
Setting a password for the modem.
To set a password, go to the settings, select the protection item, if you leave it open, the network becomes accessible to everyone, to set a password, enter it in the remaining tabs.
We configure the ports to make them open.
Setting up the Yota 4g lte modem
To configure, go to additional settings.
Set up the Yota modem:
- Enter 10.0.0.1/advanced in the address bar
- Next we configure the ports.
- The external port is public.
- The inland port is private.
- Selecting the required protocol (UDP/TCP/UDP,TCP).
- We register the IP address.
Click ready and all settings are registered.
Installing modem charging in a usb port, we disassemble it for different types of usb and wifi modems
Modems from this company, depending on the modification, have different charging and power capabilities.
The USB modem has the ability to supply electricity only when it is connected to a laptop or personal computer via a USB port.
Combination modems have two options for USB charging and direct power supply from a landline network through an adapter that is plugged into an outlet.
The Yoto LTE wi-fi router can only be connected via an adapter in a stationary electrical network.
It is recommended to use adapters with a power of at least 1.5 amperes for normal operation of the modem.
Installing drivers
- All drivers are packaged in the firmware of Yoto modems.
- When you connect the modem to the device, it will be immediately detected by the operating system and a driver installation wizard will appear.
- A window will open with automatic installation of drivers.
- Next, install the drivers according to the prompts indicated in the installation window.
- Reboot the device.
- Launch the Internet connection program shortcut that appeared on your desktop after installation.
- In the program window, click the button to connect to the network.
- We go into the browser and check its functionality.
If everything is done according to the instructions, the Internet network should work.
Settings on PC
How to connect a Yota modem to a computer?
- We insert the modem into the USB port of the personal computer.
- We check what IP address the modem gives us.
- Go to the device settings and open the IP version 4 properties window.
- We find the necessary fields for entering data, fill in the fields IP address, Gateway, DNS server.
- We set the required protocol in the port. Information to fill in IP – 10.0.0.10, gateway – 10.0.0.1, subnet mask – 255.255.255.0, DNS server – 10.0.0.1, alternative DNS server – 8.8.8.8, Yota apn.
- Close the IP version 4 properties window.
- Reboot the modem to update the settings.
- If everything is done according to the instructions, the Internet connection should work.
Yota Access
Since April 2021, the Yota Access modem application is no longer supported by the company. The operator recommends using your personal account on the company's official website or web interface 10.0.0.1 instead of this program. The software was distributed completely free of charge. Before downloading it, you need to install the drivers; in this case, you can check the functionality of the application immediately after installing it.
Important! The latest versions of Yota Access can also be found online under the name Yota Status, in which the updated menu includes three buttons that allow you to quickly switch to the corresponding operator services
How to install on Windows, Mac, Linux
How to install Access on Windows OS:
- Unpack the archive (if necessary). Open file
- In the window that appears, you can check the box next to the “provide additional install option” field if the user needs to install advanced options. You can begin installing the application after pressing the Install button.
- After the installation is complete, a window with an application menu will appear at the bottom of the screen.
How to install Access on Mac OS:
Run the installation file and double-click on the “Continue” button in the pop-up windows
Next, you should carefully read the “Important Information”, and then click on “Continue” again. Agree with the placement of the program and the type of installation by clicking on the “Install” button
Important! Once the Access application is completed, your computer will need to restart. How to install Access on Linux OS:
How to install Access on Linux OS:
It should be said right away that the developer did not provide a full version of the application for Linux. Yota Status software has the greatest compatibility with this OS. However, in fact, this software has a minimal set of functions that open links to the corresponding operator services.
How to manage
The Yota Access modem program is designed to perform several functions:
- To assess the signal level, obtain information about the data transfer speed and IP, as well as the amount of downloaded and uploaded traffic, you should use the “Network” tab.
- In the “Settings” tab, users will be able to select the interface language, configure autostart of the connection and control the indicator light on the modem.
- The “Information” tab of the program contains information about the software version and Mac address.
What are there
Software for Yota modems comes in several types:
- Firmware – firmware installed by the manufacturer on the device itself depends not only on the model, but also on the specific device. It is updated independently; in case of problems with the firmware, you can contact the support service (online chat or service points) - specialists will provide the appropriate firmware.
- Yota Drivers. This is a modem program that is installed on a computer; it ensures interaction between the PC and the device. A couple of years ago, drivers were installed by the computer OS from a set of standard ones; now equipment is sold with ready-made drivers (they are installed automatically when the device is connected to the PC). In order to do so, you must contact the support service with this request, making sure to indicate the model of your device.
- Application.
This software is now optional, but continues to be popular among subscribers. Yota Access is the official application for the modem, older versions of which combine a statistics window and a settings menu; this program has not been supported by the company since April 2021; the support service recommends using the 10.0.0.1 web interface and a personal account on the website instead. The latest versions of this application on the network are sometimes called Yota Status due to the fact that the updated program menu consists of three buttons, which are links to the corresponding operator services. The Yota Commander application is also available online - this is a program from third-party developers, it allows you to save Internet costs using schedule settings. You can download the program for controlling the Iota modem from the link.
Simple problem solving
Even such a simple device as a YOTA 4G LTE modem sometimes does not function as expected. It happens that you connect the modem to the computer, but nothing happens. This happens if the USB port is not functioning properly or is simply disabled in the BIOS. If this is the case, then no USB device will be detected in the manager.
Problems also arise when connecting the modem to computers that run older versions of operating systems. For example, Windows XP may not always recognize your modem or may not support certain features. To solve the problem, you should update the system or install a fresh driver package.
Poor connection problems can be solved by improving the signal. To do this, you should get a special USB extension cable and move the modem to a point in the room where the signal level is most stable. You can reset the Yota modem settings, as well as the Wi-Fi network parameters, on the website status.yota. Other problems can be solved individually by contacting Yota technical support. Employees will definitely explain all the setup steps, help with connection and solving all sorts of issues.
The Yota company is one of the largest providers in Russia, providing Internet access using WiMax and 4G/LTE technologies. Gradually, the number of cities covered by the coverage area is becoming larger and larger. Therefore, users also have more and more modems. In principle, there are no particular difficulties in working with them - everything is almost the same as with other mobile operators. Connection and setup are simplified to the maximum so that even a child can handle it.
By the way, on this Yota router model it became possible to quickly “share” the connection with friends using the Yota Share function, just by sliding the switch slider. At the same time, the battery charge lasts for 16 hours of active surfing on the global network.
If you can’t log into the management page of your Yota device, then we will try to figure out what caused this.
Secondly, view your connections by going to Control Panel Network and Internet Network Connections (Windows 7) or by typing the command ncpa.cpl (by clicking on the Start icon in the lower left corner of the screen or by pressing the Win R keys.
If you have selected your network connection, click on its properties. Select Internet Protocol Version 4(TCP/IPv4). Check that it is installed - Obtain DNS server address automatically.
Attention is important. If after these manipulations the Network does not work, you should try to configure it manually. To do this, instead of automatically selecting Yota servers, you need to configure them yourself
To do this, instead of automatically selecting Yota servers, you need to configure them yourself.
Advantages and disadvantages of the Yota application
+ choice of network speed;+ detailed traffic analysis;+ the ability to set a schedule for changing tariffs;+ the ability to purchase a “beautiful number”;+ regular driver updates;+ Russian-language interface and manufacturer support;– Internet settings are entered manually;– paid option Wi-Fi distribution; – complex procedure for establishing a connection.
Key Features
- work with Yota operator communication devices (USB modem and router);
- setting technical parameters of connections;
- access to company tariff packages;
- setting a schedule for changing tariffs;
- exercising control over traffic;
- selecting network connection speed;
- access to on-line operator support;
- automatic update;
- linking the tariff to a payment card (autopayment).
| Developer | Support | Update date | Downloads |
| YOTA | Windows 10, 8, 7 | 02-01-2019 | 29054 |
| WE RECOMMEND! Fast download | Standard installer (for experienced) |
| Official Russian distribution Yota application | |
| Quick installation without unnecessary dialog boxes | |
| Downloading via a free Torrent file (Ubar) |
*Attention! When downloading the standard installer, you will need a pre-installed archiver, you can
Today there are 3 modem models: LU150, LU156 and Swift (WLTUBA-107). There are no fundamental differences between the LU150 and LU156, except that the Swift has a removable SIM card and has grown slightly in size compared to the LU150/LU156.
Exploitation
- When using a USB extension cable, the modem may not have enough power, which may cause the device to disconnect (and not connect until the modem is physically reconnected). If this happens, then you need to use either a shorter extension cord or purchase an extension cord with additional power. I think that if you use an extension cord about 1-2 meters long there should be no problems.
- Despite the operating temperature range, you need to remember that the modem gets quite hot. At high humidity, this can cause condensation to form, which is extremely harmful to the device (like any other moisture).
- When the first signal indicator (SINR) drops to zero (or lower), the device can go into standby mode. If this happens, you need to improve the signal, for example by moving the device to a window. The signal indicators at which the Internet from YOTA works stably must be no lower than 2/-110 (SINR/RSRP).
- The YOTA (Yota Access) application, which we are offered to download on the modem’s WEB interface, is not necessary for it to work. It simply visually displays the modem connection status, current connection conditions, and contains statistics similar to those displayed on https://10.0.0.1/ (https://status.yota.ru/).
- The indicator on the modem (YOTA company logo) glows blue when the modem is connected to the LTE network.
YOTA modem - drivers
- for Windows XP (Win2000/WinNT), ActiveSync is suitable as a driver for the YOTA Modem - this program contains the RNDIS drivers necessary for the modem to operate;
- for Windows Vista/7/8, Windows Mobile Device Center (analogous to ActiveSync) is suitable as a driver for the YOTA modem.
- I have three different versions of drivers pulled from the modem when it was first connected to a computer with WinXP.
On Win XP/Win7, I was never able to overcome the problem that many users had back in 2012: “The Yota LU150 USB Modem does not connect to the Internet in Windows 7 and the icon in the YOTA Access program does not turn blue. The Yota Access program displays the message: “Connect the modem,” although it is already connected and the LED on the modem glows continuously.”
Dancing with tambourines and drivers did not give any real results. The Internet appeared every once in a while when I turned on the computer. It has been experimentally established that if the modem is identified in the device manager as an unidentified USB device, there is no way to get a working Internet (either manually or using the devcon utility) except by “jerking” the modem in the connector. Another assumption arose that the device is initialized at a time when the modem has not yet connected to the network. It was decided to delay the loading of the modem driver according to the following instructions. But this operation was also not crowned with success.
As a result, I was forced to hand over the computer with the recommendation that after loading the operating system, remove the modem and reinsert it into the connector.
How to connect an Iota modem to a laptop
How to connect Iota? The procedure is almost the same for all four types of modem. However, there are a few differences. For example, devices that resemble a USB flash drive can also be connected to a computer; just insert it into a USB port:
- Turn on the device you want to connect to - a personal computer or laptop.
- Insert the modem into any free USB port as a flash drive. A green or blue light should light up on it, which means the device is turned on and ready for use.
- The modem installation window will open. Following the instructions, you need to install the standard drivers for the device specified in its software.
Modem connected to computer
The device is now ready for use. An Internet distribution icon will appear on your personal computer or laptop. The main thing is to remember that the Internet is distributed while the device is in the USB port. As soon as it is removed, the connection is broken.
Note! This type of device is most convenient if there is a need to work or study outside of home. A flash drive modem is convenient to carry with you and use anywhere
Iota modem that works without connecting to a computer
Other types of devices, Yota Wi-Fi modem or 4G modem, require additional configuration of wireless network parameters and password. To do this you need:
Here the user will see four options for different settings:
- switch mode. Allows you to choose how the device will work: via USB, Wi-Fi distribution or simultaneously in two directions;
- automatic shutdown of devices. Here you can set the period of time after which connected devices (personal computer, laptop, tablet, smartphone) will be turned off if they are inactive. This will help save traffic, especially if you choose a tariff with a monthly limit;
- the name of the device that will be visible when connected. The default is “Yota” or the modem serial number. The user can change it to any other;
- password protection. Here you can set a password for connecting to the network.
After familiarizing yourself with all sections of the settings, you can proceed to setting device parameters for convenient operation. First you need to set a password for the “Iota” Wi-Fi router, 4G: go to the appropriate settings item, set a password or leave the network open, accessible to everyone.
The next step is to configure the ports, that is, make them open. For modem Yota 4G LTE, as for other devices, the procedure is as follows:
- Enter “10.0.0.1/advanced” into the address bar of any browser.
- Configure the following parameters for ports: external - public, internal - private.
- Select the data transfer protocol: UDP or TCP or UDP, TCP.
- Enter the device's IP address.
Now all the settings are registered, the device is ready to work with a personal computer, laptop or other devices.
Do I need to install drivers and applications or not?
The drivers required for operation are specified in the software of the modem itself. During the installation process, they are automatically installed on a personal computer or laptop, so the user does not have to do anything additional.
Important! If the modem does not offer automatic installation of drivers, you can download them from the Internet by entering the device name. Next open, follow the installation instructions
Installing drivers
The installation process is completed by rebooting the modem and computer. Now your Internet connection will be stable and work without interruptions or loss of speed.
If unexpected errors occurred during installation or the Internet did not appear after a reboot, it is recommended to write to technical support using the feedback form on the website or call the hotline. There are cases when the reason lies in the modem itself, then it can be replaced under warranty if the case is covered under warranty.
Possibilities
- Self-configuring roaming;
- Internet connection speed monitoring;
- disabling/enabling advanced options;
- linking a bank card to make payments automatically;
- providing information on the conditions for connecting current tariffs;
- checking and replenishing balance;
- viewing the current terms of the tariff plan;
- change the number (based on personal preferences, you can choose the last digits);
- selection of the most optimal amount of free minutes for outgoing calls.
What you need to pay attention to before unlocking Iota
Before you unlock the Iota modem, you need to understand several important points that affect the further update. Let's consider the main nuances of unlocking:
- Before you start updating, you need to make sure that the device is more than half charged - otherwise the device may turn off during installation;
- To download, install and update software, you will need access to high-speed Internet;
- To install, you must use the latest versions of the software downloaded from the official website;
- Installation from suspicious sites is not recommended - such actions may lead to blocking of the device.
Note! It is necessary to start flashing the device after carefully studying the step-by-step instructions. If the user is not confident in his own abilities, it is worth leaving such work to a specialist
In cases of incorrect USB firmware, the modem will not work or various problems will arise with connection and signal transmission.
Firmware for different modems for Yota
All the necessary information regarding the firmware is on the company’s official website. To update the firmware you need to go online on your computer. Re-flashing can be quite expensive, make sure you have a stable internet connection.
Huawei e173 modem firmware
Huawei e173 is a modern model, for the firmware of which it is better to contact a specialist, since it is unlikely that you will be able to do anything on your own. And there is no software for this process to be found.
Yota Voice is a regular SIM card from this operator. The communication standard is similar to Megafon, MTS, and Beeline. Firmware for a Huawei modem requires certain skills. To avoid speed restrictions, you need to change TTL and IMEI.
Firmware for modem e352 for iota
The E352 device uses a different block removal algorithm. There is no program yet for obtaining a code for flashing firmware without payment.
To receive the code, you will need a free Google account. Next, you should go to https://huaweicodecalculator.com/new-algo/index.php, where you can get the unlock code. Before the operation, you need to look at your data on the Huawei E586 modem.
Beeline modem firmware for Yota
Beeline modem firmware is performed using the free dccrap program. Drivers for the modem must be installed on the PC. Next, the settings are reset to the default ones.
Next, you need to insert a third-party SIM card into the device, connect it to the PC, launch the program and click “Unlock”. After the unlocking process is completed, you need to reboot the modem and you can use it.
Megafon modem firmware
The Megafon device is flashed with a program from the developer DC-Unlocker. The program is purchased on the official resource. When it is installed, you need to open DC-Unlocker, turn on the Megafon device and click on the magnifying glass. Then the program itself will check all the data on the connected device and will be able to flash it automatically.
The advantages of the program include its ability to work with various device models from a variety of operators, including Yota 4g lte.
Disadvantages of the program - paid services for unlocking modems. To make a payment, you need to buy certain “credits” on the “DC-Unlocker” resource. Each version of the modem has its own number. The price in euros is indicated in a specific tab on the site.
When payment is made, the user receives a login and password, which is entered into the program. After confirmation, the person must click on the “Unblock” sign. No further action needs to be taken. The device will be flashed and ready to work with SIM cards from mobile operators.
Megafon also uses the HUAWEI Unlock code calculator program. The driver for Yota modems unlocks the device, working with any HUAWEI model.
The program is downloaded from the official resource https://huaweicodecalculator.com/new-algo/, then launched, after which 2 codes are provided. Next, the mobile device is connected and each code is entered in turn. In general, updating the firmware using this method is always quick and without problems.
MTS modem firmware for Yota
The MTS modem does not require firmware; just unlocking it is enough. To do this, you need to install certain programs, for example, DC-Unlocker.
One program can do the unlocking on its own, the other generates a code that is inserted into a specific column.
https://youtube.com/watch?v=cUcZGkiE4Tc
Outdated OS
Everything is much simpler for modern versions of the OS, so what should PC owners with an earlier version of Windows do? Let's look at the option of downloading and installing the Yota driver for Windows XP. As for downloading programs using the above method, everything is extremely simple, select the appropriate version.
If you have any difficulties during installation, check the version of the service pack, in other words, servicepack, it should be the third version - SP3. If yours is lower, then you need to install the update and then proceed to install the software again.
Again, the question arises about installing modems from Yota on those models that are built into the device and cannot be downloaded anywhere (meaning the official resource). In such a situation, installing additional ActiveSync software will help, which we will download exclusively from the Microsoft website. Link to installation package for 4G LTE modem.
- Select "Language" from the drop-down menu → "Download".
- On the next page there will be a big red “Download” button → first look at “System Requirements”.
- Install the app → reboot → connect the device again.
In this simple method you can download the driver for the Yota 4G LTE modem. Fast downloads!
Where to get drivers and what to do if the device is not recognized by the PC?
The driver for yota 4g lte for xp will be suitable from the list of basic drivers already present in the system immediately after installation. This only applies to SP3 and newer versions of Windows.
If the modem was connected, but does not work, you need to look at how the operating system detected it. This is done in Device Manager. Modem yota 4g lte xp driver is displayed in “Network Cards”, and on newer versions of the operating system – in “Network Cards”. There should not be an exclamation mark next to the name - this indicates that the modem itself is not working or the drivers are installed incorrectly.
If the modem does not appear in the desired section:
- Download ActiveSync - the application contains a list of necessary drivers for full operation of the device on XP.
- For versions of Windows after XP, you can install Windows Mobile Device Center.
For other operating systems (if you have the latest, current version), there is no need to install drivers - they must be in the basic package.
A few words about the essence of drivers
As noted earlier, drivers are unique combinations of specific devices and individual user computers. For Yota, similar programs are written for two types of devices:
- modems;
- routers.
Both devices are designed to access the Internet from a computer and allow you to enjoy all its delights in cooperation with the cellular operator noted above. By default, Yota drivers for Windows XP, 7, 10 and other operating systems are built into modems, routers and are installed on the subscriber’s computer automatically when they start using them.
However, various software glitches or the use of old technology may require the user to install the driver software themselves. If you ignore this manipulation, using a Yota modem or router will be impossible, of course, unless the equipment itself comes to its senses and starts working correctly, which does not happen often.
Determining the need to install or reinstall drivers is quite simple. Similar procedures are required if:
- the modem or router began to work incorrectly with noticeable frequency;
- the computer complains about the lack of the necessary driver software or does not recognize Internet devices at all.
If at least one of the noted phenomena is present, you should reinstall the drivers. In most cases, this truly primitive procedure solves existing problems.
Important! The procedure for installing Yota drivers on Windows 7, 10 and other systems is not difficult to implement, but requires at least basic computer skills. Before carrying out the appropriate manipulations, you should not forget about this.
Yota 4G (LTE) modem settings
Let's start from the very beginning - directly from installing and configuring the modem. First, you can try reading the instructions - sometimes this point helps. If it doesn't work, try checking the instructions below to see if you did everything correctly.
On Win XP/Win7 back in 2012, there was a problem that when connected to the computer, the modem LED was continuously lit, demonstrating the connection, and the YotaAccess program wrote “Connect the modem.” In this case, nothing will help you except, after loading the operating system, remove and reinsert the modem.
Step-by-step setup:
- Insert a SIM card into the modem (sometimes the store will do this for you);
- Insert the modem into the computer;
- Wait for the device drivers to be searched and installed;
- After loading the drivers, the software will be loaded from the modem memory. Select the language, region, location of shortcuts, installation location;
- Open YotaAccess. This is a utility program for connecting to a network and managing communications;
- Register on the Yota website - this is necessary to activate the device connection.
Learning to install driver software
Yota drivers for Windows 10 and other operating systems are installed in a similar order. To carry out the procedure you need:
- Connect to the computer you are using the device for which you need to install the program - either a modem or a Yota router specifically in our case.
- Check its serviceability and wait until it is detected by the computer (the corresponding signal will sound and the indicators on the device you are using will light up).
- Go to the device control panel and select their manager.
- In the list that opens, find the name of your modem or router and open its properties.
- In the window that opens, select “Update drivers” or “Install drivers”, wait for the process to complete and restart the computer.
If, as a result of these procedures, nothing has changed and the device you are using is also not working correctly, it means that the problem was not in the drivers and you should contact Yota technical support for a solution to the problem. Otherwise, you can rejoice at the resolution of the situation and finally use your Internet operator as normal.
Note! For more or less experienced computer users, it is also possible to reinstall the driver software directly. Achieving this goal lies through downloading the appropriate programs on the official Yota website and installing them using an installation file. Which option is faster and more convenient – decide for yourself.
This concludes the most important points on the topic of today’s article. As you can see, it’s not difficult to understand the essence and installation of Yota drivers for modems and routers. We hope that the presented material has helped all readers of our resource in this regard. Successful and trouble-free cooperation with cellular operators!