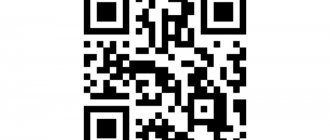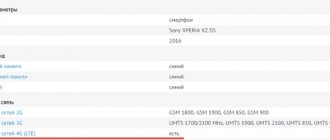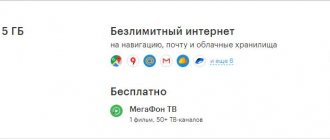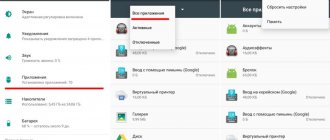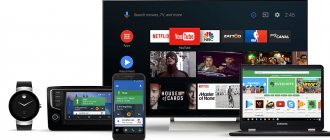Home / Phones / Tips
Back
Published: 05/29/2021
Reading time: 7 min
0
10290
A mobile device that runs on the Android OS, unlike other portable gadgets, can be connected to a computer as a flash drive. Many Android smartphones and tablets are initially equipped by manufacturers with functions that allow them to be used as flash drives.
This allows the user to record the necessary information and delete files from the product that are not used, but at the same time take up a lot of space.
Using an Android mobile device in the form of a flash drive, there is no need to constantly carry a drive with you. Now you don’t need to carry out a lot of manipulations with connecting to a laptop or computer, spending a lot of time on it.
- Options for connecting a mobile gadget as a flash drive
- Connecting the product with different versions of Android OS Android 2.1 – 2.3.7
- Android OS version 4 and higher
How to choose usb android connection mode
On new versions of the Android operating system, the capabilities of this function have been slightly expanded. When connecting to a computer, a notification window usually automatically pops up on the device screen, allowing you to select the connection mode.
Android as a flash drive operates in the following modes:
- "MTP" - exchange of a removable device and a PC with any type of data, video and media files.
- "RTR" - moving photos and videos if such a function was impossible in the "MTP" mode.
- Only the device is charged.
New models of Android phones and tablets are better adapted to connecting via a computer, including via Bluetooth. Usually problems arise with outdated models. If, after all possible manipulations, the computer still fails to establish a connection with the gadget, you may need the help of a specialist, including an “examination” of both devices.
When is it better to disable/enable debugging?
According to most experts, it is better to enable this function when connecting the gadget to a PC. Of course, if such a possibility is provided by the manufacturer.
Now I will teach you how to connect an Android phone via USB to a computer as a drive and thus enable data transfer and transfer information without using a flash drive. Very comfortably.
p, blockquote 1,0,0,0,0 –>
This article is suitable for all brands that produce phones on Android 10/9/8/7: Samsung, HTC, Lenovo, LG, Sony, ZTE, Huawei, Meizu, Fly, Alcatel, Xiaomi, Nokia and others. We are not responsible for your actions.
p, blockquote 2,0,0,0,0 –>
Attention! You can ask your question to a specialist at the end of the article.
Setting up a USB connection
When connecting to a PC, the data transfer mode is usually automatically selected. To prevent this from happening, and to ensure that the phone itself works like a flash drive, you need to make the following settings.
How to switch flash drive mode on Android:
- In the main menu on the phone, select the “NGastroyki” item.
- In different models, the adjustment may be located in different folders, so we are looking for the name “SD Card” or similar.
- Next, select the “Connect SD card” command.
- After that, connect the device to the computer via a USB cable.
- After the manipulations have been completed, the computer will automatically recognize the phone as a flash drive.
Disabling the phone from this mode is much easier. To do this, lower the “curtain” of the top menu and find the icon indicating that the device operates as a flash drive. To stop this option, just click on the signal icon, after which the connection will proceed as normal.
If you have connection problems
As mentioned earlier, modern devices are usually easily recognized by the system and do not require the installation of additional programs and drivers. At the same time, you can often encounter various situations when a connection cannot be established for unknown reasons. It is extremely difficult to foresee all possible solutions to problems, but the information provided can help.
Types of connection problems and methods for solving them:
- On Android it is difficult to find the location of the memory card. To make your search easier, you can download a special application similar to ES Explorer. With its help, the CD card can be easily displayed, and connecting to the computer will become much easier.
- In some cases, it helps to change the USB port, cable, or restart the device and/or computer. Such manipulations solve non-critical system problems and ensure good communication when connected.
- If the computer stops seeing the device after updating or installing new software, this may be the problem. The same rule applies to the telephone. Some applications may make it difficult to synchronize devices, so be sure to disable running programs, as well as Internet messages.
- Resetting to factory settings and saving the data first may also help solve the problem. Please note that in some cases it is impossible to resolve connection failures on your own, so you have to contact a service center.
Few owners of modern devices know that they can easily connect Android as a flash drive, saving time when transferring data. In addition, this function makes it possible to install the necessary programs on a tablet or phone without using wireless connections. The features and algorithm of this procedure are discussed in detail in our information.
How to find out if a phone supports OTG
As mentioned earlier, to get started with OTG, you need to make sure that the device supports this function. This is important to know, since not all modern phones can afford this.
This function is supported on Android devices that are higher than version 2.3. Some manufacturers ignore installing special software for the function, even though the Android version is higher. This is done to reduce the cost of the phone, as well as battery consumption.
To see if OTG is present on the phone, you should look at the factory box of the phone. As a rule, the instructions also say that the user can connect such a cable.
If a person does not find anything, then he can try using a special application called USB OTG Checker. It is enough to install the application through an official source on Android and open it.
After opening, the application itself will tell the user if his device has such a function.
List of smartphones and tablets that support OTG
| List of mobile phones Supported OTG functions * | |
| Brand name | Model name |
| iBall | Andi 5.9M cobalt plate |
| iBall | Andi 5K Panther |
| iBall | Andi 5F Infinito |
| iBall | Andi 4.5 Enigma |
| iBall | Andi 4.7G Cobalt |
| Samsung | Galaxy Note4 |
| Samsung | Galaxy S5 Plus |
| Samsung | Galaxy S5 Sport |
| Samsung | Galaxy S5 LTE-A G901F/G906S |
| Samsung | Galaxy S5 |
| Samsung | Galaxy K/S5 Zoom |
| Samsung | Galaxy S5 Octa-Core |
| Samsung | Galaxy S5 G9009FD |
| Samsung | Galaxy S5 CDMA |
| Samsung | Galaxy S5 Active |
| Samsung | Galaxy S5 Duos |
| Samsung | Galaxy S4 I9500 |
| Samsung | Galaxy S4 I9505 |
| Samsung | Galaxy S4 zoom |
| Samsung | Galaxy S4 Active I9295 |
| Samsung | Galaxy S4 I9506 |
| Samsung | Galaxy S4 Active LTE-A |
| Samsung | Galaxy S4 I9502 |
| Samsung | Galaxy S4 CDMA |
| Samsung | Galaxy S III I9300 |
| Samsung | Galaxy S III I9305 |
| Samsung | Galaxy S III I747 |
| Samsung | Galaxy S III T999 |
| Samsung | Galaxy S III CDMA |
| Samsung | Galaxy S II I9100G |
| Samsung | Galaxy S II HD LTE |
| Samsung | Galaxy S II Duos I929 |
| Samsung | Galaxy S II T989 |
| Samsung | Galaxy S II I9100 |
| Samsung | Galaxy S II I777 |
| Samsung | Galaxy S II LTE I9210 |
| Samsung | Galaxy S II Epic 4G Touch |
| Samsung | Galaxy S II 4G I9100M |
| Samsung | Galaxy S II X T989D |
| Samsung | Galaxy Note lll N9000 |
| Samsung | Galaxy Note ll N7100 |
| Samsung | Galaxy Note N7000 |
| Samsung | Galaxy Note I717 |
| Samsung | Galaxy Note T879 |
| Samsung | Galaxy Ace3 S7270 |
| Samsung | Galaxy Ace S5830i |
| Samsung | Galaxy Nexus I9250 |
| Samsung | Galaxy Mega 6.3 I9200 |
| Samsung | Galaxy J |
| Samsung | Galaxy F |
| Sony | Xperia Z3 |
| Sony | Xoeria Z3 Compact |
| Sony | Xperia Z2A |
| Sony | Xperia Z2 |
| Sony | Xperia Z1 |
| Sony | Xperia Z1 Compact |
| Sony | Xperia Z1S |
| Sony | Xperia Z |
| Sony | Xperia Z Ultra |
| Sony | Xperia ZL |
| Sony | Xperia ZR |
| Sony | Xperia M |
| Sony | Xperia M2 |
| Sony | Xperia M2 Aqua |
| Sony | Xperia E3 |
| Sony | Xperia E3 Dual |
| Sony | Xperia M2 Dual |
| Sony | Xperia U |
| Sony | Xperia S |
| Sony | Xperia P |
| Sony | Xperia Miro |
| Sony | Xperia Go |
| Sony | Xperia T |
| Sony | Xperia SL |
| Sony | Xperia ion LTE |
| Sony | Xperia LT29i Hayabusa |
| Sony | Xperia Acro S |
| Sony | Sony Ericsson Xperia Arc S |
| Sony | Sony Xperia Neo V |
| Sony | Xperia J |
| Sony | Xperia Sola |
| Sony | Xperia SP |
| Sony | Xperia TX |
| Sony | Xperia V |
| Lenovo | Lenovo P780 |
| Lenovo | Lenovo K900 |
| Lenovo | Lenovo Vibe X S960 |
| HTC | One M8 |
| HTC | One |
| HTC | One (M8) Dual Sim |
| HTC | One x |
| HTC | One x + |
| HTC | One mini |
| HTC | One Max |
| HTC | One (M8) CDMA |
| HTC | Wish 500 |
| HTC | Desire 601 |
| HTC | Desire 600 |
| HTC | Desire 700 |
| HTC | Desire 700 Dual Sim |
| HTC | One M8 Prima |
| HTC | Wish X |
| HTC | Wish U |
| HTC | HTC J |
| HTC | butterfly |
| HTC | Butterfly C |
| Micromax | A110Q Canvas 2 Plus |
| Micromax | A116 Canvas HD |
| Micromax | A110 Canvas 2 |
| LG | Nexus 5 |
| LG | G Flex |
| LG | G Pro 2 |
| LG | G2 |
| LG | G3 |
| LG | G3 (CDMA) |
| LG | G3 LTE-A |
| LG | Vu 3 F300L |
| LG | Optimus G Pro |
| LG | Optimus G Pro Lite |
| LG | Optimus G2 |
| Karbonn | Titan X |
| Karbonn | Carbon Titan Hexa |
| BlackBerry | BlackBerry Z30 |
| Gionee | Elife S5.5 |
| Gionee | Elife E7 |
| Xiaomi | MI-4 |
| Xiaomi | MI-3 |
| Xiaomi | MI-2 |
| Xiaomi | MI-2S |
| Xiaomi | MI-2A |
| Xiaomi | Redmi Note |
| Xiaomi | Redmi Note 4G |
| Xiaomi | Hongmi 1C |
| Xiaomi | Hongmi |
| Xolo | Play 8X-1100 |
| Xolo | Play 8X-1200 |
| Xolo | Play 6X-1000 |
| Xolo | Q2100 |
| Xolo | Q3000 |
| Xolo | Q2000 |
| Xolo | Q1000 Opus |
| Xolo | Q700 |
| Xolo | Q700i |
| Xolo | Q700S Plus |
| Huawei | Ascend P7 Sapphire Edition |
| Huawei | Ascend P7 |
| Huawei | Ascend P7 mini |
| Huawei | Ascend P6 |
| Huawei | Ascend P6 S |
| Huawei | Ascend P1 |
| Huawei | Ascend Mate7 |
| Huawei | Ascend Mate2 4G |
| Huawei | Ascend G7 |
| Huawei | Ascend Honor 3 |
| Huawei | Ascend D1 |
| Huawei | Ascend D1 XL U9500E |
| Huawei | Ascend D Quad |
| Oppo | Oppo R5 |
| Oppo | Oppo N3 |
| Oppo | Oppo Neo 5 |
| Oppo | Oppo Neo 3 |
| Oppo | Oppo N1 mini |
| Oppo | Oppo N1 |
| Oppo | Oppo Find7 |
| Oppo | Oppo Find7a |
| lava | Lris Pro 30+ |
| spice | Mi-502 Smartflo Pace2 |
| spice | Mi-535 Star Pinnacle Pro |
| spice | Mi-530 star top |
| List of tablet supported OTG functions* | |
| iBall | i5715 |
| iBall | 6309i |
| iBall | 6309r |
| iBall | 6318i |
| iBall | i6516 |
| iBall | 2G7227 |
| iBall | 2G7236 |
| iBall | 7236 3G 17 |
| iBall | 3G7271 |
| iBall | 3G7271 HD7 |
| iBall | 3G 7271 HD70 |
| iBall | 3GQ7271-IPS20 |
| iBall | 3G7334i |
| iBall | 3G 7345 Q800 |
| iBall | 6351 Q-40 |
| iBall | 3G 6095 D-20 |
| iBall | 3G 6095 Q700 |
| iBall | 3G Q7218 |
| iBall | 3G 7830 Q900 |
| iBall | 3G 8072 |
| iBall | 3G WQ32 |
| iBall | i9018 |
| iBall | i9702 |
| iBall | 3G 9017 D50 |
| iBall | Q9703 |
| iBall | 3G 9728 |
| iBall | i1017 |
| iBall | 3GQ1035 |
| iBall | 3G1035 Q90 |
| iBall | 3G 1026 Q-18 |
| iBall | 3G WQ149 |
| iBall | 3G WQ149R |
| iBall | 3G WQ149i |
| iBall | Brace X1 |
| Nokia | N810 |
| Samsung | Note 8.0 N5100 |
| Samsung | Galaxy Note 10.1 (2014 edition) |
| Samsung | Galaxy Tab 2.7.0 i705 |
| Sony | Tablet S 3G |
| Lenovo | IdeaTab A1000 |
| Lenovo | IdeaTab A3000 |
| Lenovo | IdeaTab S5000 |
| Lenovo | IdeaTab S6000 |
| Lenovo | IdeaTab S6000L |
| Lenovo | IdeaTab S6000F |
| Lenovo | IdeaTab S6000H |
| Lenovo | Yoga Tablet 10 HD+ |
| Lenovo | Yoga Tablet 2 10.1 |
| Lenovo | Yoga Tablet 2 8.0 |
| Lenovo | Yoga Tablet 8 |
| Lenovo | Yoga Tablet 10 |
| LG | G Pad 7.0 |
| LG | G Pad 10.1 |
| Accer | Iconia Tab A3 |
| Accer | Iconia Tab A200 |
| Accer | Iconia Tab A210 |
| Asus | Transformer Pad TF103C |
| Alcatel | One Touch Evo 8HD |
| Huawei | MediaPad 7 Lite |
| Huawei | MediaPad |
| Huawei | MediaPad S7-301w |
| Xolo | Play Tegra Note |
| Xiaomi | Mi Pad 7, 9 |
| Toshiba | Excite 10 AT305 |
Note. The list may not include some of the latest smartphones that support OTG. Please use the above methods to check or verify the manufacturer's website before purchasing.
How to check Android and OTG compatibility
Unfortunately, not all smartphones can boast of supporting the OTG protocol. But how can you find out in advance whether the device can recognize an additional gadget? The simplest thing is a visual definition . If your phone has a standard microUSB, most likely it will connect to the adapter without any problems.
But for a better test, we recommend using a special program, namely USB OTG Checker . This is a very useful application with a minimum of functions that perfectly performs the main option - recognizing OTG support or lack thereof on an Android smartphone.
USB OTG Checker app
The utility can be easily downloaded from Google Play. After installation, we launch it and after a few seconds we see either a green square or a red one on the main screen. Everything is very clear here : green means successful further synchronization , red means the inability to connect to the adapter .
Below is a table with a little information about the device, which shows the phone model, its name and ID. This, in principle, is where all the functionality of the application ends.
If the result is negative, there are two options to solve this problem . Perhaps the flash drive is simply not recognized by the built-in Explorer. There are special utilities for this, which we will discuss below. Or the OTG protocol is completely blocked in the device. Then, unfortunately, you won’t be able to do anything except buy a new phone running Android.