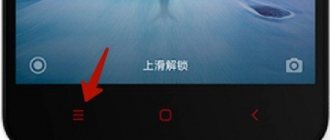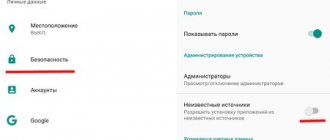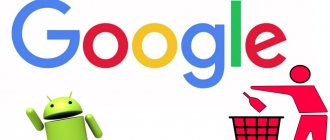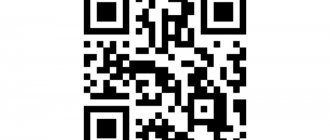If you're running out of space on your phone, I think you'll be interested in learning how to remove unnecessary apps from your Android phone. Uninstalling an application is a simple task that does not require much time. However, depending on the phone model and Android version, the process may differ.
In this article, I will look at all possible ways to remove applications from an Android phone, including system ones. Let's start.
So, “how to delete apps” is a simple question, right? I know three ways to remove applications from your phone. Not all of them work on older versions of Android, but on phones with the new version of Google's operating system, all three should work.
Instructions for removing system applications using the disabling method in the settings
An easy way to get rid of unnecessary applications is to disable them in settings. This does not require root rights and a computer. Programs remain on the device, but are in sleep mode and do not use RAM. If necessary, the application is activated in the settings. Also, this method does not harm the system and does not affect the warranty.
Important! Some programs that affect the operation of the device cannot be disabled. This additional precaution is necessary for proper operation of the system.
Algorithm of actions:
- Open the system settings section.
- Next are the applications. Select – display “all applications”. Also specify “system processes” to additionally display available applications.
- One by one, open the programs that you consider unnecessary.
- Click on the Stop button and then Turn Off. The application will stop working and become unavailable.
Main advantages:
- Deactivation does not require root rights or a computer.
- An inactive application is ready to work at any time at the user's request.
- You cannot harm the operation of the OS.
Main disadvantages:
- An inactive application takes up space on the internal storage.
- Some unnecessary applications cannot be deactivated.
Method 2: uninstall the application via Google Play Store
The second way is to remove unnecessary applications through the Google Play Store. Find the Google Play Store application on your device and launch it. Click on the drop-down Menus (3 bars in the top left corner) and select My apps and games , now just go to the Installed , open the application you want to remove and click Uninstall .
After a few seconds, the application will be removed from the phone. If you want to continue deleting applications, simply press the Back on your smartphone or tablet, go to the Installed and repeat the process.
Step-by-step instruction:
1. Open the Play Store application on your phone. 2. Open the menu (three bars). 3. Tap My apps and games . 4. Select the application you want to remove. You may have to scroll through the list until you find what you need. 5. Click Remove .
Instructions for removing system applications using the Debloater program
Debloater is a PC utility for disabling system applications. The principle of operation is similar to the previous method, while the program allows you to deactivate any installed application, as well as perform batch actions. If you have root rights, the program can remove applications.
Important! It is prohibited to deactivate applications randomly, as this will violate the integrity of the OS. Don't disable critical programs and services.
Algorithm of actions:
- Connect your mobile device via cable. Install Debloater, drivers and ADB.
- Enable “USB Debugging”, the item is located in the developer settings section.
- Launch the Debloater program.
- Next, click on the Read Device Packages button.
- Uncheck the box for the program you don't need to deactivate it. An additional checkbox on Remove will remove the application.
- To apply the changes, click the Apply button.
Main advantages:
- Deactivate or remove any installed program.
- Simple controls and clear navigation in the program.
Main disadvantages:
- An inactive application takes up space on the internal storage.
- To completely remove programs, root rights are required.
- PC required.
- When thoughtlessly disabling programs, it is easy to compromise the integrity of the OS.
- Does not work with some versions of Android OS, most often versions 7.0 and higher.
How to remove unnecessary applications on Android: all methods
Although Android is the same everywhere, the methods for uninstalling programs on phones from different manufacturers may be different.
How to remove built-in applications on Android using system settings and third-party programs
In most Android smartphones (for example, Xiaomi, Huawei, Honor, Vivo, Sony), to quickly delete an application, you need to touch its icon and hold until “Delete” or the trash can icon appears on the screen. Tap the inscription or trash can icon and the unnecessary program will be deleted.
Before deleting, the system may ask if you are sure you want to get rid of the application. In this case, you need to confirm the action, and the program will be deleted.
In new smartphone models, long pressing on the program icon opens a small context menu in which you need to select the “Delete” item.
How to completely remove an application on Android so that there are no temporary files or system garbage left behind
This method takes a little longer:
- go to “Settings” and open the “Applications” tab;
- find the program you want to remove;
- click on the name of the application and go to the “About the application” tab;
- open the “Memory” item and click on the inscription “Clear cache;
- return to the “About the application” tab and tap on the inscription “Delete”;
- confirm the action and after that the application will be deleted from the phone.
Let's look at how to remove the Sberbank Online application on Android.
Sberbank Online is a mobile version of Internet banking. The application allows you to carry out all transactions on your accounts, deposits, cards and loans without leaving your home.
The program is useful, convenient and necessary, but not without flaws. On devices with root access, Sberbank Online may work in limited mode or may not launch at all. The fact is that Sberbank does not guarantee a sufficient level of security for rooted devices. In addition, the application has its own antivirus, which can “swear” at some applications, mistaking them for a threat.
If the user decides to delete Sberbank Online, this can be done in several ways:
- Quick removal - find the application icon on the phone screen, press and hold it until the context menu appears. Click on the “Delete” inscription or the trash can icon.
2. In the “Settings” application, in the “Applications” tab, find “Sberbank Online” and click on the name of the program. In the tab that opens, tap on the “Memory” item and then on the inscription “Clear cache”. Then return to the “About the application” tab and click on the “Delete” inscription.
3. Use any file manager or program to clean your device from junk software and residual files.
Instructions for removing system applications using ADB
This method is similar to the previous one, only it is performed through ADB, and to deactivate the application you must enter the adb command. The method is relevant when Debloater refuses to work.
Important! Do not block critical system applications and services, as this will compromise the integrity of the OS.
Algorithm of actions:
- Connect your phone to your computer via USB cable in PTP mode. Install drivers and ADB.
- Enable “USB Debugging”, the item is located in the developer settings section.
- Run the ADB utility and enter the command - adb devices. If pairing with the phone is successful, a corresponding notification will appear. A confirmation window will appear on your mobile device.
- Then enter the command - adb shell.
- To uninstall a program, you must alternately enter the command “pm uninstall -k –user 0” and the name of the package. The App Inspector program will help you look at the name of the package. For example, to remove live wallpaper - pm uninstall -k -user 0 com.android.wallpaper.livepicker.
- If the deletion is successful, a notification will appear - succesful.
Main advantages:
- Deactivate any installed program.
- Works with devices running Android 7.0 and higher.
Main disadvantages:
- An inactive application takes up space on the internal storage.
- You must first specify the package name and enter the command.
- A PC is required.
- When thoughtlessly disabling programs, it is easy to compromise the integrity of the OS.
Why delete apps
The only reason is that they interfere with the normal operation of the device. And this can manifest itself in different ways:
- The gadget responds slowly to user commands.
- The device memory is full due to unnecessary programs running in the background.
- Advertising messages appear on the display, which cannot be eliminated except by eliminating the source program.
By removing all malware, you can restore the functionality of your device and not be distracted by unnecessary information.
Conclusion
The instructions described in the article explain in detail how to remove system applications on Android. The methods are arranged according to difficulty level - for beginners, advanced and experienced users; without root rights and with superuser rights. Be careful when deactivating/uninstalling programs, otherwise the performance of the OS will be disrupted, even leading to freezes and subsequent cyclic reboots.
Which method of removing standard applications do you prefer to use? Write your opinion in the comments.
Why are some apps not uninstalled?
Android developers have provided various user options in relation to applications. Some are only allowed to be launched, others can be modified and deleted. But there are also those that are not accessible to the user. This was done in order to prevent actions that could harm the mobile OS.
There are not many reasons why an application on Android is not uninstalled:
- the user does not have rights;
- the application is included in the list of system ones;
- the virus restricted access to an application disguised as a system application;
- the program contains built-in means of blocking functions responsible for deletion;
- After removal, the application is downloaded again by another utility available in the OS.
There may be several reasons; in addition, they are often combined with each other, which makes it even more difficult to get rid of the ill-fated utility.
However, in most cases, you can cope with such a nuisance on your own. In this review, we will find out how to remove an uninstallable application. But first, let's figure out why to do this.
Removing garbage after applications
After uninstalling unnecessary programs, traces of them inevitably remain in the internal memory of the device. In most cases, they are completely unnecessary and store cached advertisements, images and other temporary files. All this only takes up space and can lead to unstable operation of the device.
You can read about how to clean your device of residual files from applications in our separate article.
Read more: How to remove junk on Android
Now you know how to remove applications from Android in different ways. Choose a convenient option and use it.
We are glad that we were able to help you solve the problem. In addition to this article, there are 11,829 more instructions on the site. Add the Lumpics.ru website to your bookmarks (CTRL+D) and we will definitely be useful to you. Thank the author and share the article on social networks.
Describe what didn't work for you. Our specialists will try to answer as quickly as possible.
Cleaning residual files
Some applications leave residual files (system junk) after uninstallation. Typically these are log files, empty folders, data backups, or caches. In total, such data takes up some space in memory and also reduces the performance of the device. There are two ways to clean system debris: manually or automatically.
To manually clean, you need to open the file manager. Then check the internal storage partition and the Android\data or Android\obb folder. Then delete empty folders and files of already deleted applications. This method requires more time and experience from the user, but the likelihood of accidentally deleting important files is lower.