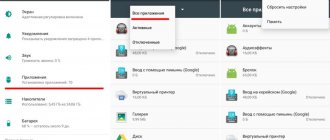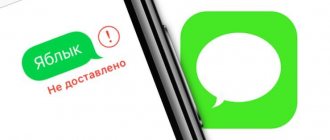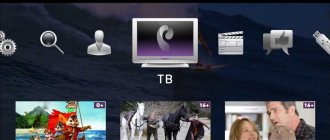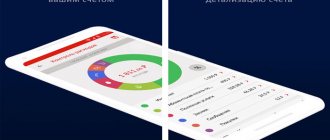Why Talkback is installed by default on many phones
Google cares about users with disabilities. Among the owners of Android devices, there are many people who have vision problems. They can't always download Talkback, so the program is installed by default and is immediately available for use (sometimes activation is required). If a person does not like the software or does not need it, he has the right to disable it through the settings or delete it completely.
Conclusion
The article describes in detail what this TalkBack program is, the purpose and main features of the application. Examples of practical application of the utility are also described. Instructions for enabling and disabling TalkBack, on pure Android and in the MIUI shell.
The TalkBack application is useful both for people with disabilities and for solving everyday problems. The program will be useful for drivers, users for voicing articles and news in the browser, or literary reproductions, as well as for studying.
Do you use TalkBack? Write in the comments how the application helps you solve everyday problems.
Was the article useful to you?
Rate it and support the project!
(
1 ratings, average: 5.00 out of 5)
Application features and capabilities
After the rebranding, Talkback was included in the Android Accessibility Suite. But this did not reduce, but only expanded the functionality of the software, which is recognized to help people with vision problems. The program has a user-friendly interface with the ability to quickly set settings. Main functions of Talkback for Android:
- reproduction of text information;
- speech recognition and its conversion to text;
- typing messages and voicing activated buttons;
- reading text in the browser and in the editor;
- gesture control;
- voice-over of applications;
- ability to work using hot keys;
- voice information about the caller when receiving an incoming signal;
- setting individual settings.
Many Android smartphones have a built-in distance sensor, which is used to control volume. You can change the tone while listening to speech. To read the information, just shake off the device. To select the text of interest, just one click is enough. After the Talkback update, there was a quick search option and automatic transition to the next screen.
You might be interested in:
- Bixby Samsung - what is it?
- How to transfer contacts from iPhone to Android;
- What is an NFC module in a smartphone?
If desired, you can change the display settings - enlarge the picture, change the font or scale, make changes to the color or contrast level. To control the device on Android, you can use the Switch Access or Voice Access functions. In the first case, the program helps to give commands to Android using the keyboard, and the second - using voice commands.
Considering the capabilities of Talkback, what kind of program it is, we need to mention an additional function - connecting a Braille screen to the device using bluetooth. This simplifies working with text information. If necessary, subtitles are displayed on the display, in which you can adjust the font size, language and other data. Features include direct transcription, audio enhancer, and text-based communication during a conversation with another person.
How to turn TalkBack on or off
Instructions for smartphones with pure Android
- Open system settings.
- Scroll down to the Accessibility section.
- In the new window, TalkBack is the first program on the list.
- To activate, move the lever to the right position. There is also a TalkBack setting.
- To deactivate or reactivate TalkBack, turn on Quick Activation. To quickly turn it on or off, you will need to simultaneously hold down both volume buttons.
Instructions for smartphones with MIUI shell
Open system settings.
Scroll down to the "Advanced Settings" section.
On the next page, open the “Accessibility” item, where you activate TalkBack.
In some Xiaomi models with MIUI 8 shell, the “Advanced settings” item is called “Advanced”.
Principle of operation
The Google Talkback application for Android is a universal solution for working on a tablet or smartphone if you have vision problems. The developers have created a program to voice everything that happens on the screen. The software uses systems built into the device to control distance and recognize sounds and user gestures. In particular, the program defines different types of gestures (angular, two fingers, etc.). In other words, a person receives a reliable assistant in working with the device.
Let's look at how to enable Talkback on an Android smartphone. The following options are available:
- Using the volume buttons. Press and hold the volume keys for 3 seconds. When activated for the first time, Android will ask you to confirm the settings.
- Through settings. Enter the appropriate section, go to the accessibility section and find the name Talkback. Move the toggle switch to the on position. At the final stage, click OK. This approach is relevant for Android versions above 4.0. For the “four”, after OK is triggered, you need to return to the previous page and enable the study by touch option. If your phone has Android 3.2 or lower, check the Accessibility and Talkback options.
- When you turn it on for the first time. For phones with Android 4.1 and higher, touch the screen with two fingers and hold them in this position until the user manual appears. For older versions, you need to draw a rectangle on the display. The success of activation is confirmed by a corresponding signal.
The next question about Talkback is how to use the app. After turning on the software, control occurs at an intuitive level. To voice elements on the screen of an Android device, just swipe your finger across the screen, and to get the name of the image, double-click on it. To search on the screen, you need to swipe down and then to the right. There is also a whole tutorial on how to control gestures. All user actions are described in the instructions for Talkback users on Android.
How it works
Despite these features, using the utility's functions is actually quite simple.
We should start with the fact that the developers initially included detailed and understandable instructions for use in the software. Therefore, you must first go to the application and study this text.
The most difficult thing is to get used to the features of working with a gadget that has switched to voice guidance. To launch an action, you need to double-click the buttons. And with a touch screen, work is performed with two fingers, and not with one, as the vast majority of users are used to.
Here it is worth highlighting several main and most popular functions:
- Learning by touch. Allows you to announce the name of the program when the user touches its shortcut once. It only requires a touch to start.
- Voicing phonetic symbols. Useful functionality with which you can recognize characters. We are talking about exclamation marks, question marks and other marks.
- Shake and read. When you shake the gadget, the function of reading text from the display starts.
These are just a few of the main features. The user selects all the necessary functions based on his needs.
Analogues of the program
When downloading the Android Accessibility Suite, the user receives a set of services designed for people with low vision. Among them are Talkback, voice-over when pressed, Switch Access and others. The software is unique in its kind, therefore it has no analogues in terms of functionality. But there are a number of other applications designed for users with vision problems:
- Talking cards - voice over 200 types of cards in many languages. It is possible to create your own elements. The child clicks on the selected card, and the system speaks it. The software then helps you form phrases and sentences.
- Spread Sign is a dictionary application for Android that includes more than 200,000 words translated into sign language. A total of 35 languages are supported. The program is intended for people with hearing and vision problems.
- Chatterbox is a program that reads out information from Android applications, speaks SMS and texts.
There are other software, but in terms of functionality they lag behind Talkback or have a different purpose.
Main functions
It is already clear what kind of TalkBack application this is and why Android OS developers preinstall it on all smartphones and tablets.
But it would be useful to take a look at the main functionality of this application, utility or program. Some even call TalkBack a function. This is no longer of fundamental importance.
To finally understand what TalkBack is and whether you need it on your Android device, it’s worth taking a closer look at the functional features and capabilities of the program. This development can:
- speak text and translate sound commands;
- voice incoming and outgoing messages;
- accompany by voice all actions and pressed buttons;
- voice the name of the contact who is calling the user;
- select a keyboard shortcut to perform certain actions by default;
- Using the distance sensor, adjust the volume and tone parameters for the voiceover.
Another important feature is that TalkBack supports gesture control. That is, with the appropriate capabilities of the gadget, a whole series of actions can be performed without directly pressing the screen, but simply with special gestures.
All the considered functionality is used separately or in combination with each other. This directly depends on the user’s capabilities and needs.
But when a person does not have vision problems, and he objectively does not need this utility, he has a natural desire to disable the application. This is usually done to save space while removing everything unnecessary. Why update the program and waste device resources on it if no one uses it anyway. Users are guided by approximately this logic.
Reviews
The benefits of Talkback on Android can hardly be overestimated. If we analyze user reviews, they note the benefits of the application in the presence of vision problems, the quick conversion of text into sound, the naming of buttons, and the provision of information about an incoming call. In addition, the program allows you to read files on the device or read text in any type of browser. A big plus is the ability to program the buttons yourself to perform certain actions. Several languages are supported, and additional features can be activated.
The second category of people does not understand what Talkback is for. They consider software an unnecessary addition. Indeed, in the absence of vision problems, the Android program will only interfere. It can be disabled or removed if you have root rights. But first, it’s worth exploring its capabilities. There are situations when Talkback is also useful for people with acute vision.
Practical use of TalkBack
Let's look at three common examples of using the TalkBack function to solve everyday problems:
- When driving, the application will allow you not to be distracted by incoming calls and messages, including advertising sent by providers and banks. The utility will tell you who is calling or read the incoming message.
- The function of reading text is useful for those who like to read books. While the program reads the specified text, the owner can take a comfortable position and close his eyes, which will allow him to relax. Moreover, for dubbing it is not necessary to have a book on your device. The TalkBack application also reads articles, news and other information in the browser or open application.
- TalkBack is also suitable for studying. For example, the utility will allow you to develop the skills of quickly taking dictation by adjusting the reading speed. It will also help in learning foreign languages.
How to disable this function on honor and huavei devices
Recently, Google services do not work on Honor and Huawei. But the Android operating system is still installed and works great. This means that all the methods described for users of other devices are also suitable for owners of smartphones of this brand. The difference will be in the details. Any modern smartphone from this manufacturer does not support standard applications from Google Play. This means that finding an analogue of talkback and disabling it here will not be difficult. The Chinese phone probably has an analogue, but under a different name.
For experienced users, it is also possible to remove the assistant from the OS completely. In this case, the blind user will not be able to control the phone. But the main thing is that the current owner loses the warranty. After all, for this you need to use root rights.
TalkBack: Lesson 1 “Navigation Basics”
Part 1: Exploring by touch. The device tells you which item you touched. Tap any number of items to move to the next part.
Part 2: Double tap activation. To activate the last voiced (selected) element, double-tap anywhere on the screen.
Part 3. Navigation. All TalkBack lessons follow the same pattern. Basic information is at the top and can be viewed at any time. In the upper left corner there is a button “Main Manual Screen”. There is a training area in the center. At the bottom there is a progress bar and lesson navigation buttons. To continue, click “Next”.
Part 4. Search using gestures. You can find the icons you need using special gestures. To move up and left, swipe left on the screen. To move down and to the right, swipe right on the screen.
Part 5. Practice. To hear which item you touched, swipe sideways on the screen. To activate a voiced element, double-tap anywhere on the screen. Swipe left or right to browse.
How to permanently remove Talkback on Android?
If you want to completely remove the utility and deactivate the mode, if you are sure that it is not needed, you can completely deactivate it on your phone, and not just turn it off. First you need to make sure that the need to use the program will no longer arise; you don’t need to say anything. Complete removal of software is carried out according to the following procedure:
- The Settings tab opens;
- The list scrolls to the Device section and the Applications tab is activated;
- The user must find the name of the program in the list. It may be standard, or it may have the official appearance of the Android Accessibility Suite;
- Click Delete to uninstall;
- The action is confirmed with OK.
After carrying out such manipulations, the special software will be deleted permanently, without the possibility of recovery on Android. If the need for the product arises again, it can be downloaded through the Play Market.
TalkBack: Lesson 3 “Menu”
Part 1. Main menu. TalkBack has two types of menus. On the left (mostly) the commands are always the same. To turn it on, swipe down and then right on the screen. After this, remove your finger from the screen.
Part 2. Local menu. Local menu items change depending on which item was last spoken. To enable this menu, swipe up and then right on the screen. After this, remove your finger from the screen.
Part 3. Practice. Open the main menu - swipe down and then to the right without lifting your finger.
Setup and use
To enable voice actions on your smartphone, TalkBack must first be enabled. The program is enabled in the device settings in the “Accessibility” section. Let's consider this action using the example of the Huawei Media Pad T3 tablet running Android 7; on other gadgets, the location of the accessibility section may be slightly different (depending on the version of the operating system and the device manufacturer).
- Go to “Settings”, then “Advanced settings” and select the “Accessibility” subsection.
Of course, you need to get used to this way of interacting with the device, but it is not particularly difficult, especially if you really need the assistive functions when working with a smartphone or tablet.
TalkBack: Lesson 2 “Scrolling”
Part 1. Scrolling the screen using special gestures. You can scroll through lists using special. gestures To scroll forward, swipe right and then left in one motion (without lifting your finger from the screen). To scroll back, swipe left and then right (also keep your finger on the screen).
Part 2. Practice. Scroll forward by swiping right, then left. Scroll back by swiping left, then right. Do not open your finger from the screen!.