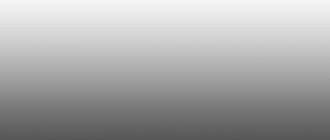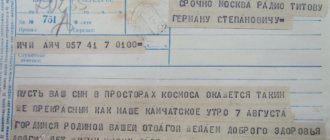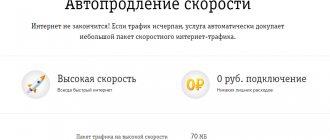Is it possible to connect a flash drive to a smartphone and what is it for?
Modern phones are multifunctional, including a considerable amount of internal memory. In addition, you can connect an external storage device to the device - an SD card, and then the amount of memory that the gadget has increases significantly. But still, the size of the information storage on the phone is not unlimited and you won’t be able to download absolutely everything you want.
A flash drive is a worthy alternative for storing data. On the device you can save everything that does not fit on your smartphone - your favorite music, movies, various documents, etc., and use the necessary information at any time. In addition, you can work with a USB device in a variety of ways directly on your device:
- Format the drive;
- Transfer data from your phone to a flash drive and vice versa from a storage device to Android;
- Create new folders and delete unnecessary ones;
- Edit files stored on a flash drive;
- Sort folders by name, size, type, date modified;
- Rename files, add them to the archive;
- Open detailed information about the folder - its size, creation date, etc.
You can connect a USB drive to your phone and view the information stored on it. To do this, you will need additional tools to help you set up the connection between the external storage device and your smartphone. How to connect a flash drive to your phone via a special adapter and open the necessary data stored on it - below are detailed step-by-step instructions.
We recommend: How to hide files on Android
How to connect a flash drive via OTG to Android
The direct connection process is extremely simple: insert a flash drive into the adapter, and it connects to the phone. When the drive can be recognized by the OS, a corresponding message appears on the monitor where you need to click “Allow”. The external drive is recognized by the device, but now you need to figure out how to read data from the flash drive. This is where file managers come to the rescue; they are also called explorers. These programs make it possible to view all the data that is stored in the memory of the smartphone and the drives connected to it.
A number of smartphones, for example, from the manufacturer Xiaomi, already have an integrated “Explorer”. However, it is also possible to install any third-party manager; the most optimal solution would be ES Explorer. The application starts, you need to go to the root of the menu, the external drive is displayed there. Click on it and a list of materials will open. Thanks to this, the user will be able to view pictures, video content, read documents and work with the archive. All data stored on the flash drive will be accessible from the phone.
USB Media Explorer
However, what to do when the flash drive cannot be recognized. The main method will be special utilities. For example, an excellent software would be Media Explorer, which is available to download from Google Play. Unfortunately, the application is paid, there is no trial beta version developed.
StickMount (Root)
In order not to waste money, you can use a free alternative program - the StickMout application, which requires administrator rights. When these rights have already been obtained, it is possible to adapt to the application without problems, otherwise you will need to either buy a tool or get root, otherwise you will not be able to interact with the flash drive.
Connecting a flash drive to a smartphone or tablet
First, you should make sure that the device supports the OTG function. Phones running Android 4.0 and above are all equipped with this technology. Smartphones running earlier versions may not have the USB OTG feature. In order to make sure that this parameter is available on your device, you can use the special application “USB OTG Checker”. After installation and opening, the program will immediately show whether the device is compatible with USB OTG. Also, additionally, the utility will display basic information about the smartphone.
To connect a USB drive to the gadget you will need an OTG cable. On one side of such an adapter there is a connector for a phone, on the other - for connecting to a flash drive. There are also USB devices that can be connected to the gadget without using a special OTG adapter. These flash drives have a connector suitable for a smartphone.
To connect a USB drive to your phone, you need to connect it to an OTG adapter by inserting the external device into the appropriate port, and then connect the adapter to the gadget with the required connector. After this, the corresponding icon and a message about connecting the flash drive will appear in the notification line. Clicking on it will take you to the default file manager installed on your phone. You can open external media directly there and start working with its contents.
In the phone settings (the “Storage” block) there is a “USB storage” section. It displays information about the memory capacity of the flash drive, as well as the amount of free space at a given time. In the same block, you can safely disconnect the flash drive - the “Remove USB drive” panel, and clear all data on the USB device.
Attention! If the connected drive is not used for a long time, it will be automatically disabled and it will become impossible to view its contents. The corresponding icon disappears in the notification bar, and the flash drive will no longer be displayed in the file manager. To resume working with a USB drive, you must first disconnect the OTG adapter from the Android, and then reconnect the drive.
After finishing working with the flash drive, it is not necessary to disconnect the OTG adapter from the smartphone by removing the connector from the gadget. To disconnect external media, you can click on the “Eject” button located in the message about connecting external media. This notification is constantly located in the top line as long as the flash drive is used on the smartphone. The message will disappear as soon as the media is disconnected from Android.
We recommend: The phone reboots itself
How to check Android and OTG compatibility
Unfortunately, not all smartphones can boast of supporting the OTG protocol. But how can you find out in advance whether the device can recognize an additional gadget? The simplest thing is a visual definition . If your phone has a standard microUSB, most likely it will connect to the adapter without any problems.
But for a better test, we recommend using a special program, namely USB OTG Checker . This is a very useful application with a minimum of functions that perfectly performs the main option - recognizing OTG support or lack thereof on an Android smartphone.
USB OTG Checker app
The utility can be easily downloaded from Google Play. After installation, we launch it and after a few seconds we see either a green square or a red one on the main screen. Everything is very clear here : green means successful further synchronization , red means the inability to connect to the adapter .
Below is a table with a little information about the device, which shows the phone model, its name and ID. This, in principle, is where all the functionality of the application ends.
If the result is negative, there are two options to solve this problem . Perhaps the flash drive is simply not recognized by the built-in Explorer. There are special utilities for this, which we will discuss below. Or the OTG protocol is completely blocked in the device. Then, unfortunately, you won’t be able to do anything except buy a new phone running Android.
Third party file manager
If you are not satisfied with the standard built-in program, then to open the flash drive and manage it, you can use third-party applications for working with files (an example will be given on one of them). Please note that not all such programs work with USB drives. First, you should make sure that this function is available, and then install the application on your phone.
To download the utility, go to the Play Store and select the “X-Plore File Manager” program. Next, click on the “Install” panel, wait for the download process to complete and click on the “Open” button. To work with a USB drive, you need to go directly to the settings in the program itself and enable the “Allow USB access” function.
Method two. Special flash drive
To avoid using an adapter, buy a flash drive with two contacts: a large one for plugging into PC ports, and a small one (microUSB) for connecting via the OTG protocol. You can work with such media directly, but you cannot use it to connect a PC and a gadget. First, copy the data from your computer to a flash drive - and only then connect it to your smartphone.
You can make sure that the connection of the flash drive to the tablet has taken place by paying attention to the built-in LED: it should light up or start winking.
To see the contents of the media, use any file manager, for example, File Commander. Instead of a third-party application, you can use the built-in explorer. Now you can freely copy data from the drive - or, conversely, write it to removable memory.
Why doesn’t a smartphone see a USB device and what to do in such cases
There may be several reasons why the phone does not see the flash drive:
- The media file system not supported by the smartphone is NTFS. Most Android reads only Fat 32;
- Large USB storage capacity;
- External device malfunction. In order to make sure that the USB drive is working properly, you should connect it to a PC or another Android and check whether it will be readable in this case;
- Broken connector on a smartphone. The fact that the phone is charging does not mean anything. The problem may be a malfunction of the contacts that are responsible for data transmission;
- Damage to the OTG wire. To check this, you should connect another USB device to the adapter and check the connection on another smartphone;
- A third-party file manager is installed on the phone. An external program intercepts the connection to the external drive and displays its own notification about the connection;
- The gadget does not support the OTG function. In this case, you will need Root rights and a special program for mounting a USB drive and then accessing it from the file manager. To obtain administrator rights on your phone, you will also need to install a special application, but you must remember that the process of obtaining Root rights is unsafe for a smartphone and in some cases voids the device’s manufacturer’s warranty.
We recommend: How to disable auto-lock on iPhone
What is OTG
An OTG cable is a special adapter that allows you to connect devices with a standard USB connector to phones and tablets. In short, this is an adapter, one end of which is connected to the smartphone, and an accessory is inserted into the second.
You can connect to both mice and keyboards, and any external drive.
You can purchase an adapter at any store that specializes in electronics and gadgets for them. We also note that some phones already come with OTG. For example, this detail was seen on Samsung and Sony smartphones.
More on the topic: how to connect an external hard drive to an Android tablet.
How to format a flash drive on your phone
If the USB device has an NTFS file system, then when you connect it to the device, a message will appear in the notification bar stating that the drive is damaged. To fix this, you should click on the notification and wait for the flash drive formatting process to complete. Then you need to click on the “Finish” panel and you can start viewing the contents of the external drive and working with it.
Attention! Before you start formatting, you must transfer all files to a standard or tablet computer, since formatting will delete all the contents of the flash drive.
The process of connecting a USB drive to a mobile phone does not require special knowledge or third-party specialized assistance and takes no more than five minutes. Any user can handle this. It is enough to have an OTG adapter and make a couple of clicks on your device.
How to manage files on a flash drive from your phone
To manage flash drive data, you will need a file manager, since a regular one may not be suitable. You can use ES Explorer (available in Play Market). Next, you connect the flash drive to the device.
A notification should appear indicating that a new device is connected. In the settings, in the Memory section, check for the presence of a flash drive. If the device has not yet been mounted, then click the “Mount” or “Mount” button.
If the flash drive does not work, check that it is formatted with the FAT32 file system. Unfortunately, the drive works with the device only with such a file system.
How to view the contents of an external drive
So, we looked at how to connect a flash drive to an Android smartphone. Now we move on to opening an additional device. How to do it? We need to download a file manager. You may already have it, since in some devices the manufacturer installs a certain set of programs. Of course, if you don't have a file manager, you'll have to install it. For smartphones running Android OS, the leading places are occupied by ES File Explorer, FX File Explorer and Total Commander. You can choose the application that you like best.
Android tablet or smartphone does not see the flash drive
If you have reached this point, then you are having problems connecting the flash drive to your smartphone. This can happen for various reasons. Now we will look at the most common of them.
First. If the file manager does not see the flash drive, you should help it. Now there are applications that can solve this problem. The most effective program is a paid one, so we will look at a free alternative. Unfortunately, it requires root rights. StickMount works not only with flash drives, but also with other additional devices.
If you have managed to obtain superuser rights and have installed the necessary utility, you can connect an external device. When connecting, you must agree to the StickMount rules, after which it will automatically start and see the flash drive. How to find a device? You can go to /sdcard/usbStorage/sda1 in the file manager. Do not forget to properly disconnect additional devices so that there are no problems with them in the future. To do this, go into the program and click on the “Unmount” button.
It is worth noting another high-quality application - USB OTG Helper, which works on a similar principle.
The second reason. Before installing additional programs and root rights, you should make sure that the problem is not with the flash drive. What is this connected with? Your device simply does not see the flash drive, since it may be configured with a different file system (perhaps NTFS).
In this case, the USB flash drive will not be readable by your device until you convert it to another format (FAT32 or exFAT). This can be done using a computer. Detailed instructions can be found in electronic sources.
Let's say you don't have a laptop or computer: how then to connect an additional device? You need to download Paragon NTFS & HTS+ - an application that supports the desired format for reading text data. Unfortunately, this application requires root access. You can get them using the King Root program. However, you may not be able to obtain superuser rights on all devices. Remember: you do this at your own peril and risk. Because of this application, your smartphone may not work correctly. If the device is still under warranty, then you do not need to get root rights, since the warranty will be lost in this case.