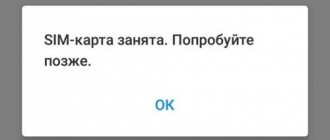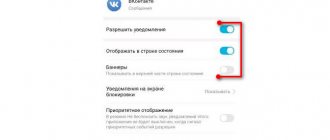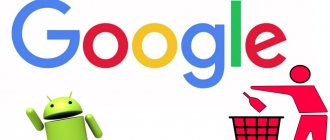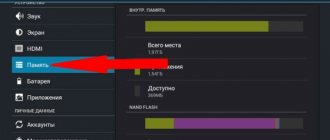Android phones and tablets can quickly fill up when downloading apps, adding media files such as music and movies, and caching data for offline use. Many low-end devices can only contain a few gigabytes of storage, making this problem even more difficult.
The less space you have, the more time you'll have to spend micromanaging your internal storage. If you feel like you're constantly running out of space and need to manage it, consider buying a phone or tablet with more storage next time.
How to format a memory card: 3 best programs to completely erase an SD card
Tell me how I can format a memory card if the phone refuses to do it, and when Windows tries to format it, it just freezes and nothing happens.
The card in the phone works, everything seems to be in order. Good day.
In this article I will look at several options for formatting memory cards. I think both the author of the question and other users will find one of the methods that will work for them.
I also note that formatting may be necessary in cases where: you want to completely delete all information from the memory card (for example, you decided to sell your smartphone), you are going to change the file system, you bought a large flash drive and the phone does not see it (on a PC you can format the flash drive into a smaller one) volume).
So, let's get down to business.
Using a flash drive
An alternative way to store data from a smartphone is a USB drive. All gadgets from Android 4.0 and higher are compatible with flash drives. To connect, you will need a special adapter - an OTG cable. On one side it has a full-fledged USB connector, on the other - mini or microUSB.
An OTG cable can be used to connect the gadget not only to a flash drive, but also to other peripheral devices: mouse, keyboard, etc.
Next, to transfer data, you need to open the file explorer, select the one you need and move it to the flash drive.
These simple steps will help relieve the device's memory without losing information important to the user.
When the memory becomes full, the device starts to run slowly and freeze. A corresponding notification also appears on the screen.
To prevent this from happening, keep at least 500 MB of main memory free. If the memory is still full, use the recommendations below.
Ways to format a memory card
Option 1: in the device itself (phone, camera, etc.)
In my opinion, all devices (at least those that I have met) that use memory cards can format them to suit themselves. Android smartphones and cameras are no exception.
I'll look at how this happens on an Android phone below:
- go to “Settings”;
- select the “Memory” section;
- Next, you need to open the “Formatting a memory card” subsection;
- Please note that this operation will delete all information on your SD card.
Format memory card // Android
Despite the simplicity of the method, it has certain disadvantages:
- you cannot select a file system when formatting (by default, the memory card will be formatted in FAT32);
- You cannot name the drive or specify the cluster size;
- When formatting, the phone often produces various errors and the process does not complete successfully. When you try to perform the operation again, the device may report that it no longer “sees” the drive. In general, it’s still torture.
Note! You can learn about the difference between the file systems FAT, FAT32, NTFS from this article (see the first part) – https://ocomp.info/kak-otformatirovat-fleshku.html
Option 2: Windows tools
If your phone/camera (or other device) is glitchy and cannot correctly recognize and format the card, then simply remove it from the device and connect it to your laptop/PC directly.
Any modern laptop has a card reader, usually located on the side panel of the device.
Connecting the card to a laptop
If you don’t have a card reader on your laptop/computer that reads SD memory cards, you can purchase one at any computer store.
Universal adapter - can also be used as a flash drive for a phone and PC
I will say more, now such adapters can be ordered in Chinese online stores for mere pennies (and even if you use cashback.).
After connecting the memory card to your laptop (PC), go to “My Computer” (press Win+E and select the required one from the menu on the left) and right-click on the memory card. In the pop-up menu, select the “Format” option. ”, see screenshot below.
My computer - format the drive
Next, a standard window will appear in which you need to specify the file system, volume label, select the formatting method and click the “Start” button.
File system selection
If you don’t see the memory card in “My Computer” (or the operation cannot be completed, for example, formatting freezes) - go to disk management.
To open Disk Management in Windows, you need to:
- Press and hold the Win+R buttons at the same time;
- enter the command diskmgmt.msc and click OK.
Next, you should see all connected drives to the system (even those that are not formatted and that cannot be worked with in Explorer).
To format a drive: select it from the list, right-click on it, and specify this operation in the context menu (see example below). Next you will see a standard window with entering the disk name, specifying the file system, etc.
Select disk, flash drive // Disk management // Windows 10
Option 3: formatting using special. programs
When you are dealing with glitchy memory cards, the formatting of which causes errors and freezes, it is best to use a special card for this operation. utilities. They will instantly help you format your SD card and clear all information from it!
In addition, according to many developers of such utilities, they work much better with drives and perform formatting operations with higher quality than Windows or Android tools (thanks to which many errors can be avoided).
Programs for repairing USB flash drives, SD cards (diagnostics and testing, formatting, recovery) – https://ocomp.info/usb-flash-utilityi.html
SDFormatter
A specialized tool for formatting a wide variety of SD/SDHC/SDXC memory cards. The utility is very compact, simple, and works in all versions of Windows 7/8/10.
After installation and launch, your first action is to correctly indicate the letter of the connected memory card. See the “Drive” item on the screen below.
Selecting a drive in SDFormatter
Next, click on “Options” and specify the type of formatting: I recommend choosing full – i.e. “FULL (ERASE)”. Then click the “Format” button. See screenshots below.
What to do next // SDFormatter
HDD Low Level Format Tool
Quite a popular program for low-level formatting of failed drives. It often brings back to “life” even those memory cards on which the last one was lost.
- supports interfaces: S-ATA (SATA), IDE (E-IDE), SCSI, USB, Firewire;
- allows you to format drives of all popular brands: Western Digital, Samsung, Toshiba, Seagate, Quantum, etc.;
- full compatibility and support for card readers (SD cards, respectively).
How to avoid cluttering your phone and save system resources
To avoid problems with the amount of internal memory on your smartphone in the future, you should follow these simple recommendations:
- Do not install many unnecessary applications and programs. Download only those that are really necessary.
- Do not install applications from unknown sources; they can lead to a number of unknown additional installations.
- Do not save a large amount of photos, videos and media content on your gadget. If you don’t want to delete it, you need to transfer it to an external storage device: computer, SD card or cloud storage.
- Expand your internal storage capacity with a dedicated microSD card slot. You can also install applications, games and save personal information on it.
Remember, the full performance of a smartphone directly depends on the sufficient amount of free space in the internal memory. If it is not cleaned regularly, it will quickly become clogged with debris, which will cause frequent freezes, slowdowns and reduced performance of even the most sophisticated gadget.
5 / 5 ( 1 voice )
0
How to clear a memory card
Memory cards are often used as additional storage in navigators, smartphones, tablets and other devices equipped with an appropriate slot. And like almost any device used to store user data, such a drive tends to fill up. Modern games, high-quality photographs, and music can take up many gigabytes of storage space. In this article we will tell you how you can destroy unnecessary information on an SD card in Andro OS >
Connecting to cloud storages
In some cases, the memory card slot is occupied, for example, by an additional SIM card in a dual-SIM phone. Then the necessary, but not too often used files can be transferred to cloud storage. The most popular of them in Russia:
Many Android devices have Google Drive installed by default. To upload files to it, click on the “+” icon, select “Upload” in the “New Object” dialog box and select the file in the gadget’s memory. Once the file is added, you can rename it, move it, or allow access to other users.
Clearing a memory card on Android
To clear the entire drive of information, you need to format it. This software process will allow you to quickly delete all files from your memory card, so you don't have to erase each file individually. Below we will look at two cleaning methods that are suitable for the Android OS - using standard tools and one third-party program. Let's get started!
Method 1: SD Card Cleaner
The main purpose of the SD Card Cleaner application is to clean the Android system from unnecessary files and other garbage. The program independently finds and sorts all files on the memory card into categories that you can delete. It also shows how full the drive is of certain categories of files as a percentage - this will help you understand not only that there is little space on the card, but also how much space each type of media takes up.
- Install this program from the Play Market and launch it. We will be greeted by a menu with all the drives that are in the device (usually built-in and external, that is, a memory card). Select “External” and click “Start”.
After the application checks our SD card, a window will appear with information about its contents. The files will be divided into categories. There will also be two separate lists - empty folders and duplicates. Select the desired data type and click on its name in this menu. For example, this could be “Video Files”. Remember that after moving to one category, you can visit others to delete unnecessary files.
Select the files that we want to erase, then click on the “Delete” button.
We provide access to the data storage on the smartphone by clicking “OK” in the pop-up window.
We confirm the decision to delete files by clicking on “Yes”, and thus delete various files.
Method 2: Built-in Android Tools
You can also delete files using standard tools of the most popular mobile operating system.
Please note that depending on the shell and version of Android on your phone, the interface may differ. However, the procedure remains relevant for all versions of Android.
- Go to “Settings”. The shortcut required to go to this section looks like a gear and can be located on the desktop, in the all programs panel, or in the notification menu (a small button of a similar appearance).
Find the item “Memory” (or “Storage”) and click on it.
In this tab, click on the “Empty SD card” option. We make sure that important data will not be lost and all necessary documents are saved to another drive.
We confirm our intentions.
A formatting progress indicator will appear.
After a short period of time, the memory card will be cleared and ready for use. Click “Finish”.
Why do you need to free memory?
The internal storage memory is designed to solve a wide range of tasks, the main ones being:
- telephone conversations and sending SMS;
- installing applications and updating them;
- downloading programs from the Internet;
- receiving data using Bluetooth or NFC;
- operating system update.
What will happen to the smartphone if the memory becomes full? How does this affect work?
An overabundance of information leads to the fact that the device ceases to function normally. In addition to reduced speed and freezing, other serious problems may appear. The smartphone will stop sending and receiving messages and media files. It will be impossible to take photos, shoot videos, or download updates.
The user loses access to certain functions and cannot use some programs. Obviously, overloading a gadget leads to disruption in its operation. Therefore, freeing up memory is a necessary procedure that must be carried out regularly.
Clearing the memory card in Windows
There are two ways to clear a memory card in Windows: built-in tools and using one of many third-party programs. Next, we will present methods for formatting a drive in Windows.
Method 1: HP USB Disk Storage Format Tool
HP USB Disk Storage Format Tool is a powerful utility for cleaning external drives. It contains many functions, and some of them will be useful to us for cleaning the memory card.
- Launch the program and select the desired device. If we plan to use a flash drive on devices with the Android operating system, then we select the “FAT32” file system, if on computers with Windows - “NTFS”. In the “Volume Label” field you can enter a name that will be assigned to the device after cleaning. To start the formatting process, click on the “Format Disk” button.
If the program completes successfully, then at the bottom of its window, where the information output field is located, there should be a line “Format Disk: Finished OK”. We exit the HP USB Disk Storage Format Tool and continue to use the memory card as if nothing had happened.
Reset
A complete reset of the settings on an Android phone is done in exceptional cases when the device constantly freezes, stops turning off, or starts rebooting on its own. If no method of clearing the internal memory helps, resetting the settings is the only option to return your phone to normal performance.
Open “Settings” - “System” - “Reset”.
Please note that resetting settings on Android will completely clear and delete all existing information on the device. Before running it, it is recommended to back up your system files.
Formatting a memory card
To clean memory cards used in phones, cameras and other portable devices, a formatting process is used.
Users feel that there are no difficulties in the formatting process. It is enough to connect a card reader to a personal computer and use a special standard Windows “formatter” to clean the card. In some cases, such actions do not bring results.
To format, you need to go to “My Computer”, right-click on the “Removable Disk” shortcut. In the context menu that appears, select the “Format” command. Then, in the “File system” section, specify the required parameter.
In this way, you can quickly and effectively clear a memory card of information. If somehow the cleaning fails and the files are not deleted, you can use third-party software.
We use special applications
CCleaner
Address: CCleaner
One of the most popular applications for cleaning Android and, in general, improving the performance of a smartphone or tablet. It works very quickly and allows for high-quality cleaning.
Peculiarities:
- Clear memory
- Speed up your device
- Uninstall apps feature
- View energy consumption of each program and game
- Shows RAM status
AVG Cleaner
Address: AVG Cleaner
Functional and fast application for cleaning smartphones and tablets. It has a simple and intuitive interface in Russian. There are all the necessary tools to make your devices work faster.
Peculiarities:
- Phone optimization
- Different cleaning modes
- Program hibernation
- System Information
- File management
Cleaner
Address: Сleaner
A popular application for quickly cleaning your device. Has many positive reviews on Google Play. Allows you to significantly increase space on your device.
Peculiarities:
- Removes garbage
- Optimizes work
- File management
- File Transfer Features
- Various wallpapers
- and other interesting features
Finally
With these simple methods, you can always free up missing megabytes or even gigabytes so that you have room for important data.
tell friends
Related posts How to clear memory on a Samsung phone
How to clear memory on iPhone correctly and quickly
How and where to view memory on iPhone - answer
How to clear the cache on iPhone: applications and Safari
Comments - 0:
Programs for formatting a memory card
AutoFormat Tool
This utility is simple and has a user-friendly interface. It contains no unnecessary elements.
To clear a memory card with this utility you need:
- After downloading the software, you need to right-click on the program shortcut. In the context menu, select the “Run as Administrator” command.
- The utility window opens. You need to select the letter of the memory card that needs to be cleared at the top in Disk Drive.
- Then click on SD and select the “Format” function.
- A window that appears will remind you that all files will be deleted. You need to agree and click the “Yes” button.
If you cannot format a memory card using the usual method, then the AutoFormat Tool will be the best utility. This program also formats USB flash drives.
HDD Low Level Format Tool
A multifunctional program that has functions for cleaning flash drives, disks and memory cards. Often it is used to completely clean the drive. The HDD Low Level Format Tool utility is used for low-level formatting.
Please note that after the formatting process with this program, the files from the drive can no longer be restored.
- Download and launch the utility. In the program window you need to select the flash drive and click on “Continue”.
- Go to the “LOW-LEVEL Format” section and select “FORMAT THIS DEVISE”.
- We are waiting for the end of the process.
The only drawback of the utility was the long formatting time.
SDFormatter
This is a specialized application that will suit our needs. The developers claim that SDFormatter provides more reliable memory card cleaning than using standard Windows tools.
- Download the utility and install it on your computer.
- In the “Drive” field, select a flash card if different removable drives are connected to the computer.
- Clicking "Options" selects the formatting type. It is recommended to set “Full (Earse)” and click “OK”.
- Click on “Format”.
Formatting a memory card directly on a smartphone or tablet
The Android operating system has a secret in the ability to format a memory card directly in the smartphone. This is done very simply, just follow the instructions.
Formatting on a smartphone:
- Go to Android settings.
- Open the “Memory” section.
- Select “Disconnect SD card”.
- Exit the settings menu and enter again. The “Clear memory card” menu item is now available.
This opportunity appears only if you follow step 3 in the instructions.
The tablet initially has a “Clear SD card” function in the Android menu. After the operation, the card is considered formatted.
Choose the appropriate option for clearing the memory card from the instructions provided. If formatting fails in one way, then another will definitely help achieve the result.
Formatting - what it is and why
MicroSD is widely used in smartphones, cameras, recorders and other useful and necessary devices. Such active use of removable media naturally requires its periodic cleaning. So what is formatting a memory card?
Formatting is a specific procedure that involves marking and creating a new file structure on a hard drive. In this case, all old data is permanently deleted.
If inexperienced users ask me: “What does it mean to reformat a memory card?”, then I will answer simply. Do some general cleaning and prepare the rooms for new residents. Or tidy up the apartments of permanent residents. That's clearer? Let's move on.
It's easy to determine whether a card needs formatting. There may be several reasons for this:
- If the device does not see the flash drive
- If you need to erase old information
- If there is a need to move it to another location
It happens that the device does not see the new, just purchased mini-flash drive. Then you need to figure out whether the micro SD parameters correspond to the characteristics of the gadget itself. Maybe the card is more advanced and the device is simply not up to its level?
How to format micro sd via computer
Most native devices have the function of formatting a memory card located directly in the slot. If the memory card does not open, but sends a formatting request, you need to use a PC.
In order to reflash a solid drive via a computer, you need a special card reader. If you don't have one, try connecting your camera, phone, recorder with a card directly to your PC via a USB cable.
Follow this algorithm:
- In the “My Computer” menu, find the memory card, right-click on it
- In the context menu that pops up, select “Format”
- Select the appropriate file system type
- Click on "Get Started"
- Wait for the process to finish
Attention! By default, the computer selects the FAT32 file system. It is compatible with 32 GB micro SD format. The 64GB format is formatted in the exFAT file system.
How can I speed up the process? Select the "Quick Format" option. Additionally, this item will make it easier to recover lost files if necessary.
Usually micsroSD is sold with an adapter that can be inserted into the computer in order to carry out the work without problems. Do not under any circumstances throw it away after purchase. This is not a simple case, but an adapter that makes the user’s life much easier.