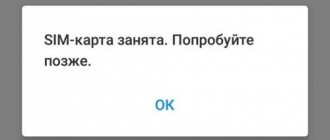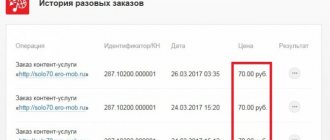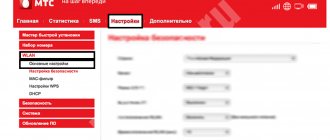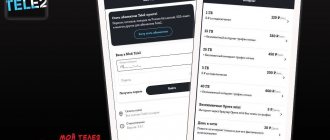Modern people often use notepads or mobile applications for work and life, in which they can mark planned tasks and important events. More and more people are refusing to use notepads, since new devices allow them to keep all the necessary information with them at all times. This is really convenient, everything is at hand, but there is a significant drawback - you can lose your smartphone or accidentally delete the necessary files from it, and you may not be able to recover the information. MTS took care of this and created a service called “Second Memory”. With its help, network clients have the opportunity to make backup copies of any information and if the phone is lost or data is deleted, all information will be saved.
How does the MTS cloud work?
“Second memory” is a special service that provides access to MTS proprietary cloud storage. It is available on all tariffs and does not conflict with other operator services, so any MTS subscriber can connect to it.
The service itself is completely free - you only have to pay for the increased storage volume in the cloud.
The more space, the higher the cost will be.
You can store absolutely any data in the cloud:
- Contact details;
- Notes and calendar data;
- System backups;
- Photos;
- Audio files;
- Films and TV series.
Some file types may not open in the cloud, but they can still be downloaded to any device connected to your account.
Unlike Google Drive or iCloud, the Second Memory service does not have a separate website for working with files in the cloud. To view your data or upload something new to the storage, you will have to install the application.
Moreover, this is true for both mobile devices and computers.
In addition to storing data in the cloud, you can use additional options: auto-sync, sorting files into folders, and sharing function.
We will tell you more about all these possibilities below.
Transfer contacts from Apple to Apple.
Apple technology uses the iOS operating system. This system has a data synchronization service called iCloud. You can synchronize a lot of things: programs, photos, videos, passwords, personal data and contacts. In order for contacts to begin synchronizing or copying to apple servers, you need to click on the button. Which one? Open Settings - iCloud and turn on the slider next to Contacts.
Now you can log in to your new iPhone or iPad using your old Apple ID account and see your contacts. Naturally, you also need to do there: Settings - iCloud and turn on the slider opposite the Contacts item.
You can also see your contacts from your Apple ID account on your computer. Open the website https://www.icloud.com/ and enter your username and password for your phone's Apple ID. Click the Contacts button. The list of contacts will be in front of you. Here you can save (export) all your contacts to a file. This is to make a backup copy (just in case) or to download them to your Android smartphone and iPhone.
Export and Import Contact Book on Apple Phone.
To do this, select all contacts in the browser. Click the gear icon and click Export vCard
. This file can be downloaded to another iPhone, to Android (Contacts - three dots - Import program), and to clamshell phones, push-button all-in-ones and ancient phones of yesteryear.
vCard
This is a modern contacts file format, also called
.VCF
. Through this file, you can transfer contacts from iPhone to iPhone, for example, when the phones have different Apple ID accounts.
Question:
How to transfer contacts from different Apple ID accounts?
Answer 1:
Download the My Contacts Backup program to your old phone from the AppStore.
On an old phone, press the green Backup
.
Then press the Email
and send an email with the attached VCF file to your email. On your new phone, go to your email, find the letter with the VCF file and launch it. The contacts from the file will be downloaded to your phone.
Export and Import Contact Book via the My Contacts Backup application.
Answer 2:
If you do not want to disclose your contact data to the My Contacts Backup service. Then you can import/export your contacts manually.
Where to begin? As mentioned above, go to icloud.com. Log in using your old Apple ID. Click the contacts, select the ones you need, then the wheel and Export vCard. Send the resulting VCF file by mail. On your new phone, open your email, launch the file, and your contacts will automatically appear in your contacts book.
System requirements
“Second memory” from MTS can work on both mobile devices and computers.
The application is lightweight and does not load the system, so it is not demanding on hardware. You can run it on the most inexpensive and weak devices, there will be no performance problems.
But the requirements for the software part are:
- For iPhone and iPad: iOS version 8.0 or later;
- For Android devices: Android version 4.1 or later;
- For Windows Phone: Windows Phone 8, Windows Phone 8.1 or Windows 10 Mobile;
- For computers with Windows OS: Windows 7, Windows 8, Windows 8.1 or Windows 10 of any version;
- For iMac and MacBook: macOS no older than 10.9 Mavericks, any version.
Previously, the application also supported working with the Symbian mobile OS and simple Java phones, but this does not apply to the current version of the MTS cloud.
Additional functionality
In addition to storing your files in MTS proprietary cloud storage, the “Second Memory” option has several interesting additional functions:
- Management in the MTS Personal Account. Here you cannot view or download your files, but you can choose a new amount of traffic, delete unnecessary data to make room for something more useful, or permanently disable the service.
- Automatic data copying. By default, as soon as you open the Second Memory app, it starts copying all the data on your smartphone or tablet to the cloud. You can configure which folders and what information you want to save automatically. For example, you can store only contacts, only notes, or photos from a specific source.
- Sorting files. You don't have to lay out all the files manually. Use auto-sorting, and the application will place all your data into folders on its own. The division is made by file type: music is stored in one folder, photos in another, and so on. You can also consider the original location of files when sorting and synchronizing. Then, for example, subfolders will appear in the photo folder: your photos separately, separately saved pictures from different sources.
- Transferring data to a new device. To copy all the information from your old phone to a new one, you just need to replace the SIM card and install the application. The system recognizes you and immediately copies contacts, photos and other information to the new device.
- File sharing. You can open access to any files and folders in your “cloud” and share them using links. Friends and colleagues will be able to view and download your files to their devices, but you won’t be able to make changes and comments like you can in Google Drive.
All this functionality is included in the cloud service by default; you do not have to pay for it separately.
Reviews
Reviews about MTS can hardly be called good. The high rating of the application (about 4.7 in the AppStore) is compensated by an extremely low score for functionality (2.3-2.7 on review sites).
- Most clients call the option stupid.
- Small amount of memory;
- Exorbitantly high price for such a service;
- Excessive requirements for photos and videos (size, format, etc.). Get around them
- It’s almost impossible; in fact, nothing is uploaded to the cloud.
- When you try to restore contacts through storage, you will receive a message on your phone... only numbers... without signatures... Do you need it?
- The phone frankly hangs after installing the application.
- Is it easy to disable the service? Also no. But at the same time, the operator will continue to withdraw money and, smiling sweetly, promise to turn it off. This is what MTS is all about.
Is the Second Memory option worth the money?
Frankly no! Would we recommend installing it on your smartphone? Also no. Regular cloud storage does not slow down the device and is provided free of charge. So why pay for an ugly service? If our article helped you, please like it!
Tariff plans
The “Second Memory” service from MTS is connected free of charge and has no subscription fee. You will be charged for using it based on the amount of storage you choose.
This is the cost of different MTS “cloud” tariffs in 2021:
- The “Basic” option is free. Here you get 5 GB of storage space, which can be used to store images in various formats (JPEG, GIF, PNG and JPG). Other types of files, including backups, contacts, and notes, cannot be saved.
- Option “Standard” - 50 GB, 60 rub. per month.
- Option “Optimum” - 100 GB, 150 rub. per month.
- Option “Premium” - 1000 GB, 500 rub. per month.
Money will also be charged for downloading and viewing files from a mobile device in the application. Even if you use an MTS SIM card with “Second Memory” connected, Internet traffic is still paid separately.
The subscription fee is charged once a month on a prepaid basis. The first debit occurs at night after connecting the service, subsequent ones - exactly 30 days later.
The money is debited in full, regardless of how much money you have in your account. If there is not enough money to pay, you will go into the red.
Tariffs can be switched between each other at any convenient time. After changing the tariff, a new billing period will be assigned, and money for unused days will not be returned.
If you switch to the free option, all files except images of a suitable format will be deleted from the cloud. It’s the same with space: if you have 100 GB of data saved, and you switch to a plan with 50 GB, a random half of the files will be erased.
Service cost
Tariffs for using the service: photo – free; photos and contacts – 30 rubles/month; the cost of the “All Inclusive 10” option is 60 rubles/month, and “All Inclusive 30” is 100 rubles/month.
The cost of packet data depends on the terms of your tariff plan.
The subscription fee for use is debited from your main account on the 1st of each month. The first connection fee is debited on the 1st day of the month following the month of connection.
IMPORTANT: Until November 25, 2013, “Light” was also available to subscribers; now, unfortunately, they are closed. But the terms of service for subscribers who connected to the service before the specified date remain unchanged.
How to enable “Second Memory”
To connect “Second Memory” to your device, you first need to activate the service on your number. This can be done in the following ways:
- Enter the USSD request *111*4001#, select the “Connect” menu item, confirm the operation;
- Send an SMS with the text “START” to number 4001;
- Open your Personal Account on the website or in the application, find the “Second Memory” option and activate it;
- Call the operator's technical support at 0890 or visit the nearest office so that consultants can help you.
When you finish, your number will be connected to the “Basic” option, for which there is no subscription fee.
Next, you need to install the “Second Memory” application. You can find it by name in Google Play or the App Store, and also download it from the official website of the service at 2memory2.mts.ru.
Open “Second Memory” and select the appropriate tariff plan. If you are happy with the “Basic” option, you can leave it.
After this, you will be redirected to the main screen of the application. Now you can save your files, set up automatic synchronization and view folders from any convenient device.
How to disable “Second Memory”
If you decide to disable the option, simply uninstalling the application will not be enough. Even if you do not use the storage for its intended purpose, your data continues to be stored on MTS servers until you completely disable the service.
Disconnection is carried out in the same way as connection. You can:
- Dial the request *111*4001# and select the “Disable” option;
- Send a message with the text “STOP” to number 4001;
- Open the MTS user’s Personal Account, go to the “Services” section, find “Second Memory” in the connected ones and disable it;
- Call 0890 or visit a communication salon.
An important point: when you disable the service, all your data is deleted without the possibility of recovery. If you need to save information, download it in advance.
What can be connected - several options to choose from
- basic - in this case the memory capacity is five gigabytes, this is a good solution only for storing photos;
- standard - you get ten gigabytes and can store audio and video files, photos for some time;
- optimal - one hundred gigabytes are provided, they will last for a long time, you can even store films;
- premium is the most voluminous option, you will get a thousand gigabytes, this should be enough for everyone.
For the service to work, you must use a specific application. You can get it in the popular virtual stores Playmarket and AppStore.
If such platforms are not suitable for you, you need to dial a special request *111*4001#, after which you will be sent a link to download the program. When it is installed, you need to click on the start button and wait until the specified files are copied to the cellular operator’s servers.