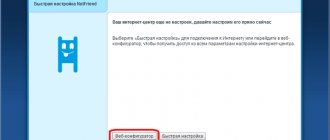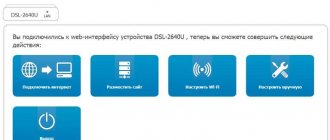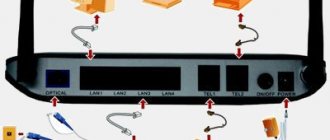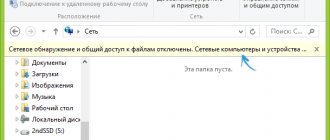Connection
At the back, on the back of the router case, there are 5 ports at once, with 1 designated WAN - you need to connect the cable here.
In addition, this router comes in one package with a small cable: use it to connect one of the rear LAN ports on the router to the PC’s network card.
You can configure the device even without using a classic connection, however, it is best to use a regular wired connection.
Another important point
After setting up the L2TP connection on the PC, it should be temporarily absent - you should not connect it even after the router has been configured, because it itself will be able to make the necessary connection and “transmit” it.
Setting up TP Link TD W8901N
Did your old device break down, or did you decide to purchase equipment after connecting it? Then you will have to figure out all the stages yourself and spend additional time on the procedure.
All modern models from the manufacturer have a similar menu in Russian. Therefore, within the framework of our material, setting parameters for various devices will be combined into a single instruction.
There are practically no differences between the models, or they are extremely insignificant. Users should not have any difficulties when applying a single instruction.
How to install the required Internet connection options through Rostelecom
To set up a Rostelecom connection on the TL-841, click “Network”, then “Internet” and set the parameters:
- Secondary connection - disable.
- WAN connection - PPPoE.
- Code and username - this will be your login and password (must be on hand).
- WAN connection - set automatically.
After setting up the router under Rostelecom at this stage has been completed, save the settings. After a couple of minutes, refresh this page and you will see that the status of the established connection has changed to “Connected”. If so, you did everything correctly and your Internet connection is almost ready for active work.
Setting up interactive television
IPTV parameters are also set via the management interface. To change them, you need to go to the IPTV page in the “Network” section. Then you need to select a port to connect to. This refers to the Ethernet port to which you plan to connect the set-top box. The LAN connectors on the back of the router are numbered from 1 to 4 and the drop-down list will display all the ports to which nothing is currently connected.
To confirm the changes, click “Save”.
Video on connecting and setting up IPTV:
At this point, setting up the TP-Link router for the Rostelecom provider can be considered complete. Using the above recommendations, you can configure most TP-Link models on the market today.
Security (password setting)
Setting up the security of the tp link router for Rostelecom on your Wi-Fi connection is not considered a necessary thing, but it is still recommended to do it. If you don't think about it carefully, other users may connect to your router, and this will negatively affect the speed of the Internet.
Go to “Wireless Connection”, then click:
- “Network mode protection” and check the box next to “WPA-PSK/WPA2-PSK” (this is the most secure type of encryption).
- In the “Encryption” window, set the “Automatic” option. In the “PSK Password” window, set a password (you should remember it, or better yet write it down, otherwise you simply won’t be able to connect to the network).
To configure the necessary connection options, go to “Wireless Mode”, and then to “Wireless Mode Settings”. A new page will open. Enter the network name (SSID) you are using. This way you can distinguish your connection from someone else's.
Let's sum it up
Now you need to change the password to access the Web interface of your router so that no one can make changes to its configuration. To do this, in the “Administration” tab, go to the “Management” section. Here, enter the password you created twice.
Once all the settings have been completed, you must reboot the router. In the “SysRestart” tab, set o. After rebooting, you can enjoy using the Internet.
Share with friends on social networks:
Source
Name your Wi-Fi network
- To do this, click on “Wireless Protection” and set a password for the connection.
- Check the box for WPA-Personal/WPA2-Personal and enter the password.
After these options come into force, you will be able to connect to the router from a laptop or any other mobile device that has a built-in Wi-Fi module.
general information
The TP-Link router for Rostelecom, like other modems, is used to redirect incoming Internet traffic to each connected user.
In other words, any device connected to the router via Wi-Fi “accesses” the “global network”. However, the user must understand that the Internet speed will decrease due to the amount of connected equipment.
There are several router models:
- TD-W8961N.
- TD-W8151N.
- TD-W8901N.
- TD-W8968.
- TD-W8960N.
- TD-8816.
- TL-WR841N.
All TP-Link routers are equipped with connectors for receiving and sending incoming signals. In addition, the device has an input called WAN, through which the device connects to the Internet. There are also LAN connectors that allow you to connect additional devices. If the router is equipped with a wireless Internet access device, the connection is established via Wi-Fi.
Manufacturers have equipped various devices with special applications. All incoming traffic is filtered, and malicious attacks are blocked by the program.
The most common mistakes
The main and most common error is that it is not possible to create a network or wireless connection, the address has not been received. It is recommended to do the following:
- Contact the Rostelecom support service using a single number: 8-800-100-08-00.
- Go to the “Connection with operator” section.
- The wait for a response depends on how busy the line is. Usually this is a few minutes.
- As soon as the specialist connects with the subscriber, you need to tell them about the problem.
- An employee will check the connection and inform you about ways to eliminate the error.
The second way to solve problems with a network device is to reboot. Turn off the device for 3-4 minutes, and then turn it on and check the connection.
RT-G32 from Asus
Routers from this manufacturer are configured in approximately the same way - in the parameters we enable multicast data transmission on a specific channel and save the settings.
- Open the browser (the router must be connected to the computer and to the network), enter the address of the router, which is in the contract or on the device itself, into the address bar.
- We log in, that is, we enter the login and password into the appropriate lines on the control panel home page that opens (this is also available on the router and in the accompanying documentation for it).
- If the password does not match, then we do a hard reboot by pressing the RESET button on the back of the router. The parameters will return to factory settings, and the password will definitely work.
- After authorization, we are taken to the main control panel.
- Here in the menu on the left we look for the LAN section.
- Next, go to Routing.
- We look for the multicast routing parameter and set it to Enable.
- Click on the Done button and close the browser. We reboot the router.
Actually, everything is actually quite simple, but for some users for the first time it may seem like too complicated a procedure. The main task when setting up is to enable multicast, that is, the transmission of a television signal, since by default routers are configured to transmit regular digital data.
D-Link DIR-300
Another common manufacturer of network equipment is D-link. The settings are discussed using the example of the DIR-300 model:
- Open your internet browser.
- In the search bar, write “192.168.0.1” and press Enter.
- The system will ask you for a username and your personal password. Enter the word “admin” in both text fields and click “Ok”. If you have difficulties with authorization, try resetting the parameters using a special hardware button.
- In the menu on the left, find the “Advanced Network” tab and open it.
- Find the “Multicast Streams” section and check the box next to “Enable multicast”.
- Click the “Save settings” button and close the browser.
Setting up a port for connecting an IPTV set-top box Rostelecom
So, we have already configured the Internet, now we move on to setting up the port for IPTV. Rostelecom Volga provides interactive television service in a tagged VLAN with Internet in an untagged one. If everything is the same with your provider, then we do it as in the screenshot above.
- IGMP Proxy - disable
- IGMP Snooping - enable
- Mode - 802.1Q
- VALN TAG for Internet - disable
- VALN ID for IP-TV - 50
- VALN priority for IP-TV - 4
- LAN3 port operating mode - select IP-T V (in LAN3 we will connect a TV set-top box, you can select any other port or several if you have more than one set-top box)
Then click the “Save” button. We connect the set-top box to the selected LAN3 and check the operation of the television.
Reviews
The cost of TP-Link routers is from 1000 rubles. The company's equipment is presented in the budget, mid-range and premium price segments, but, regardless of belonging to any of them, all devices have approximately the same advantages and disadvantages.
Advantages and disadvantages
ease of setup
stable signal
cost compared to devices with similar parameters from competitors
average coverage radius
inexpensive models freeze, the signal disappears
Some users note that inexpensive routers do not cope well with large coverage areas, but this is not their task. For such purposes, you should buy devices of the middle or premium price category or use several devices using the repeater mode.
TP-link routers are reliable technology that stands out for its affordable price and ease of setup. Among it are solutions for a variety of tasks, be it setting up a wireless network for a small apartment or creating a Wi-Fi network in a large office. The article provides general step-by-step instructions for setting up TP-Link routers. More detailed information on setting up any function can be found in the manual for a specific model.
conclusions
We looked step by step at how to correctly configure a router using the TL-WR841N as an example; the same settings apply to the following models: w8961nd, w8151n, wr740n and other common tp link routers .
Sources
- https://rostelekom1.ru/rostelekom/1136-samostoyatelnaya-nastroyka-routera-tp-link-pod-provaydera-rostelekom.html
- https://WiFiGid.ru/nastrojki-routera-dlya-provajdera/nastrojka-routera-tr-link-ot-rostelekom
- https://misterit.ru/instruktsiya-po-nastrojke-routera-tp-link-tl-wr841n-nd-dlya-provajdera-rostelekomj.html
- https://rostelekom1.ru/rostelekom/settings/1587-nastroyka-routera-tp-link-dlya-rostelekom-na-primere-modeli-tl-841.html
- https://BezWifi.ru/rostelekom/nastrojka-routera-tp-link
- https://mymeizu-online.ru/rostelekom/tp-link-nastrojka.html
- https://operator-r.com/nastrojka-routera-tp-link-rostelekom.html
- https://o-rostelecome.ru/oborudovanie/router-tp-link/
- https://Vpautinu.com/nastrojki-routerov/rostelekom/tp-link
- https://help-wifi.ru/nastrojka-routerov/tp-link/nastrojka/
- https://rostc.ru/nastrojki/nastrojka-routera-tp-link-dlya-rostelekom/
[collapse]
Answers to basic questions
Is it possible to configure a router to catch a Wi-Fi signal and transmit this signal to a computer?
Unfortunately, it is not possible to do this on the TL-WR841ND. If you want to be able to configure your router to receive Wi-Fi to transmit a signal to a personal computer, purchase a model that will support the WISP function. Such models can easily implement this idea.
What is the signal propagation radius of the tp link router for Rostelecom?
The signal transmission radius outside the premises of this router is 150 m.
How to reset the router?
Resetting the settings on the Tp-Link router is done using the button labeled RESET. Typically, this button is located recessed in the device body (so as not to be accidentally pressed). Did you find this button? Now take something long and thin and press it for a few seconds and the settings will reset
System update
Many network equipment manufacturers install older versions of firmware on their devices. In most cases, the factory firmware works quite stable and does not require reinstallation. But there are situations when reinstallation is necessary, for example, if the firmware is damaged by a virus or by the user.
To reflash a TP-Link router, you must first download the firmware file from the official website and save it, for example, on your desktop. Then go to system tools -> firmware update. On the page that opens, select the binary file downloaded earlier and click “Update”.