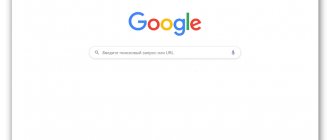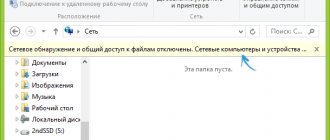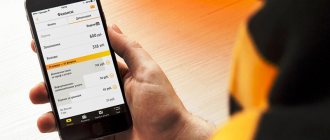Connection and acquaintance
If the device is new, then remove it from the box. First, let's get acquainted with indicators or light bulbs. They will signal the correct operation of a particular area. It’s very useful when you don’t know why the Internet or Wi-Fi isn’t working - look at the indicators.
- Old model
- DIR-300S
- DIR-300A
- 1-4 with a monitor icon – LAN or local connection via cable;
- Planet icon (on DIR300S it is number 4) – Internet connection;
- Three waves – Wi-Fi;
- Nutrition - here I think everyone understands;
- WPS – available only on DIR-300S and located at number 3.
New models have a Reset button. Next comes the power button and the input for the power supply. All routers have a WAN port (on the old “Internet” model). Here we insert a cable from our beloved Rostelecom. Next are 4 LAN ports. To set up, I will use a direct cable connection and insert a laptop into the first port. There should be a spare cable on the box. Newer models should also have a WPS button.
On new models, Wi-Fi will work when you first turn it on. The network name will be the same as the model. Simply enter your password when connecting. The key is located on the label in the “PIN” line. If you cannot connect in this way, you will need to connect directly via cable to any of the LAN ports.
Wireless mode on a D-Link router
Setting up a secure wireless connection has some differences depending on the firmware versions.
Setting up Wi-Fi on DIR-300 with firmware 1.4.1 - 1.4.9
In order to configure the wireless network settings on the D-Link DIR-300 router with the latest firmware, return to the main page of the router’s administration panel (click “Quick setup” at the bottom of the page or simply enter 192.168.0.1 in the address bar of the browser).
On the left you will see the “Wi-Fi” item. Click on the “Wireless Network Setup Wizard” link. On the following pages you will be asked to step by step specify all the parameters of the wireless Wi-Fi network being created, as well as set a Wi-Fi password. The key points when setting up will be (the rest can be left unchanged):
- SSID is the name of the wireless network, by default it is visible to everyone within range of the wireless router and serves to help you identify it among other wireless networks.
- Country - here I recommend changing “Russian Federation” to “United States of America”.
- Network authentication - set WPA2-PSK as the most secure method.
- The PSK encryption key is your Wi-Fi password. With the type of network authentication specified above, it must consist of at least 8 characters - Latin letters and numbers.
- After that, click "Save".
- Also, don’t forget to click “Save” at the top (near the light bulb) - this will avoid resetting your settings after turning off the router’s power.
This completes the wireless network setup. Now you can connect via Wi-Fi from your phone, tablet or laptop and surf the Internet wirelessly. If you also need to set up IPTV television for Rostelecom, then proceed to the next section.
Setting up Wi-Fi on DIR-300 with firmware 1.3.0 - 1.3.3
In order to set the wireless network parameters on the D-Link DIR-300 router with firmware 1.3.x, go to the manual settings page and select the “Wi-Fi” tab. Then - the “Basic Settings” subtab. On the page that appears, you can set the following parameters:
Wi-Fi settings on the D-Link DIR-300 router with firmware 1.3.3
- The SSID is the name of your wireless network, which will help you differentiate your network from the others in your home. I recommend using the Latin alphabet.
- Country - I recommend setting the USA instead of "Russia".
- Save your settings.
Then go to the “Security Settings” subtab, here we will set a password for the wireless network:
- In the network authentication field, specify WPA2-PSK - this is the most secure method for home use.
- In the PSK encryption key , enter a password consisting of at least 8 characters.
- Click the "Edit" button.
- A notification will appear indicating that you need to save all the settings you have made. Do it.
The WI-Fi setup on your wireless router is now complete. You can try connecting wirelessly from any devices that support it. If you need to set up Rostelecom IPTV TV, then read on.
Firmware update
Before starting the firmware process, I recommend temporarily disconnecting the Rostelecom cable from the WAN port of your router and leaving only the cable from the LAN connector to your computer. Also, if you bought the router secondhand or borrowed it from someone you know, it would be a good idea to reset it to factory settings. To do this, press and hold the RESET button on the back of the device for 5-10 seconds.
Password request for old firmware DIR-300 rev B5
D-Link DIR-300 B5, B6 and B7 with firmware 1.3.0
Open any Internet browser and enter the following address in the address bar: 192.168.0.1, press Enter, and if all the previous steps were completed correctly, you will find yourself on a page asking for a login and password to enter the DIR-300 NRU settings. The standard login and password for this router is admin/admin. After entering them, you should be directly on the settings page. Depending on what firmware is already installed on your device, this page may look slightly different.
Settings page for the D-Link DIR-300 NRU router with firmware 1.3.0
If you are using firmware version 1.3.0, then you should select: Configure manually - System - Software update. For earlier versions of software, the path will be shorter: System - Software Update.
D-Link DIR-300 firmware update
In the field intended for selecting a file with new firmware, indicate the path to the file downloaded from the D-Link website. The last thing to do is to click the “Update” button and wait for the update process to complete, after which the router may behave in the following ways:
1) Inform that the firmware has been successfully updated and prompt you to enter a new password to access your settings. In this case, we set a new password and get to the new DIR-300 settings page with firmware 1.4.1 or 1.4.3 (or maybe by the time you read this, a newer one has already been released)
2) Say nothing. In this case, simply enter the IP address 192.168.0.1 again into the address bar of your browser, login and password and proceed to the next step of the instructions.
Login to the Web interface
After you have connected to the device’s network via wire or Wi-Fi, you need to open your browser and enter one of these addresses in the address bar:
- dlinkrouter.local
- 192.168.0.1
- 192.168.1.1
After that, enter the login and password: admin and in the second line admin. If these data are not suitable, then you need to reset the device to the factory configuration. Press the “Reset” button for 10 seconds. After this, continue setting up the D-Link DIR-300 Rostelecom router.
How to connect the router correctly
The Internet cable that was pulled from the Rostelecom network is inserted into the “Internet” port, it is located on the back panel of the router. There are also ports that are designated as LAN1...4; in any of them you need to connect the connector of the wire coming from your personal computer. Then plug the router's power cord into a regular outlet, thereby providing power to the router.
For further correct operation, you need to configure the DIR-300 in such a way that it allocates you an IP address from the available free addresses in the pool. We perform the following actions:
- find network connections on the taskbar (at the bottom of the screen, the panel to the left of the date and time);
- click on the line “Control Center”;
- on the left side in the list we will find “Adapter settings”;
- Double-click on the active network icon;
- select “Properties” from the list;
- in the window that opens, find and highlight the line “TCP/IPv4 Protocol”, below click the “Properties” button;
- you need to select the “Receive automatically” option;
- Click “Ok” at the bottom to save the changes;
- it takes a few seconds for the computer to obtain an IP address, then click on “Information”;
- you will see the line “Gateway”, its value needs to be copied.
Quick setup of DIR-300
The router has a simple quick setup that allows you to quickly configure the Internet and Wi-Fi. On classic firmware, on the left side of the menu, go to “Home” and then click “Click'n'Connect”.
If you have a new, darker firmware, then in the “Quick setup” section you will find the same item in the “Network” line.
- Check again that the cable is inserted into the WAN port;
- Rostelecom uses PPPoE connection. Also take a contract from the provider, which contains additional information;
- You can enter any name in the first line. Next, you need to specify the username and password from the agreement. Carefully rewrite this data and click “Next”. After this, the router will check your Internet connection. If it is not there, then check whether you specified the data correctly and whether your connection type is set correctly (it may not be PPPoE). Perhaps in your case a dynamic IP is generally used. You can find out about this from the contract or by calling technical support - 8 800 100 08 00.
- If there is a connection, then you need to select the router mode. If you select the first option, Wi-Fi will work. If you do not need a WiFi network, then select “Disable”;
- Enter the name of the Wi-Fi network;
- Specify the password;
- If you still have IPTV, then connect the cable from the set-top box to one of the free LAN ports. Be sure to indicate which one - here in the settings menu. If there is no IP TV, then click “Skip step”.
Setting up a D-Link DSL-2640U router under Rostelecom
Before you can configure or change any settings in the router firmware, you must log into its interface. On the device in question it looks like this:
- Launch your browser and type 192.168.1.1 in the address bar, then press Enter.
- In the form that opens, enter admin in both fields - these are the login and password values that are set by default and are written on the sticker on the bottom of the router.
- Access to the web interface has been obtained, now change the language to your preferred one through the pop-up menu at the top and proceed to setting up the device.
Quick setup
Review and configuration of the D-Link Dir-320 modem
The scope of the article does not allow us to consider all the subtleties of setting the parameters of devices of different revisions with separate versions of firmware software. In the latest versions for Rostelecom, the Quick Setup Wizard utility works successfully. In the interface it may be called Click'n'Connect. To start the “Wizard”, click the corresponding inscription in the “Quick Setup” menu. On the initial page it is suggested to connect the Rostelecom provider cable to the INTERNET socket and make sure that the WAN indicator on the front panel is DIR. If the result is positive, click the “Next” button.
On the next page, select the type of connection with the Rostelecom provider from the proposed list and specified in the concluded contract. Most “users” use a PPPoE connection.
It involves entering a username and password (with confirmation). Fill in the required fields for Rostelecom and click the “Save” button.
After returning to the start page, pay attention to the state of the light bulb in the upper right corner. If it is in the flash, move the cursor to the “System” field, select “Save” from the proposed list and click on this line. The blinking should stop and the WAN connection status will change from "Disconnected" in red to "Connected" in green. Now Internet pages from Rostelecom are available for viewing.
Manual setting
A simplified interface helps save time, but does not always solve the problem of setting up the D-Link DIR-300 modem: in different regions of Russia, Rostelecom services have different technical implementations, and the IPTV service can be delivered to the user in the form of both untagged and tagged traffic.
In the first case, it is enough to select a port through the “IPTV Setup Wizard” so that the set-top box receives an IP address and starts receiving data. But if the quick setup did not work and the TV receiver cannot contact the provider, it means that tagged multicast packages are being delivered from the Rostelecom server. In this case, setting up the D-Link DIR-300 router will look completely different:
1. If any settings have already been made, they will have to be deleted. To do this, it is better to use a factory reset.
2. Before you start establishing an Internet connection, you need to reconfigure the physical port into which the set-top box is connected. To do this, go to the “Advanced - VLAN” section:
The open tab presents a list of physical ports of the router, grouped into two virtual subnets LAN and WAN.
3. To set the LAN 4 interface with the necessary parameters, you will first have to detach it from the current group: go to the LAN and delete the fourth port;
4. Now the port is free and you need to organize switching so that data from the provider entering the router via the INTERNET port gets to the fourth interface, bypassing the DIR-300 NAT. This requires creating a new virtual subnet.
5. The name can be arbitrary; the checkbox will allow traffic transmission within the created group; the type is set to “Transparent”, but you will have to find out the VLAN ID from Rostelecom technical support. In the lower field of the tab, you need to select the fourth port, configure it as “Untagged”, and then save the changes.
6. The created group is a bridge that ensures parallel operation of LAN 4 and INTERNET ports as if the provider’s cable was directly connected to the set-top box. At the same time, the DIR-300 processes traffic at the data link level - it removes tags from headers and forwards untagged packets to the set-top box port.
7. Now you need to set up your Internet connection. To do this, go to the “Network - WAN” section:
- The username and password are specified in the agreement with the provider;
- The Keep Alive, IGMP, NAT, Firewall checkboxes must be checked.
Additional settings
Let's complete the process of basic adjustment by considering several important points from the “Additional” category. Many users will need to edit these parameters:
- Expand the “Advanced” category and select the “EtherWAN” subsection. Here you can mark any available port through which the WAN connection passes. This will come in handy when the wired Internet does not work even after proper debugging.
- Below is the “DDNS” section. Dynamic DNS service is provided by your provider for a fee. It replaces your dynamic address with a permanent one, and this allows you to work correctly with various local network resources, for example, FTP servers. Proceed to install this service by clicking on the line with the already created standard rule.
- The window that opens specifies the host name, the service provided, username and password. You will receive all this information when you sign a DDNS activation agreement with your Internet service provider.
Setting up Rostelecom IPTV television on D-Link DIR-300
To configure IPTV on both firmware versions of the D-Link DIR-300 (NRU) wireless router, it is not fundamentally different. On the main page of the router with firmware 1.3.x, click “Configure IPTV”. If you have firmware 1.4.x, then click “IPTV Setup Wizard”.
After this, you will need to select the port that will be used to connect the Rostelecom TV set-top box (the Internet will not work through this port). Select and save. This completes the setup.
Setting up the Internet as usual
You can view and change Internet settings at any time. In standard firmware: “Network” - “WAN”.
In the new firmware, first go to “Advanced settings” and then in the “Network” section click on “WAN”.
Next you should see all connections. You can change what already exists. Or add a new one. Before adding a new one, it is advisable to remove the old one.
Afterwards, everything is the same as during quick setup - we indicate the type of connection and then you will need to specify additional data from the contract. We indicate only what is available, leaving the remaining items as default.
Change Wi-Fi name and password
Next, I will show the example of classic firmware. In the new firmware, the necessary sections are located there, but first you need to go to “Advanced settings”.
- “Wi-Fi” – “Basic settings” – change the name in the SSID line;
- “Wi-Fi” – “Security Settings” – make sure that the network authentication is set to “WPA2-PSK”. In the “PSK encryption key” line, enter the password.