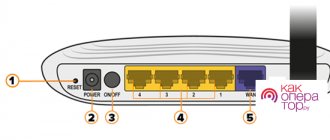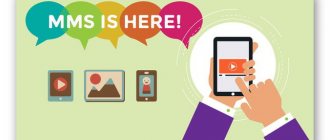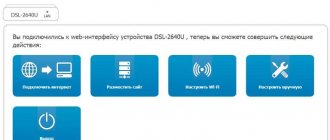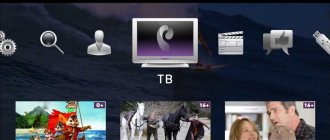If they want to connect to the Internet from Rostelecom, not all users know what algorithm of actions needs to be carried out for this, and also not everyone wants to contact the provider directly. In this article, you will learn what needs to be done to complete this procedure for a potential and current subscriber of this company.
What to do if the settings are lost
Electricity in our homes does not always work stably and flawlessly. Sometimes there are interruptions. Routers are usually equipped with a protection mechanism that allows them to remain operational when powered by an unstable network. But still sometimes the settings go wrong. This can also happen under the influence of a virus or due to other reasons.
Calling a technician every time your router settings are lost is not a good idea. It's expensive and time-consuming. Sometimes it's easier to figure things out on your own. Of course, calling support can help. But even in this case, it is much easier to follow the operator’s instructions if you yourself understand what you are doing.
This article will most likely be read by beginners. Therefore, we will focus on them. A professional will be able to independently detect and fix the problem without resetting the settings and our instructions.
But for a beginner it’s easier to reset all settings to factory settings and go through the setup procedure from start to finish. How to reset? For this purpose, each router has a special button. It is hidden from prying eyes in a shallow hole. This is good protection against accidental pressing and unplanned reset.
But since now you want to do this consciously, take a pin or needle in your hand and press this button. You need to hold it pressed for several seconds.
Router from Rostelecom
Rostelecom is one of the largest providers, which, in addition to access to the World Wide Web, also provides connection equipment. The company's equipment includes many universal routers, which include features such as:
- modem for connecting via a wired telephone line using ADSL technology or a fiber optic terminal (ONT);
- LAN hub for connecting a laptop, computer or network NAS storage;
- Wi-Fi access point.
Watch the review of the ADSL router from Rostelecom in the following video:
In addition, Rostelecom routers may also contain USB, to which you can connect an external hard drive or 4G modem. It can be used as a backup channel to the Internet.
Rostelecom also has modems with minimal functionality, without built-in Wi-Fi. However, even in this case it remains possible to distribute the Internet using Wi-Fi. It is enough to connect the Rostelecom modem not to the computer, but to the WAN port of an external access point.
To understand how to connect a Wi-Fi router if you have wired Internet from Rostelecom, you will have to read the user manual for a specific router. In general, you will need to specify the address of the wired modem as the gateway on the router. You can also specify the modem's IP address as the DNS server or use the settings recommended by the provider.
The optimal choice, in our opinion, for most users would be the Rostelecom universal Wi-Fi router. Firstly, there is no need to configure communication between devices, everything is already configured. Secondly, if you use equipment from other manufacturers as an access point, it will be more difficult to get help from the provider’s technical support.
There should be no questions about how to connect the router to the computer. For this there is a local network, the cable for which is included in the kit and, of course, Wi-Fi. For initial setup, using a fiber optic cable will be preferable. In addition, the local network is used when updating the router firmware.
Connecting a local network is simple: the cable is inserted into the connector of the computer’s network card and into the LAN port of the router, if there is more than one, then in 1 or 2. If the computer does not see the router, then go to “Network and Sharing Management” and check if the settings are set Whether the desired connection automatically obtains an IP address and DNS server.
Login to the router
Now make sure that the router is connected to the computer. Check if the wires are plugged in well. If everything is in order, launch the browser and log into the device.
To do this you need to follow a few simple steps:
- Type the IP address of the router into your browser. Most likely it is 192.168.1.1 or 192.168.0.1.
- Enter login and password. Most likely their meanings are admin and admin. Sometimes a combination of numbers is suitable as a password: 1234.
- Click on the “Login” button. You are taken to the router interface.
Important! Your device may have different authorization information or address. You can recognize them on a special sticker that is attached to the case. If you still can’t log in, read our guide on how to log into a Rostelecom router.
Upon successful login, you will see the administration interface. This is where the fun begins. The fact is that different devices have different designs and even interface structures. It is impossible to describe in detail the work with each router separately within the framework of one article. Therefore, we will present the general principles so that you can independently apply them to your situation. We will briefly look at some of the features of the most common models that Rostelecom provides to its customers.
Since the most popular models in our country are devices from TP-Link, we will consider the setup procedure using the example of an interface from this manufacturer.
Checking the connection
Before you begin the router setup process, you need to double-check that it is connected correctly. Note that the connection to the router can be made either using a cable or via a Wi-Fi wireless network. In this case, it is better to reconfigure by connecting to the router via cable, following the following algorithm:
- Connect the router to the power supply network;
- Insert the cable leading to the Rostelecom network into the appropriate port of the router;
- Connect the computer to the router using the cable included with the router.
If the connection to the router is established via a wireless connection using a Wi-Fi network, you will need to enter a login and password to access this network. This default data can be found on the back of the router.
Setting up an Internet connection
Let's look at how to set up a router under Rostelecom. The main thing in this matter is to do everything right. If the router cannot connect to the network, all devices will show the connection as “No Internet Access”. Most often, it is this stage that causes the greatest difficulties for beginners.
It is important to understand the following here. There are a lot of settings in the router. It's easy to get lost among them. But this does not mean that all of them will be useful to you. Most of the available settings will never be useful to you. You don't even have to know about their existence. The default values will definitely work.
Your task is only to provide the following information:
- Internet connection type.
- Login.
- Password.
Most often, Rostelecom uses PPPoE connection technology. Therefore, you can safely set this value. If the Internet does not work, you can call the hotline to clarify this information.
The login and password are issued to the user when signing the contract and are indicated in the text. Perhaps in your case the provider will simply bind the device by MAC address. In this case, no access data is required.
Sometimes the “Dynamic IP” type is used to connect to the Internet. In short, it is written as DHCP. In this case, all settings work by default, and the Internet is available immediately after connecting to the network. If this happens in your case, then you won’t need to configure anything.
Now let's look at the setup process using the TP-Link interface as an example
(for ease of understanding, here are brief instructions in the screenshot)
- The interface can be in either Russian or English.
- In the left column, select “Network”.
- In the submenu that opens, click WAN.
- In the WAN Connection Type drop-down list, select PPPoE (or the connection that is used in your case).
- If fields for entering your login and password appear, enter them. They are indicated in the text of the contract that the provider gave you. Sometimes the password needs to be entered twice, as shown in the screenshot below. For some connection types, you do not need to specify a login and password.
- Leave the rest of the settings as they are.
- Click Connect.
- Click "Save".
If all settings are correct, you will see the status “Connected”.
Setting up the Rostelecom adsl modem is done in exactly the same way.
But you don’t need to configure the gpon router yourself. If you encounter any problems, call support. The company's specialists perform all work on setting up and maintaining such equipment remotely without your intervention.
How to connect to Rostelecom
To use Rostelecom services, you must connect to this provider and sign an agreement. First, you should visit the provider’s website and study the proposed tariffs. They are different, and the prices depend on the connection speed, which ranges from 3 megabits per second to 100. The minimum price tag is 450 rubles per month, there is a tariff for 850 rubles. Once you have chosen the appropriate tariff, you can submit a request. This is done in two ways:
- Via toll-free number - 88003010038;
- Through the provider’s website - https://rt.ru/lightplus.
Over the phone, the manager will tell you what is required of you, and after receiving the necessary data, he will accept the application. The second option is calmer and can be used at any time of the day. On the provider’s website, in the “tariffs” section, just click on the selected “Connect”. Then a window will open with a questionnaire form, which you need to slowly fill out. Please enter your personal information and connection address carefully. The status of the application can be tracked by notifications by email or SMS. When filling out the form, pay attention to the possibility of renting a router; if you don’t have one, check the box and select a convenient time for a technician to come and connect. Once completed, click “Connect”.
Features of setting up some routers
Sagemon
In recent years, the company has increasingly provided subscribers with the opportunity to work with equipment that has an interface specially created for the company. We will describe the procedure for setting up Sagemon routers from Rostelecom.
In the main interface window you can select Russian language. This will greatly simplify the work.
The developers have provided the opportunity to carry out quick setup, which is completed in just a few steps. The main thing is to have a contract at hand, which contains all the necessary data.
Open the “Wizard” tab of the settings and click on the section of the same name.
You will see input fields, as well as text guidance on how to fill them out correctly. Follow the instructions and save your changes. The Internet should work.
Another section is also available. It's called "Internet Connection". Here everything is set up even easier. By default, the most popular connection type PPPoE1 is selected. You just need to provide your login and password.
D-Link
It is possible to set the interface language to Russian, which makes working with it easier.
Internet settings are located in the “Network - WAN” menu. Here you need to delete old connections and add new ones.
A global settings window will open, which allows you to select the desired connection type, then allows you to insert your login and password.
The new interface looks different. To find the menu you need, click on "Advanced settings" in the lower right corner.
The procedure is described in more detail in the video tutorial.
And a couple more lessons on working with models from the manufacturer.
D Link Dir 300
D Link DSL 2640u, DSL 2500u
Asus RT N12
Setting up the Asus RT N12 router is easy. To do this, go to the “Network Map” category and specify the desired connection type.
A window will appear in which you need to enter all the necessary data. Instructions are provided that make it easy to figure everything out on your own.
Zyxel
Login information for the interface may differ on different models. Look for the data on the bottom of the case.
In the left column, select the “Internet” section and click on the “Authorization” link.
Select the desired connection type on the right side. Most often this is PPPoE.
We fill in the login and password that are indicated in your copy of the agreement with Rostelecom.
For different connection types, different parameters may appear to be filled in. All this information is indicated in the text of the contract. If you need help, you can always call the support operator and check the details with him.
After entering all the data, click the “Apply” button.
Huawei
In the main menu, select the “Basic” item and the “WAN” sub-item. Remove unnecessary connections. Now you will need to create a new one by clicking on the “NEW” button. You may decide to reconfigure your old connection. Then click on its name.
Check the "WAN Connection" box. The agreement from Rostelecom must indicate the values for the VPI and VCI fields. Fill out these fields with the required values.
Now select your internet connection type from the “Connection type” drop-down list. This is usually "PPPoE".
Now you need to enter your authorization details. This is your login and password. Their meanings are in a copy of the agreement with Rostelecom. After entering the data, click on “Submit”.
The Internet will be up and running within a minute.
QBR Qutech
Setting up a Wi-Fi connection on a Rostelecom router
First you need to log into the admin panel of the device. The procedure is described above. Then go to “Advanced” -> Wi-Fi tab -> “Basic”. On this tab, fill in all the necessary options:
- SSID – network name (at your discretion, in Latin);
- Channel – it is better to leave “auto”;
- Mode - if there are no old devices, you can select 802.11N, otherwise we leave it as is.
- The maximum number of clients is 0 (unlimited).
When finished, click “Edit” in the lower right corner
Then we configure the Wi-Fi network protection parameters. Go to the “Security Settings” menu, set network authentication – WPA2/PSK and AES encryption. In the encryption key field, enter the Wi-Fi access password.
Now you can use the network by connecting with the specified password.
What to do if the Internet still doesn't work?
It is possible that your DNS servers are configured incorrectly in your operating system. Follow these steps.
- Press Ctrl + R, enter the command ncpa.cpl and click OK.
- Right-click on the current connection and select “Properties”.
- Select IP version 4 (TCP/IPv4) and click the “Properties” button.
- Set automatic detection of DNS servers and click OK.
- Click Close and close the Network Connections window.
- If this does not help, you need to call the support service and ask for help.
Possible problems
Let's look at some of the problems encountered.
No required icon
Sometimes the icon you need is missing from the notification area. There may be two reasons for this:
- Drivers are not installed or updated. In such a situation, you need to go to the official website of the computer or laptop manufacturer, find the page with the software, download the necessary equipment and reboot.
- Wi-Fi adapter is not working. To do this, follow the following sequence of actions:
- Open "Control Panel".
- Find the “Network and Sharing Center” section. Most often it is part of another larger section, such as Network and Internet.
- Here you need to find “Change adapter settings” in the menu on the left.
- A new “Network Connections” window will immediately open.
- Double-right-click on the line “Wireless network connection”. The name may differ depending on the computer model, for example, the option “Wireless Network” is possible.
- The final touch is to enable this and confirm the action if necessary.
- You should also check whether the special mechanical switch of the Wi-Fi adapter works. It is usually located at the top of the keyboard among the F1–F12 buttons. The required button, most often F12, will have a Wi-Fi icon. You should press it while holding the combination with Fn. The switch may also be located on the device body.
The icon is marked in red
It is possible that the required icon is there, but it is marked in red. This means Wi-Fi is disabled. There are also two reasons for this:
- Wi-Fi is deactivated through Windows Mobility Center on the laptop. Then you need to find a label in the notification area indicating the charge level. Left-click on it and click “Windows Mobility Center.” In the “Wi-Fi” field, select “Enable wireless network”.
- Wi-Fi adapter is not working. The solution to this problem is presented above.
If the connection is still not established, then you can repeat all the steps from another gadget.