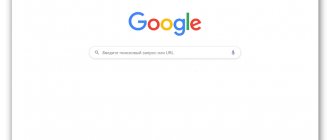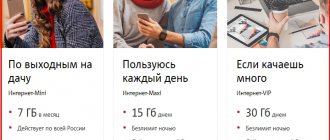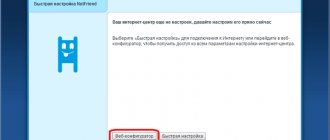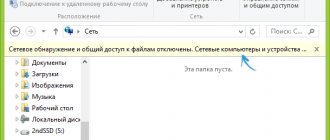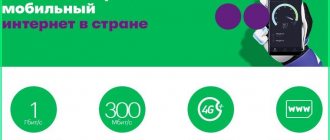8 886
Fiber optics is finally coming to every home. Goodbye to low speeds, high ping and freezing of DSL modems. PON technology is somewhere at the “set it and forget it” level in terms of reliability. This manual contains fresh and up-to-date information on the Huawei HG8245H terminal
Update: Who has firmware V3R015C10S120 - try the previously documented password - telecomadmin/admintelecom
Appearance of HG8245H
PON and LOS indicators
PON/LOS
Off / Off - No connection to OLT (with provider)
Flashing quickly / Off - Attempting to connect to the OLT (with the provider)
On / Off - Connection with the provider is established (Terminal operating mode)
Off/slow flashing (every two seconds) - Low optical signal level. You need to check the connection, optical connector, etc.
Flashes quickly / flashes quickly - the terminal is faulty, you should contact Rostelecom.
Specifications Huawei HG8245H
Dimensions: 28mm x 176mm x 128mm
Provider side port: GPON (SC/APC type connector)
Maximum speed from the provider: Upload (Tx) - 1.2 Gigabit/s, Receive (Rx) - 2.4 Gigabit/s
Maximum distance of the terminal from the transceiver module in the OLT (from the apartment to the provider, roughly speaking) : 20 kilometers
User side ports:
— 2 POTS ports ( Plain old telephone service —
telephony)
- 4 GE (Gigabit Ethernet - data transmission standard (1000BaseT) over twisted pair, speed up to 1 gigabit ). The operating mode is auto-adaptive (automatic detection of the speed at which the port operates). The maximum length of a connected device from ONT is no more than 100 meters.
— 1 USB port
— Wi-Fi
Terminal performance ( Mean time between failures, MTBF) :
~23 years
Power adapter performance ( Mean time between failures, MTBF)
:
60,000 hours
Maximum power consumption: 15.5 Watts
Device operating temperature: from 0 to 40 degrees Celsius
Gateway capabilities: NAT, Internet, VoIP, DMZ, Port Forwarding
Voice protocols: SIP, H.248
Standard Wi-Fi: 802.11 b/g/n
Security: Filtering by MAC addresses, IP addresses, URLs. Anti DDoS system.
Instructions issued by the provider
Connecting the HG8245 router
The first step, of course, is to connect the router to the provider’s network and to your computer. Despite the fact that this router works with GPON optical lines, after appropriately configuring the router you will be able to connect to Rostelecom Internet via an Ethernet cable using the LAN port. The provider cable must be connected to the leftmost port called Optical, located on the back panel of the router.
The computer must be connected to any of the four LAN1-LAN4 connectors using the patch cord that you will find included with the Huawei HG8245. If you use Smart TV or IP telephony, these devices need to be connected to the TEL1 and TEL2 ports.
After completing the described manipulations, you can turn on the router and go to the settings of its parameters necessary for the correct operation of the Internet from Rostelecom.
general characteristics
The Huawei HG8245h router (official and full name Echolife Huawei HG8245) is an optical terminal and Wi-Fi router. Suitable for FTTH requirements, used for IPTV, IP telephony and local network node.
Today there are better versions of this router (Huawei HG8245t, Huawei HG8245a), which took into account the errors of the old model and increased the speed.
This model is popular among the population, given the positive reviews. It is worth considering that self-configuration requires certain knowledge, and can be labor-intensive due to changes in the provider.
The performance characteristics of this model include:
- Maximum energy consumption under full load conditions is 15.6 watts;
- The operating time is more than 50 thousand hours of continuous operation;
- Covers an area of no more than 20 meters to the device;
- The temperature at which the router does not stop operating is from 0 to 40 degrees;
- Interaction with H.248, SIP protocols;
- Supports 802.11 b/g/n standards;
- Traffic speed is 900 Mbit/s under NAT scenario.
The key differences between the Huawei router are:
- Possibility of processing Internet signal, IPTV and VoIP;
- Is a wireless Wi-Fi access point;
- Can support virtual server;
- Troubleshoot problems remotely.
Among the equipment of the device, the following ports and connectors are distinguished, which can be seen in the picture, and they are also described below:
- Optical port. The device is marked with the inscription OPTICAL, edged with rubber.
- Inputs LAN1 – LAN4 are specialized for direct connection of the device using a cable;
- Connectors TEL1 – TEL2 are used to connect an IP telephony cable;
- To connect the power supply, the POWER socket is used;
- The BBU space is for connecting an external battery, and the USB port is for external devices.
In addition, the device has additional buttons:
- ON-OFF (turn on/off the device);
- WLAN (for Wi-Fi connection);
- WPS (automatic connection of mobile devices to the Wi-Fi network);
- RESET (return to default settings).
Specific qualities of the device
Among the distinctive features of the router are:
- High-quality materials used to create the device case, as well as the maximum degree of protection for the optical port;
- Using the lowest possible energy level, which makes it possible to control it remotely;
- This device can receive a signal at high connection speeds (thanks to Gigabit-c developments).
HG8245 router settings menu
To further configure the GPON router, you need to connect to a special web interface from any computer connected to the network. To make this connection, you need to know the router address, which is indicated on the bottom cover of the device. If the address is not specified or has been erased, there is another way to find it out:
- Click on the network icon in the Windows panel.
- Using the hyperlink, open "View Active".
- A window will open in which you need to select the “Information” section.
The router address we need is in the “Gateway” parameter. You just need to copy the value of this parameter. Now, knowing the device address, you can log in to further configure the router. To do this, you need to open a browser on your computer, paste the previously copied value into the address bar and press Enter.
To log into the system you must enter your login and access code (password). This data is usually indicated again on the bottom cover of the router. But for routers purchased directly from a Rostelecom showroom, the basic settings can be changed. In this case, combinations of “telecomadmin” and “admintelecom”, “root” and “admin” may be suitable. If these login and password do not work, then you will need to contact Rostelecom technical support with this problem.
Solving non-standard situations
In a situation where the password to the router is lost, you need to restore access to it in the following way. Reset the device settings to factory settings by pressing the “Reset” button (located on the router panel) or holding the RESET button for 20 seconds.
To prevent attacks from hackers, it is necessary to replace the standard password with a personal one (using lowercase and uppercase letters, numbers, and symbols).
In general, the operation of the Huawei HG8245h router is stable. The model is in demand in the Internet modem market. In addition, the device is a popular router, taking into account the price/quality parameters. If problems arise during operation, you must contact the technical support department.
The following video is a review of the Huawei HG8245h router:
Setting up an Internet connection
If authorization is successful, the main page of the Huawei HG 8245 web interface will open on the screen. At the top of the page there is a menu with which you need to go to the “WAN” section. Next to the first line “Enable WAN”, check the box.
- Then select “Rout” in the “Mode” column.
- In the “Service List” parameter, select “Internet”.
- Next, select the protocol for obtaining an IP address – PPPoE.
- As a rule, when concluding a contract, the subscriber is given a memo that contains the user name and access code for the PPP network connection. This data must be entered in the “UserName” and “Password” lines. If, for some reason, you do not have this data, contact technical support for help.
- If your connection was made via Ethernet and not via an optical line, then you need to mark the LAN port to which you connected the Rostelecom cable.
- Click the "Apply" button.
Key Features of GPON Huawei HG8245
User interface:
front panel of the device:
- 8 router status indicators;
side panel:
- "RESET" button;
- "WPS" button;
- "WLAN" button;
- USB interface (2.0 standard support);
- BBU interface (designed to connect a backup battery);
back panel:
- interface for connecting to an optical line;
- 4 Ethernet ports (connecting desktop computers or other equipment using a connecting cable with an RJ-45 connector and data transfer speeds up to 1 Gbit/s);
- 2 POTS ports (designed for connecting telephones);
- Power On/Off button;
- socket for connecting a power adapter.
Functions:
WiFi:
- 802.11b, 802.11g, 802.11n standards:
It is believed that the 802.11n standard is capable of several times increasing the data transfer speed by literally four times when compared with devices that operate according to the 802.11g standard, provided that the router is operated in 802.11n mode with other devices of this type. - operating frequency 2.4 GHz;
- maximum connection speed 900 Mbit/s;
Built-in VoIP adapter – yes;
Routing:
- NAT support – yes;
- dynamic DNS – yes;
- support for dynamic protocols - IGMPv1 and IGMPv2;
Antenna - non-removable 2 pcs;
There is a function for remote configuration, diagnostics and error correction.
Technical data:
- operating voltage of power adapter 110 - 240 V;
- power consumption 14 W;
- overall dimensions: 195x174x34 mm;
- weight with power adapter 550g;
- operating temperature range 0 - 40°C;
- room humidity 5 - 95% non-condensing.
Contents of delivery:
- ONT HG8245 router;
- power unit;
- Huawei HG8245 manual (Quick start);
- network cable (patch cord).
Problem with speed or access via WI-FI
If one of your devices does not provide the required speed or cannot connect to the Wi-Fi access point of the optical terminal, then you should do the following:
Enable WWM mode
To do this, go to the terminal settings at 192.168.100.1 (username - root, password - admin). Next, go to the WLAN and select WLAN Basic Configuration on the left:
Next, look for the Enable WMM item; if it is not checked, check it. Click Apply
Set the channel width to 40Mhz
To do this, go to the terminal settings at 192.168.100.1 (username - root, password - admin). Next, go to the WLAN and select WLAN Advanced Configuration on the left:
Find the Channel Width and set the item to 40Mhz:
Set the radio channel manually + select a region.
To do this, go to the terminal settings at 192.168.100.1 (username - root, password - admin). Next, go to the WLAN and select WLAN Advanced Configuration on the left. In the Channel select the number 6, in the Regulatory Domain menu - Russia. Click Apply
Disable encryption.
Optical terminals tend to “mope”, for no specific reason, on specific devices (laptops, phones). Therefore, if your device stubbornly cannot connect (or connects without access to the Internet), then you should try disabling encryption.
To do this, go to the terminal settings at 192.168.100.1 (username - root, password - admin). Next, go to the WLAN and select WLAN Basic Configuration on the left. In the Authentication mode , select Open . Click Apply
If this method helped, then you still need to think about protection. Another method of protection involves filtering by mac address. For this there is a menu item Secutiry -> Mac Filter Configuration . There in the Filter Mode we select Whitelist . And we enter the MAC addresses of devices that will be allowed to access the Internet from this access point.
Hg8245h configured as a bridge
Huawei HG8245 - Discussion
- Echo Life HG8245
(and its submodels: H, T, etc.) is an internal optical network terminal (ONT) in the Huawei FTTH solution, which serves as a multifunctional home network gateway. GPON technology provides ultra-broadband access to home and small office (SOHO) users. The HG8245 provides two POTS ports, four auto-negotiation GE/FE Ethernet ports, and one Wi-Fi port, and features high-performance routing capabilities to provide an enhanced experience with VoIP, Internet, and HD video services.
Possibilities
- Port: 2POTS+4GE+1USB+WiFi.
- Plug-and-play (PnP): Internet, IPTV and VoIP services can be implemented in the NMS with one click and do not require local configuration.
- Remote Diagnostics: Remote fault localization is implemented by testing POTS ports along the line loop and simulating calls and dial-up connections initiated from the NMS.
- High Speed Routing: Routing at GE line speeds in a bridged scenario and at 900 Mbps in a NAT scenario.
- Green Energy Saving Technology: Save up to 25% in energy consumption with a highly integrated system-on-chip (SOC) solution that integrates a single chip with PON, voice, gateway and LSW modules.
telecomadmin \ admintelecom telecomadmin \ NWTF5x%RaK8mVbD telecomadmin \ NWTF5x% telecomadmin \ nE7jA%5m telecomadmin \ xyz admin \ *6P0N4dm1nP4SS* telecomadmin \ s2Mu5LrUYXvoRGxWT0By8D1QCmOpdKgAqjIcE7i6w94 VtzJnbH - post TRAF666 superadmin \ haPie9goHf - Post kalibulax root \ adminHW - post vovik181083 If the passwords do not work, maybe it will help full reset. MGTS uses the standard password admintelecom. If this password does not suit you, you can call technical support. support (495) 636-0-636 and say that you cannot log in as an admin (more details).
This topic has no curator. If there is a user in the topic who wants to become a Curator and meets the Requirements for candidates, he can submit an application in the topic I want to become a Curator (after studying the topic header and all materials for curators). Before appointing a curator for questions about filling out the header, please contact the section moderators through the button under the messages to which you need to add links.
Post edited by WinSSLioN
— 28.01.21, 09:29
I didn't find anything suitable here. That's why I decided to create a separate topic.
Connected to RosTelesome
via optics Internet + TV + wired telephone.
All this is connected via the Huawei HG8245
. There is no normal description.
Even on the Huawei website there are only vague instructions for administration. All that we could find: - 4 x Gbit Ethernet
-
Wi-Fi N
(judging by the two antennas, probably 300 Mbit) - 1 x USB (it seems that only for the FTP server)
Now about miracles. 1. For some reason, at first all LAN
worked only at 100 Mbps, although the computer actually worked with other equipment at
Gigabit
speed.
No matter what I did, nothing helped. And the support only “poured water”
about
“Where do you need so much?”
Gigabit Ethernet
mode by themselves and have been working that way for many years since then.
2. Wi-Fi
- on lamer sites, a favorite topic of discussion is the instability of speeds.
and “the actual speed differs from that shown in the connection properties.
“ We have heard all this a million times.
There are two computers with Wi-Fi
N.
One is definitely up to 150 Mbit, the other is not sure, maybe up to 300 Mbit. And also Sony Xperia Z (C6603)
.
All of them are shown in the properties of the connection to the 65 Mbit terminal. And, judging by the tests, this is the real speed, because... Internet speed is limited only by Wi-Fi. The results are better over the wire. And this speed does not depend on the choice of channel or distance to the terminal - always 65 Mbit. I tried to select “Channel Width = Auto 20/40 MHz” in the ONT settings (it was “. = 20 MHz”) - it didn’t help. And they all connect to D-Link DIR-300
at 150 Mbit.
But the actual speed in tests is again about the same 65 Mbit. Here's what I still don't understand: 2.1 If the speeds in all cases are 65, then why does D-Link show 150?
2.2
Why can’t I really connect to 150?