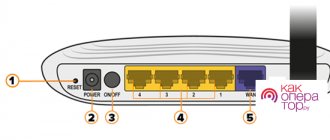D-Link develops various network equipment. The list of models includes a series that uses ADSL technology. It also includes a DSL-2500U router. Before you start working with such a device, you must configure it. It is this procedure that our article today is devoted to.
FAQ
Here I will leave a list of questions and answers to the most common problems. If your problem is not here, you can leave your question in the comment. Perhaps he will be the one to add to this list in the future:
- The LAN indicator is not lit. LAN – connection to a local network port (which goes to the computer). If it does not light up, the problem is somewhere in this connection, check the cable.
- Can't connect to address 192.168.1.1. Check if the LAN light is on. If it is on, see if the network connection is displayed on your computer. Next, don’t forget to look at the sticker on the bottom of the router – is that the address there too? If this is the case, most likely your computer simply received incorrect settings from the DHCP modem. The simplest solution is to turn everything off and then back on. Difficult - setting up the network adapter manually. I won’t write about it here, but if anything happens, I’ll give instructions in the comments.
- How to reconfigure the Internet? If your provider has changed and your login, password, VCI, VPI have changed, open the router settings. This changes on the “Advanced Setup - WAN” page. Don't forget to save!
- Still no internet! Check everything again, and then call your provider!
- The Internet light is on, but there is no Internet. Reboot and check your network settings again as in the steps above! There is Internet on the router itself, the problem is somewhere on the computer.
- The DSL light is not on. Or there is a problem with the provider's cable connection, or with the provider in general. Call him.
- When you pick up the phone, the Internet resets. Check the splitter.
- Other problems with the Internet - resets, slow, cuts speed. Call your provider and ask about this. As an addition, I remember my first modem - it got warm and because of this it endlessly rebooted. Simply replacing it helps.
That's all the setup. This is the minimum that is suitable for setting up most D-Link home modems. But if suddenly you have a specific task (port forwarding, connecting the Internet to a router, distributing Wi-Fi) - write in the comments. We'll think about it and maybe help other readers!
Contents and price of the D-Link 2500U modem
The device comes in a cardboard box with a branded orange and black design. Inside are:
- modem,
- network power adapter,
- splitter,
- cables for connecting to the telephone network,
- patch cord for connecting to the computer’s network card,
- operating instructions (in paper form and on optical disk),
- warranty card and advertising booklet.
Inside the colorful box is everything you need to connect and configure the modem.
The patch cord included is simplified (UTP4). It has only four signal lines instead of the classic eight, so older network cards may not work with such a cable . Keep this in mind if you are the owner of a computer from the early 2000s or an old laptop.
The D-Link 2500U has been in production for a good ten years, so it can still be found on sale, although the advisability of purchasing such equipment is questionable, because it costs around a thousand rubles, and for this amount you can already buy an ADSL Wi-Fi router. The price of a modem on the secondary market varies widely. A “bare” device without cables and a splitter can be found for 100 rubles. A complete set with a box and a network adapter will cost 500–800 rubles.
Setting up a DNS server
If your contract states that you must specify the addresses of DNS servers on your router, then you need to enter the “DNS” section. In this section, uncheck the “Enable Automatic Assigned DNS” line. Then, in the two available lines, enter the addresses specified in the contract.
To complete the router settings and activate all changes made, reboot the device again, after which you can fully use it for its intended purpose.
Share with friends on social networks:
Source
Additional features of the Rostelecom ADSL modem
What are the differences between 3G and 4G networks: features, advantages and disadvantages
The D-Link 2500U router supports the Parental Control option. This is the ability to block or allow access to selected sites at a set time. The rules are adjusted through the “Control” subsection. To create a new action, click “Add”.
Important! The created rule is installed only on one connected equipment (smartphone, laptop, tablet computer). This is because devices are identified by physical address.
We create a schedule in the appropriate sections. The latter are filled out at the request of the parents. Adults set their own time limit for Internet use.
The next subsection is responsible for enabling/disabling the URL filter. Select the filter type: block or allow. Then you should click “Change”. In a new window, the URL is indicated, followed by a colon - the port.
The changes made are saved and the network device is rebooted. After turning on, the Rostelecom modem will block unnecessary sites or allow transition to them at the specified time.
Updating DSL router firmware
Connecting to wireless Internet: what you need and how to do it
You need to update the 2500U router, that is, its software version, if numerous problems accumulate. Before starting DSL firmware, you need to carefully study the stickers on the product body, determine its hardware version (H/W) or revision type. As well as the software version (S/W) at the time of release. S/W version or line type are: annex a, annex b. And the revision is A, C, D.
On the website www.dlink.ru you need to download the latest file with the bin extension from the Firmware folder and save it on your computer.
On the main page of the interface, go to the “System” tab. In it, select the “Software Update” item, and on the new page, click the “Browse” button. After finding the downloaded file, click on the “Update” button to install the new 2500U router software. Once the update process is complete, your computer will automatically restart and return to factory settings. You will have to re-configure the DSL router using the technology described above.
Possible malfunctions and ways to eliminate them
Zyxel Internet center: Keenetic Lite router
All problems that arise during the operation of DSL routers model 2500U are divided into the following groups:
- consumer equipment software;
- system hardware;
- faults occurring at the service provider.
In the first case, it is necessary to separate situations when they arise at the initial stage of setup, and failures that appear during operation of the DSL modem. At the initial stage, setting up the 2500U must be carried out in strict compliance with all the requirements of the manual, the sequence of operations, and saving the entered data at each stage. After completing the DSL setup process, you need to check the resulting results.
The causes of failures that occur during operation of the 2500U are often external factors: sudden surges in supply voltage or thunderstorms. In these cases, the use of uninterruptible power supplies (UPS) with an autonomous battery will be of great help. If it is impossible to continue DSL operation, you must reset the 2500U router’s settings to factory settings. And also carry out work to restore previously entered data. Firmware updating to the latest software version will be of great help.
The DSL modem indication on the front panel will help in troubleshooting the hardware (“hardware”). The exception is when the Power LED is not lit. For this option, replacing the AC voltage adapter will be useful. It is necessary to check the serviceability of the wires and measure the voltage using a multimeter. It will be useful to examine all cable connectors for their reliable connection and check the serviceability of the communication lines of the system equipment. Sometimes the PC is to blame for the lack of Internet information. If it is possible to check this version, it can be replaced for a while.
After the verification activities have been carried out, the service consumer must call the operator’s technical support service and report the problem. If the provider's equipment operates normally, assistance from warranty or repair shops is required.
Appearance, purpose of indicators and technical characteristics
The modem case is made of matte black plastic with ventilation holes on top. On the front panel there are LEDs indicating operating modes, and on the rear panel there are interface connectors and a socket for connecting a network adapter.
The presence of only one LAN port indicates that this device is clearly not intended for the office
Table: purpose of indicators on the front panel of the modem
| Power | Power indicator. Lights up continuously when the device is plugged in. |
| Status | Network activity indicator. Flashes when data is being exchanged between the Internet and the local network. |
| LAN | LAN activity indicator. Flashes when exchanging data with the local network (computer). |
| ADSL | ADSL line status indicator. Flashes when the modem is trying to establish a connection. Lights up continuously when communication is successfully established. |
| Internet | Internet connection indicator. Lights up continuously when a communication session with the provider has been successfully established. |
Modem specifications
Several varieties (revisions) of the DSL-2500U were released, which differ only in the type of processor and flash memory. Their characteristics are almost the same.
Table: comparison of models of different versions
| Model | Audit | CPU | Flash memory size | Flash memory type | RAM capacity | Number of network ports |
| DSL-2500U | A1 | BCM6338 | 2 MB | Parallel | 8MB | 1 |
| DSL-2500U/BRU/C | C1 | BCM6332 | 2 MB | Serial | 8MB | 1 |
| DSL-2500U/BRU/D | D1 | BCM6332 | 2 MB | Serial | 8MB | 1 |
| DSL-2500U/BRU/D | D2 | BCM6332 | 2 MB | Serial | 8MB | 1 |
| DSL-2500U/BRU/D | D3 | BCM6332 | 2 MB | Serial | 8MB | 1 |
| DSL-2500U/BRU/D | D4 | BCM6332 | 2 MB | Serial | 8MB | 1 |
Video: review of the D-link DSL-2500U router
Internet access settings
Settings for connecting to the Internet can be set either automatically or manually. In the case where there is a need to specify parameters manually, you must perform the following actions:
- Using the top menu, go to the section called “Home”;
- Next, you need to find and select the “WAN” field;
- click the “add” button, which can be found in the center of the window that opens;
- In this window, subscribers must provide information depending on their region of residence. These parameters can be provided by Rostelecom operators, so when setting up an Internet connection you will have to contact support;
- then you need to click on the “Next” item to go to the next setup step;
- then select the connection type;
- Entering your username and access code. This data is provided by the provider;
- Next, you need to select “save connection”;
- enabling “Firewall” and “NAT”;
- At this stage, you need to check all the parameters that were entered, and if they are correct, confirm the operation;
- Click on the “finish” option.
IPTV
If the user is the happy owner of a TV set-top box from RTK, then you can set up the broadcast very quickly using the following instructions:
- Enter the “WAN” tab;
- Click “Add”;
- Specify VCI and VPI - to find them out, the user is required to call the RTK support service;
- Specify "Briging";
- In the “Encapsulation mode” column, set “LLC/SNAP Bridging”;
- Next click “Save & reboot”;
- Wait until the device restart process is complete;
- Open the “LAN” tab;
- Enable “IGMP snooping”;
- Restart the router.