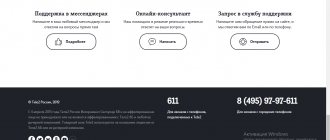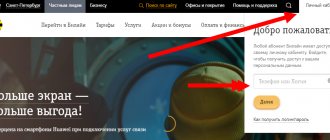Network equipment from the Big Four operators has been on the market for a long time - 3G and 4G modems and routers of compact form factor help you stay connected even far outside the city, and at the same time distribute Wi-Fi and interact with entertainment services and news resources. But in order to gain access to social networks, instant messengers and websites, you will have to deal with the preliminary setup of the equipment, and then also with the occasional problems that appear. This means it’s time to find out what to do if the modem does not connect to the Internet, and what to do if nothing works even after diagnostics have been carried out.
Decoding common mistakes
In addition to the common “Connection lost” error, users of a 4G LTE modem from the MTS cellular operator may also encounter the following types of device problems:
- “device is disabled or unavailable” - the error occurs due to the fact that the personal computer does not accept the modem. It is worth checking the USB connector of both the PC and the connected device;
- error 619 - appears when the device cannot detect a special port for a 4G LTE signal. This problem most often occurs when trying to use remote access;
- error 628 - occurs when there is no connection to the provider’s main service. Usually this error appears due to incorrect operation of the signal;
- error 720 - no data synchronization. System error appears due to a mismatch between the data of the modem and the personal computer;
- error 633 — personal computer drivers do not match the type of signal received. Most often occurs when using unlicensed software or an unofficial connection manager;
- “device not found” - occurs when the modem is physically damaged;
- “No Internet access” is an error in which the device and personal computer are working properly, but there is no connection to the Internet network.
It is important to understand that by identifying what problem is preventing the modem or operating system from connecting to the Internet from working properly, you can reduce the work to correct the situation. Since the user will already understand which system failed and in which direction to work
Therefore, before you start troubleshooting errors, it is important to understand what kind of problem occurred with connecting to the Internet via the MTS modem.
How to properly connect an MTS modem on Windows
To correctly connect a 4G USB modem from the telecommunications company MTS, you need to follow the following instructions step by step:
- You need to remove the SIM card from the plastic holder.
- Open the SIM card slot on the modem. Typically this connector is located on the side of the device, but there are exceptions. The user can read about the exact location of the slot in the instructions that come with the equipment.
- The next step is to install the SIM card into the slot. Please note that the modem will work in the 4G LTE network only with SIM cards that support these types of communications. These are micro- and nano-SIM formats.
- The modem is ready for use. Now you need to connect the device to the USB socket of your desktop computer or laptop.
- The Windows operating system automatically recognizes the connected modem. A notification will appear at the bottom right of the screen indicating that your device is ready to use.
- Next, the installation wizard menu will appear on the screen. If this program does not start automatically, the user must enable it manually. To do this, go to the “My Computer” (or “This Computer” for Windows 10) folder and double-click on the modem icon to launch the installation wizard.
- The next step is installing the connection manager. Here the user needs to follow the installation wizard prompts.
- After installation is complete, a software shortcut will appear on the desktop of your personal computer. You should launch the application by double-clicking on the connection manager icon.
- After opening the application, you should pay attention to the “Not connected to LTE” tab. The user must wait until the modem registers on the network. You can check this in the upper right corner of the connection manager interface. The icon looks like a signal quality indicator on mobile phones.
- After registering the modem on the network, you need to click on the “Connection” tab. The modem will be automatically configured to receive a 4G LTE signal.
If the setup was done correctly, the message “Not connected to LTE” will change to “Connected to LTE”. The user can start working on the Internet.
After completing the session, do not forget to click on the “Disconnect” button in the connection manager application. This is necessary for the further correct operation of the modem.
Problems with MTS home Internet today
Why me? Why today? Stop mentally asking these questions and start finding out the reason for the lack of Internet at home.
- A favorite technical support question for any provider: did you reboot the router? If you rebooted, but the Internet did not appear after the manipulation, try inserting the cable directly into the PC or laptop. Nothing? Let's move on.
- And you didn’t forget to replenish the Internet: you had a lot of things to do, you ran around and forgot, and the cherished shutdown date crept up unnoticed. We recommend checking in your Personal Account on the official MTS resource via the mobile Internet or in the “My MTS” mobile application. If the balance is negative, top up and continue using.
- If the MTS home Internet works poorly, the operator started technical work, which he did not inform ordinary subscribers about. You can wait until the work stabilizes, or dial the hotline 8800 250 0890 and ask for clarification. In the case of a negative balance, you can do the same: the call is free, and the operators will tell you if the funds in your account are not enough to provide home Internet.
- If you changed your computer or router, and in your joy forgot to inform the technical support of your provider operator about the new MAC address, do not be surprised that the Internet does not work. Call technical support staff and find out.
- The problem may lie in problems or breakdowns on the MTS side. Check the information by calling the Hotline. In this case, all you can do is wait and hope that the employees will handle it quickly (or take a laptop and go to a friend/relative/colleague or to a cafe with free Wi-Fi).
This is where the problems associated with the company providing the service come to an end, which does not make the issue of the lack of Internet closed. If technical support says that everything is fine with the client and provider, read on.
Why doesn't MTS Internet work on my phone?
There are a huge number of possible reasons for problems with the MTS Internet. Therefore, in order to restore communication and full operation of the phone, you need to understand the source of the trouble. They may be:
- zero or negative SIM card balance;
- expired traffic on tariffs with limited service packages;
- poor connection or remoteness of the radio tower, leading to a decrease in the speed of access to the network and a slow connection;
- technical problems of the phone (smartphone, tablet, modem);
- use of traffic for application operation;
- problems on a certain website or unavailability of the portal;
- viruses or technical failures;
- network unavailability due to incorrect settings.
There are other causes of problems, but the ones listed above are the most common, so this is where you need to start checking.
Causes and solutions to Beeline 4G modem problems
- Oddly enough, the main reason that the Beeline modem does not connect is the banal lack of a positive balance on the Beeline account. The reason for this (besides the fact that the subscriber himself is behind on monthly payments) is the slow operation of the providers' billing systems. So, Beeline Internet can be used for some time even with a negative balance. In this regard, in order to avoid problems with access to the Internet, in case of a difficult situation, you need to contact Beeline technical support and find out if the number is blocked. If this is the case, then you need to ask a Beeline employee to unblock it.
- In addition, it is advisable to use a firewall application on your computer. With it, you can easily view information about which applications are using too much traffic or blocking the modem, and, if desired, disable them.
LAN connection is active, but there is no Internet (no Internet access)
In a situation where the cable connection works, but there is no Internet, there are several common causes of the problem:
- If the connection is made through a router: there is something wrong with the cable in the WAN (Internet) port on the router. Check all cable connections.
- Also, for the situation with the router: the Internet connection settings on the router have gone wrong, check (see). Even if the settings are correct, check the connection status in the router’s web interface (if it’s not active, then for some reason the connection cannot be established, perhaps the 3rd point is to blame).
- Temporary lack of Internet access on the part of the provider - this does not happen often, but it does happen. In this case, the Internet will not be available on other devices via the same network (check if possible), the problem is usually fixed within a day.
- Problems with network connection settings (DNS access, proxy server settings, TCP/IP settings). Solutions for this case are described in the article mentioned above and in a separate material.
For the 4th point of those actions that you can try first:
If these two methods do not help, try more sophisticated methods of solving the problem from the separate instructions given above in paragraph 4.
Note: if you have just installed a router, connected it to your computer with a cable, and there is no Internet on the computer, then most likely you simply have not configured your router correctly yet. Once this is done, the Internet should appear.
Models of 4G routers MTS
Today, MTS offers 3 models of 4G routers. They are designed for different purposes, differ in price and characteristics. To operate the device, you need an MTS SIM card with an activated tariff designed specifically for modems and routers. There is no need to purchase a modem - it is already built into the router.
4G Wi-Fi router 874FT
Universal model. Suitable for both indoors and outdoors. Dimensions 86×56×15 mm Data transfer speed in 3G networks - up to 42 Mbit/s Data transfer speed in LTE networks (4G) - up to 150 Mbit/s Wi-Fi standard - 802.11a/b/g/n Maximum number of connections — up to 10 Has a slot for a memory card and 3 GB of internal memory Battery capacity 2300 mAh Operating time in standby mode up to 400 hours Operating time in data transfer mode up to 8 hours
Universal Internet kit: 4G CPE router 8212FT
Fixed wireless Internet access for home, cottage or office. It is a universal device: it can work both via 2G/3G/4G and via a dedicated Ethernet line, that is, via cable. Requires constant connection to the power supply.
Dimensions 186 x 139 x 46 mm Data transfer speed in 3G networks - up to 42 Mbit/s Data transfer speed in LTE networks (4G) - up to 150 Mbit/s Wi-Fi standard - 802.11 b/g/n Maximum number of connections - up to 32
4G Wi-Fi router PowerBank
It is specially designed for long-term use without connecting to the mains, has an increased battery capacity, and can be used to recharge other devices.
Data transfer speed in 3G networks - up to 42 Mbit/s Data transfer speed in LTE networks (4G) - up to 150 Mbit/s Wi-Fi standard - 802.11a/b/g/n Maximum number of connections - up to 10 Battery capacity 10400 mA *h Continuous operation time - up to 40 hours
If the router does not distribute the Internet: Wi-Fi is available, but the Internet does not work
This is a very popular problem, for a solution to which I have already prepared a detailed article: no access to the Internet in Windows 7 when connected via a Wi-Fi network. In most cases, there are two reasons: the cable from the provider is incorrectly connected, or the Internet settings on the router are incorrectly configured. He simply cannot connect to the provider and get an Internet connection. And if the router cannot connect to the Internet, then it cannot distribute it. Everything is logical
The Wi-Fi network will, of course, work, and you will be able to connect to it, but the Internet will not work. The status on the computer will be “Without Internet access”, or “Limited” (On Windows 8 and Windows 10). And on mobile devices sites simply will not open, programs will not work, etc.
What to do?
First of all, check whether the cable from your Internet provider is connected to your router correctly. It must be connected to the WAN connector:
Next, you need to find out the type of connection (see this article) that your provider uses, specify it in the router settings, and set the correct parameters for connecting to the Internet. This is done in the settings of your router. Now I will show in more detail for specific devices.
If the Internet does not work through Tp-Link, D-Link, Asus, ZyXEL, Linksys, Tenda
On Tp-Link, the provider parameters are set on the Network – WAN tab. You can go into the settings using these instructions. In the WAN Connection Type field, select the desired connection type and set the necessary parameters (they depend on the selected connection) provided by the provider.
Next we have D-Link. There, Internet connection parameters are set on the Network - WAN tab. Click on the Add button and follow the instructions. Instructions for entering settings on D-link.
On Asus devices everything is about the same. Go to settings and go to the Internet tab. On this page we set the connection parameters with the provider.
If your ZyXEL does not distribute the Internet, then do this: go to the settings (detailed instructions), go to the Internet tab, select the desired connection and add it.
On Linksys you need to go to the Settings - Basic Settings tab. And there you can set the necessary parameters. If you don’t know how to go into the settings of your Linksys router, then see this article.
If you have Tenda, then go to the control panel, click on the Advanced Settings item at the top. Internet settings can be set on the WAN settings tab.
I showed where in the settings of different routers you can set parameters for connecting to the Internet. What parameters you will set depends on what provider you have
But it is very important to specify the correct settings, otherwise the router will not distribute the Internet. If you indicate everything correctly, but the Internet still does not work, then it is possible that your provider is binding by MAC address
If this is the case, then ask him to write down the MAC address of the router (it is indicated on the sticker on the bottom of the router). This can be done by phone.
630
Sergey
Errors and breakdowns
What should the Internet speed be?
The maximum effective connection speed depends primarily on the communication standard. When using EDGE – 474 Kbps, 3G – 50 Mb/s, 4G – 300 Mb/s. Despite the provision of standard parameters, the actual speed is 2-3 times lower.
Choose those tariff plans that provide greater speed when using the Internet. Otherwise, activate additional services for an additional fee.
Wi-Fi adapter as an access point. Setting up in Windows 10, 8, 7
We will execute the commands on the command line. It needs to be run as administrator. You can find Command Prompt in the Start menu, right-click on it and select “Run as administrator.” Or, in Windows 10, you can simply right-click on the Start menu and select “Command Prompt (Admin).”
Next, with the first command we set the name of our Wi-Fi network and the password for connecting to it. To do this, we need to run the command:
netsh wlan set hostednetwork mode=allow ssid=”help-wifi.com” key=”11111111″ keyUsage=persistent
“help-wifi.com” is the name of the network that the Wi-Fi adapter will distribute, and “11111111” is the password. You can change this data. Password must be at least 8 characters.
Copy this command to the command line and execute it. The following result should appear:
With the next command we launch the access point. To do this, run the command:
netsh wlan start hostednetwork
The “Hosted Network Started” report should appear:
This means that the Wi-Fi network is already broadcast, and you can connect your devices to it using the password that was specified in the first command.
If after executing the second command a message appears that “The hosted network could not be started. The group or resource is not in the required state to perform the required operation,” then see tips for solving this problem at the end of the article, or at this link: https://help-wifi.com/nastrojka-virtualnoj-wi-fi-seti/ ne-udalos-zapustit-razmeshhennuyu-set-v-windows/
We have launched the access point, you can already connect to the Wi-Fi network. But the Internet on the devices will not work yet. You need to open public access in the properties of your Internet connection. That's what we'll do now.
Opening public Internet access for a Wi-Fi access point
Go to “Network and Sharing Center”, and go to “Change adapter settings”.
Now is an important point: open the properties of the adapter through which you are connected to the Internet. This does not have to be an “Ethernet” or “Local Area Connection” adapter. There may be a connection with the name of your provider. Right-click on it and select “Properties”.
Go to the “Access” tab, check the box next to “Allow other network users to use this computer’s Internet connection.” And from the list, select “Local Area Network Connection*” (yours may have a different number). Click Ok.
If you don’t have the “Access” tab, or you can’t select the connection you need from the list, then see the solutions in the article I can’t share Internet access via Wi-Fi. Link to an article with solutions to another popular error that may appear at this stage: error when allowing Internet connection sharing.
The Internet on devices should work. If it does not work, then stop the network with the command netsh wlan stop hostednetwork, and restart it with the command netsh wlan start hostednetwork.
After restarting the computer, you will need to start the network each time with the command netsh wlan start hostednetwork. Or, make the access point start automatically in Windows.
Solving popular problems and errors
- Error: The hosted network could not be started. The group or resource is not in the correct state to perform the required operation." I will not re-describe the reasons for its occurrence and solutions, but will simply provide a link to a separate article: https://help-wifi.com/nastrojka-virtualnoj-wi-fi-seti/ne-poluchaetsya-razdat-wi-fi-s- notebuka-na-windows-7-windows-10-8/. In it I wrote about solving this problem.
- Devices do not connect to a running access point. If possible, try connecting another device. Make sure you enter the password correctly. As a rule, the antivirus or firewall is to blame for this problem. Turn them off. You can also try disabling the built-in firewall in Windows.
- The Internet is not working. It often happens that devices connect to Wi-Fi, but there is no access to the Internet. First of all, make sure that the Internet works on your computer. Next, check your sharing settings. Let me remind you that general access must be opened in the properties of the connection through which you are connected to the Internet.
- In any situation, restart your computer and start the access point again using the netsh wlan start hostednetwork command.
213
Sergey
Setting up a virtual Wi-Fi network
The indicator does not light
If the modem indicator light does not light up, then it is possible that the device is faulty. But do not rush to replace it with a new one, since the ports on the computer, one of which you connect a USB device to, may also be faulty. Check whether other devices besides the modem connected through this port are working correctly, and also try connecting the MTS device to another computer. If the indicator also does not light up when connecting to another PC, then with almost 100% probability it is broken.
It's also possible that the front USB ports are simply not connected to the motherboard, so try plugging the modem into one of the connectors on the back of the PC case.
How to activate the card?
As soon as you buy a smartphone, you need to choose a cellular operator. One of these is OJSC MegaFon. To do this, buy a SIM card and sign an agreement with the company. It must be activated by the employees from whom the starter package was purchased. Sometimes it happens that the employee did not remember about this or the client forgot to bring the smartphone with him. In principle, the buyer himself can do the activation. Let's consider the methods:.
- Activation using a phone number. Open the starter pack, take the SIM card. Place it in its place, turn on the phone and wait a few minutes. Enter your PIN and call somewhere or send an SMS to check the device’s functionality. But for this you need to load your balance. 100 rubles will even be enough. By calling 8-800-333-05-00 you can set up a SIM card. By the way, calls to this number are free.
- Ussd request is simpler than the first one. Dial *121*"PUK code"*"telephone number" # then press the handset sign to call.
- Service Guide - created for subscribers who want to manage multiple services themselves, to do this you need to click on the link https://szfsg.megafon.ru/. To log in you will need to enter your phone number and PUK code. After typing the captcha, you need to click on “Login”. Once the card is active, the client will receive SMS information about successful operation.
- MegaFon Office - sometimes the SIM card does not perform its functions, in such cases you can restore access to the mobile number. If one of the above methods does not suit you, then contact a salon located nearby.
To do this, you need to take your passport and go to one of the company’s offices. You can easily find out from MegaFon why the SIM is not working. To do this, just get a duplicate that will help you register online. Before going to the office, you should make sure that the number is registered under your full name. Otherwise, you will not be given a copy. Before activation, a company employee will ask you to provide identification. Therefore, do not forget to take the document with you. Activation will only take a few minutes.
There are times when there is no MegaFon network in a given area. In such cases, it is recommended to buy a SIM card from an operator that works 100% in this area.
Configuring router settings
If even after selecting automatic search for suitable TCP/IPv4 values nothing has changed, then the last option left is to call support at 8-800-250-08-90 and get the following coordinates from a consultant:
- Required IP addresses for MTS.
- “Subnet Mask” and “Default Gateway” values.
- Preferred DNS servers (including alternative ones).
The values are entered in the same place (Win + R and the ncpa.cpl command) - in the “Properties” of the automatically generated network connection for the TCP/IPv4 and TCP/IPv6 values.
Note!
In some situations, after adding parameters, you will need to restart your computer or laptop.
Why doesn't the 3g modem connect to the network?
For people who prefer to always be aware of events and stay online, the inability to connect to the Internet can be a tragedy.
If an error occurs on your Megafon modem device, do not panic. Mostly the problems are related to the incorrect use of the USB modem.
Any user who does not have special knowledge and experience can cope with many problems on their own.
Common Mistakes
Typical problems can be identified by their name or special code. The most common:
- "Connection lost." The name of this problem speaks for itself. Usually it occurs immediately after the Internet is launched. Access can be disrupted by a lack of funds on the SIM card balance, an unstable signal, incorrect detection of the USB modem by the system, as well as incorrect account settings.
- Error 619. This code means that the special port for connection is closed. Therefore, the user is unable to access the remote PC.
- The USB modem is not detected by the MegaFon Internet utility. When it starts, the device cannot find the modem. Usually the message “Device not found” appears.
- Inability to log in due to lack of registration.
- "No Internet access." The connection can connect, but network access is not established and Internet pages do not load.
- Error 628. The code indicates that the pppoe or vpn connection to the provider was disconnected by the server.
- Error 633. The 3g/4g modem is being used by some other program or the drivers are not installed correctly.
- Error 720. Inability to synchronize with a remote PC.
Troubleshooting Methods
If a megaphone modem or 4g router does not connect to the Internet, the problem of a broken connection can be solved using the following methods:
- Check your card balance and add money to your account if it is not enough.
- To improve the signal, try using a USB extender. Its level is indicated on the left, at the top or bottom of the program. The USB modem should be located close to the window opening.
- To correctly create and configure a profile, you need to click the menu “Tools” - “Options” - “Settings” - “Profile”. Next, click the “New” button and enter any name. APN should be selected “static” and indicate “internet”. Then set *99# as the dial-up number. After completing all the steps, click on “Save” and “OK”.
- Go to “Network and Sharing Management”. After that, launch the application and disable network access. Go to the “Tools” – “Options” tab. If the indicator is next to "RAS", indicate "NDIS". When set to "NDIS", you need to change it to "RAS". Click "OK" and try to reconnect.
Problem code 619 can be resolved using the same methods. But instead of the last point, you need to find a connection called “MegaFon Internet”. Next, it is recommended to check its Properties. The tab should indicate the 3g modem used.
When the computer does not see the modem, the first thing you need to do is reboot the device and reconnect it to another connector. This will also help in solving the problem with code 633. If these steps do not help resolve the problem, you need to install the driver from the kit located on the MegaFon Internet device. These actions are also suitable when the PC or laptop does not see the 4g megaphone modem.
The problem with code 628 can be resolved if the SIM card is correctly installed in the 3g/4g modem slot. It is also usually associated with a PIN code. It must be entered correctly.
What to do when nothing works?
If the computer refuses to see the USB modem or the connection is not established, you need to contact the operator at the technical support center.
You can also visit the company's office. Consultants will determine why the 3g/4g modem is not working correctly, and will also identify the reasons why the device constantly turns off.
Basic recommendations
The best way to find out whether the USB modem is working correctly is with specialists. However, before contacting them, you need to:
- Make the device better at picking up the signal by installing external antennas;
- Correctly unpack the drivers for your laptop or PC;
- Check if there are any problems with the SIM card.
How to fix errors
Before using a specific method, you should make sure that it corresponds to the problem from the error code.
The first step in correcting any problem is to check the balance of the subscriber’s personal account. If it is negative, then you should top up your e-wallet with money and try to connect to the Internet again.
If the problem is with the connection signal, a USB extender may be the solution. This device will help place the modem in a location more favorable for reception. You can also try to solve this problem by purchasing a modem with an antenna.
In addition to all the above methods, you need to make sure that the SIM card is installed correctly. Many users insert this equipment the wrong way around, so the modem cannot receive the signal coming from the cell tower.
Where to begin?
We need to find the reason. Since connecting to the Internet usually involves three (or even more) nodes (provider, router, device that connects to the Internet), problems can occur anywhere. If we can figure out what exactly the problem is, we can quickly fix it.
To start:
- When solving problems like this, I always recommend starting by rebooting the router. Just turn off the router's power for a few minutes and turn it back on. Perhaps after loading the router will start distributing the Internet and the problem will be solved.
- Check if your internet is paid for.
- Next, I advise you to think about what could be the reason why the Internet through the router stopped working. When did this happen and what did you do before it? Maybe they changed some settings, connected or disconnected something, maybe they changed the tariff from the provider, or the provider carried out some work on the line. Or, for example, there was a thunderstorm. During a thunderstorm, both the provider’s equipment and routers very often suffer. I have already written about why a router may stop working after a thunderstorm.
- Check the connections of all cables to the router.
- You can immediately call the provider’s support and ask if there are any problems on their side. Perhaps they will confirm some problems and you will not have to waste time and effort searching for the cause and solutions. Just wait until the provider fixes the problems that have arisen in their equipment or on the line.
How to find the reason?
- It is necessary to rule out problems in the device itself. This could be a phone, computer, laptop, tablet, etc. A device that we connect to the router. Everything is very simple here. As a rule, at least several devices are connected to the router. And if the Internet stops working on only one device, but works on the rest, then the reason is specifically in this device. You need to look at the symptoms and look for a solution to a specific problem on our website (through a site search), or on the Internet. I have already told you what to do if the Internet does not work on Android devices and when your iPhone or iPad does not connect to the Internet. There are many separate instructions in Windows for solving these problems. They can be found in the “Troubleshooting and Error Solving” section.
- It is necessary to rule out problems in the router. It is possible that the router stopped distributing the Internet due to a breakdown or some kind of software glitch. Routers, like any other technology, tend to break down. First you just need to reboot the router (by turning off the power for a few minutes). If rebooting does not help, the Internet does not work on all devices, then the reason is either in the router or on the side of the Internet provider. If the provider’s support does not say anything specific, or says that they have no problems, then you need to exclude the router from the network by connecting to the Internet directly. But for this you need a computer. We simply connect the cable from the provider (modem) to the computer. You may need to set up an Internet connection on your computer; this depends on your provider. You can check with them about all the settings. If the Internet works directly, it means something is wrong with the router (in about 95% of cases). If it doesn’t work, you need to deal with the provider. Another option is to reset the router settings and configure it again. But only if you are sure that you can re-configure your router correctly. If anything, we have a lot of instructions on this topic on our website.
- It is necessary to exclude problems on the provider's side. I wrote above how to do this. We simply connect the Internet directly to the computer. The only thing is that not everyone can set up an Internet connection correctly (if this is necessary for your provider). And it turns out that the Internet on the computer does not work (even without a router). Also, do not forget that some providers bind by MAC address. And the Internet may be tied to the MAC address of your router, not your computer. And accordingly, it will not work when connected directly to a PC.
I hope you were able to find the culprit and understand why your Internet connection suddenly disappeared.
Conclusions: if something happens to the provider, we just wait. If the Internet does not work on one specific device, we look for solutions for that specific device. If the Internet stops working through the router (on all devices), but everything is fine via the wire with the provider (directly), then you need to check the router and look at its settings.
Next we will look at several points in more detail.
Lack of software for MTS Connect.
Your laptop or computer may not have MTS Connect software installed. In order for the computer to see your device, you need to install the appropriate program for this modem.
In older modems, a disk with software was supplied with the modem itself. This was a little inconvenient because the disk with the program could simply get lost or scratched. So, for example, if you lost a disk, you had to look for the same program (on the Internet or from friends) for a certain type of modem. Surprisingly, MTS Connecta has released several types of programs for its brainchild, and not each one is suitable for everyone.
In new modems, the installation program is located on MTS Connect itself. But there are problems here too. Usually, the first time you connect to a computer, the device prompts you to install software and the first time everything goes fine. But if you suddenly uninstall the program and then try to install it again, you will encounter the following problems. MTS Connect will refuse to install the program a second time. This is due to the fact that the program developers did a bad job of uninstalling the program and after removing it, entries remain in the registry, the program itself is not completely removed and traces remain in the computer’s autostart. To properly uninstall the MTC Connect program, you need to use the IObit Uninstaller program, but that’s not all, then you will need to use the Autoruns program in it, you will need to uncheck MTC Connect and delete it, then go to C:\Program Files\MTC Connect and you see that even the excellent IObit Uninstaller program did not finish this miracle, so you click Uninstall and delete everything again. Then clean the registry with RegCleaner or CCleaner. And only after these steps you will be able to install the MTC Connect program again. Really fun.
Why does the 3g modem not connect to the network?
For people who prefer to always be aware of events and stay online, the inability to connect to the Internet can be a tragedy. If an error occurs on your Megafon modem device, do not panic. Mostly the problems are related to the incorrect use of the USB modem. Any user who does not have special knowledge and experience can cope with many problems on their own.
If a megaphone modem or 4g router does not connect to the Internet, the problem of a broken connection can be solved using the following methods.
Problem code 619 can be resolved using the same methods. But instead of the last point, you need to find a connection called “MegaFon Internet”. Next, it is recommended to check its Properties. The tab should indicate the 3g modem used.
When the computer does not see the modem, the first thing you need to do is reboot the device and reconnect it to another connector. This will also help in solving the problem with code 633. If these steps do not help resolve the problem, you need to install the driver from the kit located on the MegaFon Internet device. These actions are also suitable when the PC or laptop does not see the 4g megaphone modem.
If the computer refuses to see the USB modem or the connection is not established, you need to contact the operator at the technical support center.
You can also visit the company's office. Consultants will determine why the 3g/4g modem is not working correctly, and will also identify the reasons why the device constantly turns off.
The modem is not in the list
When the equipment is not located by the computer, this means:
- The modem is not plugged into the USB port.
- No required drivers.
- The modem is broken.
- The USB port is not working.
- Drivers crash.
If the modem is not in the list, and there are no unknown devices, then you will need to check whether it is correctly included in the port, or even better, move it to a different port. When the indicator starts to glow, then the modem has not burned out and is working. The instructions for the device contain designations for indicators; each color is responsible for different functions. If the indicator shows that the device has connected to the MTS network, then the problem is in the computer software, but a modem driver failure cannot be ruled out.
If the indicator indicates that the device is working, you will need to reinstall the drivers for the modem. If the drivers are installed, but the modem is not detected, then the drivers may not be suitable for another version of Windows.
When the device was working normally, but stopped after a while, and is detected in the device manager, you should simply remove it and insert it into the port. Then restart the PC.