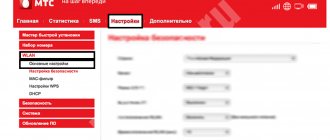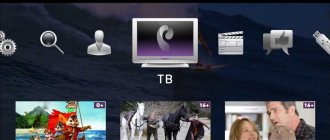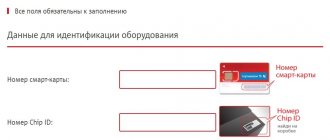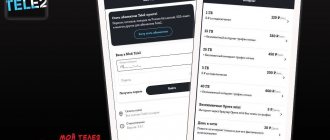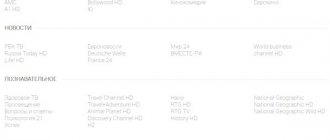Modern people use the Internet every day, and not only for entertainment purposes, but also for work. Therefore, it is so important to always have access to web pages, at high speed and at any time of the day. Mobile operators are gradually mastering the Internet access platform with high-speed service packages. MTS was one of the first to introduce the exclusive Connect-4 tariff, using 2G, 3G, 4G, and other networks. What are the MTS Connect tariffs? Let’s look at them in a detailed description.
What is a connection manager
The intention to download MTS Connect Manager is easy to explain. Subscribers want to access mobile Internet via modem and mobile phone. The software allows you to work with different tariffs, carry out fine-tuning, and also gives access to the necessary software (drivers). To gain access to the Network, just download the MTS Connect program and connect to your computer using any of the available methods: via IR, Bluetooth or USB.
Restrictions
Calling through the application helps reduce communication costs. But the subscriber must take into account the following service limitations:
- The service is not available to clients from all regions. The list of subjects of the Russian Federation where the service is already available is constantly updated.
- For the service to work, you must have the “Internet calls” and “Mobile Internet” options connected. If necessary, you can activate them in your personal account.
- Call forwarding after installing the program can only be configured on the website. Setting it up in the smartphone menu will not do anything.
- Corporate clients with the M2M manager service will not be able to activate the service. They are incompatible.
Functional
Before downloading the MTS Connect application for the modem, you need to understand its capabilities. Main functions:
- Automatic calculation of traffic, connection speed and other options.
- Ability to connect a smartphone to a PC to send and receive SMS.
- Configuring equipment to connect to the Network automatically.
- Monitoring the network signal level on the computer display.
- Automatic configuration of additional services, for example, MTS Connect, HyperActive, 3G and others.
- Control of balance and current expenses.
- Availability of Internet connection while roaming using other networks.
Using the software, it is possible to quickly connect to the Network, so more and more subscribers are interested in the question of how to download Manager for MTS Connect, install and configure the software. We will dwell on this issue further below.
Cost of services
There is no fixed fee for using the tariff until the Internet option is activated. After turning it on, from 400 to 1200 rubles per month will be debited from your balance (depending on the selected subscription). There is a separate fee for using communication services here. You can find communication prices below.
Challenges
The MTS Connect 4 connection does not have unlimited communication limits. The cost of calls is:
- outgoing calls in your home region - 4 rubles. to mobile phones and 5.5 rub. to landline phones;
- long distance calls – 5 rubles. on MTS and 14 r. to other numbers;
- international calls – 35 rub. in the CIS, 49 rub. to Europe and 70 rub. to other countries (per minute of communication);
- satellite communication – 290 rub./min.
Messages
You also have to pay separately for sending SMS here. Payment for sending messages is:
- subscribers from the home region - 1.95 rubles;
- subscribers from other regions – 3.8 rubles;
- to numbers from other countries – 5.25 rubles.
Internet
The Internet fee depends on the option that works on the number. For additional traffic here you will be charged 3 rubles/MB. Below you can see all the available options and their costs.
How to download the program
To download MTS Connect Manager for 4G, 3G or 5G communications, you need to install it on your PC and unzip the installation file. The next step is to launch the installer and follow the system prompts.
The action algorithm is as follows:
- Log in to any of the search engines and enter the phrase Download the MTS Connect Manager program.
- Follow any of the links provided.
- Check the site for reliability. Trust only trusted resources.
- Download the installation file and check it for viruses.
- Run the installer to install it on your computer.
Remember that there are many programs on the Internet with viruses, so when downloading, be careful and scan the software using anti-virus software.
To avoid problems, it is better to download MTS Connect Manager from the MTS website for Windows 10 or another operating system.
How to use the application
To start working with Connect Manager MTS, you will need to log into the application. A window will open in front of you where you will need to enter your data: login and password. After you click “Connection”, you will immediately be taken to the manager menu. There will be quite a few different windows presented here. The main menu of the program is called “Connect”. Here you can track the dynamics of Internet speed, connect or disconnect. The “SMS” section is necessary so that the subscriber can read the text of the SMS sent to his number. The operator usually notifies subscribers in advance that funds will soon be debited from the account in accordance with the terms of the tariff plan. Therefore, you need to top up your balance. You can check and replenish it in the corresponding section called “Balance”. If you have chosen unlimited Internet, then you will not have to monitor your traffic and bill; you just need to regularly pay the subscription fee specified in the tariff. In the “Calls” section you can make voice calls directly from your computer. To make changes to the application settings, you need to go to the “Settings” section.
How to install
Many questions concern how to install MTS Connect Manager on a computer. Take the following steps:
- The first stage is to download the MTS Connect program from an official or other resource.
- Installing the file on your PC.
- Connecting a USB modem or phone with an active operator SIM card.
- Launch MTS Connect Manager and select and list a specific service for Internet access.
- Clicking the Connect button.
Thanks to the MTS Connect installation wizard, there are no problems with the connection. The program automatically selects the necessary software to work on a laptop, desktop PC or tablet. Immediately after installation and connection to the Internet, you can take into account the current tariff plan.
Application for MTS modem: capabilities
The modern and functional program for the MTS modem is equipped with a number of useful options that users can use in their daily work on the network:
- The wireless modem is detected automatically. Further driver installation will also be performed automatically. The user will only need to confirm his actions by pressing certain keys.
- The subscriber will be able to change the operating mode in 2G, 3G, LTE manually and automatically.
- Clear and accessible traffic control. You can use convenient and intuitive charts and statements that can be generated for a specific period of time. This will allow the MTS client to track and analyze their own expenses.
- Option to send SMS and USSD from the software interface. There is no need to use a smartphone, which is also very convenient.
- If you use the appropriate equipment, you can make voice calls.
How to update
The next question that requires consideration is how to update MTS Connect Manager when a new version of the application appears. To update the software, follow these steps:
- Disconnect from the Internet and throw away the modem.
- Uninstall the software using the standard method. Go to Control Panel, then Programs and Features. There, find Connect Manager and click on the Delete button.
- Restart your computer.
After this, you need to download MTS Connect Manager from scratch, and then connect the modem and reinstall the software. In the next step, disable your antivirus and connect to the Internet for about 10-15 minutes. After this time, connect your antivirus software and use your web browser.
Basic Internet options for the Connect-4 tariff plan
After the end of the two-week period under the “Internet for 14 days” option, you need to go to the page internet.mts.ru , where you can top up your account and connect one of the three basic options in “Connect-4”: “Internet-VIP”, “ Maxi" or "Mini":
- “VIP” gives 30 gigabytes per month, which are used during the day, and unlimited access at night. The monthly fee is 1200 rubles . After the limit is exhausted, auto-renewal is activated - up to 15 additional packages of 3 GB for 350 rubles.
- "Maxi" is the golden mean. Gives 15 GB for daytime surfing and guarantees unlimited use at night. The cost per month is 800 rubles . After the limit is exhausted - up to 15 additional. packages of 1 GB for 150 rubles.
- "Mini" provides 7 GB per month , which is used at any time of the day. The most modest monthly fee is 500 rubles/month . After the limit is exhausted - up to 15 additional. packages of 500 MB for 75 rubles.
In all three options, unused traffic is not carried over to the next month. The basic quota is updated monthly at 00:00 on the day that corresponds to the date of connection to MTS Connect-4.
If you have reached your daily limit in the “Internet Maxi” or “VIP” options, unlimited access at night is maintained.
If you have used all additional packages or canceled them after reaching your base quota, your access to the World Wide Web will be suspended until your monthly limit is renewed. “Turbo buttons” allow you to purchase missing traffic if necessary.
How to use
Downloading Connect Service from MTS is only half the way. The provider's subscribers need to know how to use the application. As a rule, the software firmware that comes out of the box does not require additional configuration. After installing the USB modem, configuration work occurs automatically. If difficulties arise, they can be resolved using the recommendations discussed below.
For convenience, in the settings you can set parameters that make it easier to use the Internet.
Set the following settings:
- Automatic launch of software when the PC is turned on.
- Connecting a 3G/4G modem to a computer, as well as a mobile device via USB or Bluetooth.
- Connection with or without provider SIM card.
The Manager settings are intuitive, so there are no difficulties with installing them.
Who can use MTS Connect?
Here are the cities and regions for whose subscribers the service operates at the time of publication of this text:
- Moscow and Moscow region;
- St. Petersburg and Leningrad region;
- Yaroslavl and Yaroslavl region;
- Kostroma and Kostroma region;
- Tver and Tver region;
- Arkhangelsk and Arkhangelsk region;
- Naryan-Mar and Nenets Autonomous Okrug;
- Kyzyl and the Republic of Tyva;
- Krasnoyarsk and Krasnoyarsk region;
- Krasnodar and Krasnodar region;
- Norilsk;
- Omsk and Omsk region;
- Maykop and the Republic of Adygea;
- Abakan and the Republic of Khakassia;
- Ufa and the Republic of Bashkortostan;
- Bryansk and Bryansk region;
- Vladivostok and Primorsky Krai;
- Vladikavkaz and the Republic of North Ossetia Alania;
- Voronezh and Voronezh region;
- Kaluga and Kaluga region;
- Makhachkala and the Republic of Dagestan;
- Murmansk and Murmansk region;
- Stavropol and Stavropol Territory;
- Syktyvkar and the Komi Republic;
- Novosibirsk and Novosibirsk region.
- Kazan and the Republic of Tatarstan.
- Orenburg and Orenburg region.
- Ryazan and Ryazan region.
During 2021, MTS plans to gradually expand the geography of MTS Connect.
To use the application, you need a smartphone running Android 4.0 or higher or iOS 7.0 or higher.
Common problems and their solutions
Knowing how to use MTS Connect Manager, you can quickly connect to the Internet using a PC or laptop. Connection difficulties are rare, but sometimes there are insoluble difficulties.
If you have difficulty installing, do the following:
- Check that the modem is connected correctly.
- Make sure your PC or laptop can see the device.
- Temporarily disable your antivirus software or firewall.
After opening Connect Manager, the connection is performed automatically. If this does not happen, you can check the settings manually. To do this, select Add device, and then connect the modem to the PC. The application automatically searches for the device and also offers to install the necessary drivers (if they are missing).
Connection problems may be caused by outdated software. Update it according to the scheme discussed above. If this does not help, reinstall the program and scan your PC for malware.
Also check the following points:
- quality of network coverage;
- availability of Internet connection.
Periodically, difficulties arise with updating MTS Connect Manager, and error 619 appears. To solve the problem, do the following:
- Sign in to the Network and Sharing Center.
- Select setting up a new connection.
- Go to the Telephone Connection Setup category.
- Click next.
- Enter *99# and MTS username.
- Check the Allow to use... checkbox and connect to the Internet.
Viktorovich's blog
No introductions. Since you are here, it means you know what you came for.)) The MTS company stubbornly refuses to update its software for modems 827F, also known as E3372h, E3372s. Further versions of Windows 1803 devices categorically refuse to work. Then MTS went through the forest, and we read on and learn about technology.
Attention! Article updated 07/25/2020. Supplemented at the end with a new archive. We kindly request! Before installing the firmware, read carefully all three articles: this one you are reading, THIS one and THIS one
I already touched on this issue in the article Windows 10: Connection Lost! Well, we can’t wait until they have crayfish whistling on the mountain. In this article I will try to talk in detail about reflashing the modem using actually working methods.
There is a topic on the 4PDA website about these modems, but due to the lack of a moderator, everything there is so scattered in the corners that it is very difficult to choose a specific installation order. I’ve already reflashed my modem maybe 20 times, looking for an acceptable option, which I’ll share with you...
First, read the entire text of the article carefully. Then make a decision. Go…
This means you have an E3372h or s modem with the factory firmware Connect Manager (if you have already killed it, then read on).
Firstly, your antivirus should not interfere with the process. Turn it off for a while. And don't forget that after a reboot it turns on again. For those who are especially nervous, I advise you to first check the downloaded files with your favorite antivirus, although they have already been checked 100,500+ times on Virustotal. ))
Secondly, you need to disable digital signature verification in the system. It's done like this. Launch the command line as Administrator and enter the commands sequentially:
bcdedit.exe -set loadoptions DISABLE_INTEGRITY_CHECKS
(press Enter)
bcdedit.exe -set TESTSIGNING ON
(press Enter)
Close the command line and reboot. When the system starts, a message may appear in the lower right corner that the system is in test mode. Never mind. When you're done, also enter in the command line
bcdedit.exe -set TESTSIGNING OFF
Overload and the inscription will disappear.
I describe the steps in great detail so that you succeed the first time. You will find specific answers to your comments at the end of the article, and I will also insert them in the text as necessary.
Next, install the necessary drivers from the archive in the previous article, i.e. HUAWEI_DataCard_Driver_6.00.08.00_Setup, FC_Serial_Driver_Setup and the MobileBrServ_Setup switch. Reg file BOS_solution_2 is not needed.
Comment: Anatoly 2019-07-11 at 12:02 The firmware has passed, the Internet is working. The connection is defined as network, but this does not bother me. There was a snag due to the fact that the modem was installed without a SIM card. FLASH THE MODEM WHEN IT HAS A SIM card and everything will go exactly as described in the firmware description. I flashed 827F.
Connect the modem WITH SIM CARD and, if not installed yet, then install Connect Manager in full. Many people write on websites that they say remove all software from your computer. Well, I don’t know... I’m describing my method.
Now we launch the Auto Flasher as Administrator. I select full automatic mode. When asked if you have modified firmware, write “N”. We are waiting for the flasher to finish its work. He creates a version that is quite adequate for both new and old systems. This is the answer to the question
Comment: Anatoly 2019-07-11 at 07:52 After flashing the modem, it will work on Windows version 1903, but will it work on version 1803, which is installed on another laptop (it’s not mine, the employer’s, and it’s not possible to update it to 1903 Can)
It should be noted that the program flashes the modem not into the client version, but into the so-called HiLink web interface, which is even much more convenient, more informed and usable.
The only thing that didn’t suit me was the lack of the usual tray icon. Just like Igor...))
Comment: Igor 2019-07-08 at 07:37 ... since the Internet now starts before the system itself) And there is no need for an extra program. But I would still like to be able to launch the connection manager (in case I need it someday)
This can be easily solved with a small, simple Internet Off program, which you can download from my Yandex disk:
It's tiny, one and a half MB, but it really helps out. Moreover, it is absolutely free. Install as Administrator and it automatically appears in the tray. It’s, well, incredibly simple to use: click on it and a window appears with the Internet disconnected. Once again - a larger window: for how long to turn it on. You'll figure it out for yourself. It’s not for me to teach you...=:)
Comment: Sergey 2019-07-10 at 12:55 Please write or give a link on how to reflash the modem by restoring the modem flash using the “needle” method. The modem died...
Nothing “died”))…I’m preparing photos. I can’t explain it properly without them. Now I’ll post it and describe it...
Comment: Laaa 2019-07-10 at 17:42 The program freezes when flashing. asks to enter the code for flashing the modem, I enter it, and the program does not take any further action. Help
All will be…
(Such a disaster over time... I’ll continue a little later. And with a photo and a short video about the “needle” method...
Updated 08/26/2019. Below are instructions (thanks to the 4PDA site + my additions), for those whose programs do not see the modem, the firmware freezes and how to open COM ports.
Go…
Attention!!
Answering the same question every day - “How to open ports in a highlink” - is already quite boring. So... for “experts” there are options for opening “hands”, so as not to “sweat” with error 10. It can come out when flashing from a mod to a mod, from stock to a mod, updating the firmware, or web interface)
For those who are especially slow-witted or “poorly versed”, proceed straight to step 4, but before that, make sure that you have all the drivers installed! Datacard...Mobiserv...FC driver.
Before “opening” ports manually, check that these drivers are installed in the system folders!
First. Huawei E3372 (MTS 827F/829F, MegaFon M150-2, Beeline E3372/E3370, TELE2 E3372h-153) - Discussion (Post rust3028 #43234052) - THIS is the Driver for modem ports in HiLink: FC_Serial_Driver_Setup.rar (525.99 KB ) — ———————————
Second. Huawei E3372 (MTS 827F/829F, MegaFon M150-2, Beeline E3372/E3370, TELE2 E3372h-153) - Discussion (Post by rust3028 #49086905) - THIS IS HUAWEI DataCard Driver (“stick” drivers) HUAWEI_DataCard_Driver_6.00.08.00 _Setup.rar ( 1.42 MB).
Now according to the options from simple to complex.
Option 1. Script. Huawei E3372 (MTS 827F/829F, MegaFon M150-2, Beeline E3372/E3370, TELE2 E3372h-153) - Discussion (Post by rust3028 #35133017) (unpack completely, run the executable file (not EXE) - I offer my solution for the situation when I need to switch the HiLink modem to port mode, but https://192.168.8.1/html/switchProjectMode.html (switchDebugMode.html) does not work.
Attached file sw_mode_E3372_new
These ports require the FcSerial driver.
FILE - sw_mode_E3372_new.rar (240.13 KB) New, more convenient script - Switching the device to Project/Debug mode. Switching the device to Project/Debug mode (port opener) ———————————————————————————
Option2.
The program https://www.dc-unlocker.com/downloads Once launched, click the magnifying glass until the modem is identified, ports will appear in Device Manager. - THIS is dc-unlocker2client_1.00.1413.zip
If it does not see the modem, remove the driver. (simply Revo Uninstaller) Huawei E3372 (MTS 827F/829F, MegaFon M150-2, Beeline E3372/E3370, TELE2 E3372h-153) - Discussion - THIS is the MobileBrServ switch Designed for modems with HiLink firmware and new routers. Assembled into the installer.
Attached file MobileBrServ_Setup.rar (2.55 MB)
This driver must be removed if you want the modem to be detected correctly in DC-unlocker, when flashing from highlink to highlink, when manually opening the port by the program, or when using script No. 3 —————————————— ——-
Option3.
Script Huawei E3372 (MTS 827F/829F, Megaphone M150-2, Beeline E3372/E3370, Tele2 E3372H-153)-discussion (post Ilya-Fedin #51716190) unpack completely Balong_SW_GATEWAY.Zip, launch a neglected file (Balong_ w_gateway) Next in the window we introduce drive letter of the CD that appeared when you inserted the modem into the computer. Go to Add or Remove Programs and uninstall the MobileBrServ program. Then download the script: This is the attached file balong_sw_gateway.zip (36.22 KB) And do what it asks. The ports will appear, you can start flashing the firmware you need (Flash code calculator). If you are sewing HiLink, after flashing the first firmware, install MobileBrServ! ————————————————
Option 4.
Disable all local networks except the modem! That is, leave the modem alone. Disconnect cords, wafer (not in your mouth, but Wi-Fi), etc.! Then the firmware will easily find the port by switching to ports mode (check in advance that all drivers are installed). Or you just need to restart your computer.
Before any operations, try to disable any antiviruses or firewalls! And it’s better and more reliable without them at all. On a fresh system. Antiviruses are a delicate topic and there will definitely be an article on the site. Let's finally look at all the pros and cons.
———————————————————————————
Option5.
It also happened that next to the modem something else was plugged into the neighboring USB ports..., turn off “this”
Important addition! Anyone who has set automatic switching using the OS may experience error 10 when flashing the firmware. From this post Huawei E3372 (MTS 827F/829F, MegaFon M150-2, Beeline E3372/E3370, TELE2 E3372h-153) - Discussion (Post by rust3028 #69552514 ) — THIS Controls switching to a secondary, working USB composition in Windows For HiLink modems and routers with USB (an alternative to MobileBrServ).
Attached file set_hilink_switch_01.exe (193.81 KB). Just run the archive as Administrator. It is required to disable composition switching and follow the above points.
Download archive
PS I wanted to do it in a simpler way, but apparently it won’t be easy. You will have to work hard once to provide yourself with decent Internet. To be continued…
From whom, as in the comment:
“...And after plugging in the modem, the light starts blinking wildly in green, and no web interfaces are available. Trying to flash the latest firmware again (already with the WebUI flashed) from step 5 leads directly to a brick - and even the green light does not blink. As a result, I did the “if all else fails” item and uploaded the MTS firmware. And a dashboard. Moreover, first I uploaded the dashboard, and then the firmware - this was strictly prescribed in “READ!!!!” archive file. And it seems like the modem is back in stick mode, but there is simply NO dashboard. Those. The disk does not appear in the system with files. As a result, I got strange garbage - the modem is flashing, everything is fine, but any filling of the dashboard (with stick firmware) or WEBUI (with HiLink firmware) instantly bricks the modem. Maybe you can help with some advice? I would be extremely grateful..."
Then additionally download the archive below... Download Size: 91.6mb
Along the way, since you’re already logged in, you can click on the buttons - it’ll take you 2 seconds, but I’m very pleased and useful for the site. Thank you!
Reviews
For more detailed information about the program, you can read the reviews.
Positive sides:
- Possibility to download MTS Connect Manager for free.
- Connect the device via Bluetooth, USB cable or infrared.
- Flexible connection settings for different services.
- Installing drivers along with the program.
- Accessibility for beginners.
- Automatic connection after re-installation.
The program has almost no disadvantages.
The only negative is the low speed of mobile Internet, which users complain about. It is only enough for browsing web pages, but there are difficulties with downloading files. You will also not be able to watch movies online. If our article helped you, please like it!
"MTS Connect": we call from abroad at home rates
Review of the MTS Connect service for calls and communication via the Internet
MTS Connect is a unique service that MTS subscribers can use both as a permanent alternative to regular calls and as a temporary means of saving money at home and while traveling. For whom the service is available and how it works - read on.
In what cases will MTS Connect not work?
If your smartphone is not connected to fast Internet. It should be taken into account that the GSM network capabilities for high-quality voice communication through the application are not enough, and therefore you can only talk through 3G, LTE or Wi-Fi. In the settings that are made in the “My Profile” tab, you can specify which networks you want to allow to use for conversations.
If you do not have money in the account of the mobile number linked to the application, or the limit of your package of minutes or mobile Internet has expired.
Eventually
Summarizing the information discussed about calls via the Internet from MTS, it can be emphasized that the operator does not stand still and tries to quickly catch up with all modern trends in the field of technology, and this is commendable. However, in a specific case, speaking about making calls over the Internet, neither VoLTE, nor Wi-Fi Calling, nor, especially, MTS Connect, can be called full-fledged competitors to such instant messengers as Viber, WhatsApp and Telegram. Especially when it comes to the need to make calls while staying outside of Russia.
p, blockquote 18,0,0,0,0 —> p, blockquote 19,0,0,0,1 —>
Therefore, before you start using new offers from MTS, I recommend carefully weighing all the pros and cons in order to understand how rational such services are specifically in your case.