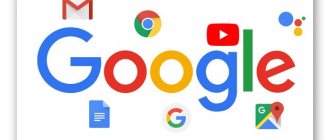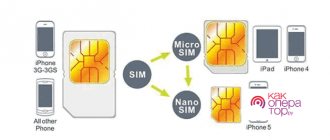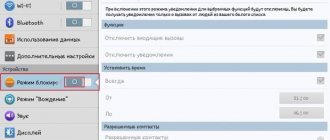Taking screenshots is very convenient, and sometimes it just becomes necessary when working or communicating. However, this causes difficulties for some users due to the fact that no one wrote in the instructions for the phone how exactly this is done. Of course, the method for taking a screenshot on a smartphone depends on the operating system. Yes, and in different versions of the same OS there are minor differences. And for the convenience of the user, you can take screenshots in several ways at once, including without using physical buttons on the device itself.
How to take a screenshot on an Android phone: a universal method
The initial versions of the Android operating system did not have the function of creating screenshots using system tools. Starting from Android version 3.2 and later, the ability to create a screenshot using system tools was implemented.
Starting with Android 4.0 and higher, a universal way to take screenshots has appeared that works on most modern smartphones.
In order to take a screenshot of a smartphone, you need to go through several successive steps:
- Open the screen you want to save as an image.
- Press the Power button and the Volume Down button at the same time, holding both buttons for a few seconds.
- Then the sound of the camera shutter will be heard, and a reduced image of the screen will appear on the screen as a separate picture. The screenshot will be saved on the device in a folder along the path: “/Pictures/Screenshots”.
- A Screenshot icon will appear at the top of the screen.
The universal method works on most smartphones, unless the mobile device manufacturer has made changes to the way the screenshot function works.
Starting with Android version 6.0 and higher, the “Google Now on Tap” function has been added to the operating system, with which screenshots are taken.
- Press and hold the Home button.
- From the Share menu, select Screenshot.
In screenshots taken using this method, there is no notification curtain; only the main part of the smartphone screen is displayed in the image.
Another way to take a screenshot:
- Hold down the "Power" button for a few seconds.
- Select Screenshot.
Many manufacturers add screenshot functionality to their brands of mobile phones, which are called in ways that differ from each other depending on the brand or smartphone model. Later in the article, we will look at several examples of the function for launching screenshots, used on devices from popular mobile equipment manufacturers.
Screenshots on different versions of Android
On Android 2 and 3, a screenshot is taken by pressing the “Applications” button (which shows a list of running programs). Starting with Android 4, the combination “Power” + “Volume-” was adopted as the standard. The buttons must be pressed simultaneously and immediately released (if you hold them, the device will simply reboot).
And starting with Android 9, we also added a “Screenshot” button to the main service menu, which opens by holding down the “Power” button.
How to take screenshots on different Android phone models
Android is an open source system. That is, each manufacturer, at its own discretion, can make any changes to it. And they actively use this opportunity! In addition to the standard methods of creating screenshots, you can also use the following:
- Samsung. In most models produced before 2021, a screenshot can be taken by pressing the “Home” button and the “Back” touch key. In newer models, the same operation is performed by pressing the “Home” and the side lock button (aka “Power”). But in smartphones where the “Home” button is not provided at all (so-called “frameless” models), you can take a screenshot by moving the edge of your palm from left to right over the display (without touching it).
- Asus. Smartphones from this manufacturer are equipped with Android with the ZenUI add-on. In it, you can take a screenshot by pressing the “List of open applications” touch button. This function is controlled through the “Individual Settings” menu. There, by the way, you can set the format in which the image files will be saved (by default - .jpg).
- Lenovo. These smartphones have added the ability to take screenshots of the last screen by holding down the “Power” key. After this, the service menu will appear, where you should select the required action. There is also a “Screenshot” button in the quick settings curtain (if the user has not removed the function from there).
- LG. Phones from this manufacturer come pre-installed with the Quick Memo+ plugin - this is precisely a program for quickly creating and editing screenshots. By default, the button to launch it is in the notification shade.
- Xiaomi. Smartphones from this manufacturer also have a “Screenshot” button in the quick functions curtain. And starting with MIUI 11, in the settings you can enable the creation of screenshots using special gestures. The default is to swipe 3 fingers from top to bottom.
- Meizu. In smartphones that have a physical “Home” button, a screenshot can be taken by holding it together with “Power” (until the beep sounds).
- HTC. These devices also work with the combinations “Home” + “Power”, as well as “Home” + “Volume-”.
Third-party programs for taking screenshots
There are many third-party programs for taking screenshots on Android smartphones. Most of them are free. One of the most popular among these is “Screen Master”. Its main advantage is that you can create a “virtual” on-screen button to quickly create a screenshot. It will be useful for owners of those gadgets whose physical “Home”, “Power” or “Volume-” buttons are broken. You can also add the ability to take a screenshot by shaking the smartphone (available in gadgets that have a gyroscope or accelerometer).
Screen Master is also a simple image editor. Using the utility you can:
- crop the picture;
- combine several screenshots into one image;
- add subtitles, markers, stickers.
In the free version, the user is shown advertising, but for an additional fee (just over 200 rubles) it can be disabled.
Taking a screenshot on a Samsung phone - method 4
Another method: taking a screenshot using your palm, which works on the flagship Samsung S, Samsung Note, and some mid-range models. It's easy to take a screenshot with a simple gesture, without using any buttons on your mobile device.
- First, make sure that you have activated this function in your phone settings (sections “Management”, “Palm Control”).
- Select the Screen Capture option.
- Move the edge of your palm over the smartphone screen to create Sanskrit.
Screenshot is
By printscreen we mean a photo of the screen of the smartphone itself. The option is also possible on a PC or laptop. Those. this is a copy of the image that is on the gadget’s screen. It could be a painting, a photo of your desktop, an image of a frame from a cartoon or a movie.
Modern gadget developers have come up with this option so that device users can exchange information faster. The picture is used as an insert into a document or for sending via messenger. Using the appropriate program, you can draw additions on it, highlight important information, leave comments and explanations.
Below we will look at how to take a screenshot of the screen on your phone using standard methods.
How to take a screenshot on Xiaomi
On Xiaomi smartphone models (Xiaomi, Xiaomi) there are several ways to take screenshots.
- Press the “Menu” button and the “Volume Down” button at the same time.
- Swipe down from the notification shade and then tap the Screenshot button.
- Press simultaneously the “Menu” touch key under the display screen and the “Volume Down” button (on MIUI 7 and older).
- On MIUI 8 and older, in the Quick Ball application you can activate the screenshot function, which is performed using the scissors icon.
- In MIUI 8 and older, it is possible to take screenshots using a three-finger gesture; this option must be activated in the advanced settings of the device.
Screenshot Applications
We will look at the most popular applications that allow you to successfully take screenshots on Android devices. It should be noted that there will be no problems with completing this task. You can always download the application, especially since most of them are free.
ScreenshotUltimate app. Downloading does not require payment. This is an easy way to master screenwriting. The application allows you to capture the screen by clicking on a special icon. You can also do this by shaking, sliding your fingers across the screen, voice option, power button. You can edit the resulting image if necessary. Those. make an inscription, crop the picture.
Today there are tons of applications for this. Download them via
GooglePlay or NineStore. Pay attention to proven options. This is My Phone ExplorerGoogle Play, Ok Screenshot, and a lot of others.
How to take a screenshot on an ASUS smartphone
On Asus mobile devices, including ASUS ZenPhone, you can take a screenshot in different ways.
When you press the “Power” and “Volume Down” buttons simultaneously, the universal method works.
On an ASUS smartphone, you can take a screenshot of the display using the “Recent Apps” button:
- Go to Settings, then ASUS Custom Settings, select Recent Apps Button.
- Activate the "Tap and hold to take screenshot" option.
- After that, on an Asus smartphone, when you press and hold the “Recent Applications” button for a few seconds, the screenshot creation function will work.
How to take screenshots in iOS
First, let's look at iOS from developers from Cupertino. If you want to take a screenshot on your iPhone, all you have to do is press the Home and Lock (Power) buttons at the same time. Your smartphone will “blink”, letting you know that the screen has been taken. You can find it directly in the “Camera Roll” album, where all the pictures you take are added.
On an iPhone without a physical “Home” button (iPhone X and newer models), this is done by holding down the side button and the “Volume+” key (they must be pressed and immediately released). If you hold the side button for more than a second, the phone will launch the Siri voice assistant instead of taking a screenshot (if the default settings are used).
How to edit or send a screenshot
Almost all modern smartphones, after taking a screenshot, offer to edit it or send it. To do this, a block with suggested actions appears on the screen for a few seconds.
If you missed it or later decided to edit the photo, you can do this in the gallery or in Google Photos. To do this, simply select the desired image and click on edit.
Via computer
A lot of programs have been written with which the user can control the phone from a computer. The bulk of them are created by device manufacturers, but only for devices of their own brand. However, there are also universal ones. One of the best applications of this class, in our opinion, is the free MyPhoneExplorer. In addition to remotely managing content on a smartphone or tablet of any model, it allows you to take screenshots and save them to your PC.
The program consists of two modules: a server module, which is installed on a Windows-based computer, and a client module, designed for installation on an Android gadget. The interaction of the modules ensures pairing of the phone and PC in three ways: via a USB cable (don’t forget to enable USB debugging on the phone), via Wi-Fi (if both devices are on the same network) and via Bluetooth.
MyPhoneExplorer will allow you to control your mobile device in the same way as if you were holding it in your hands. But now we will not study its capabilities. Our task is to figure out how to take a screenshot:
Saving a screenshot: ways to solve problems
It is possible that you took a screenshot using one of the above methods, but you cannot save it in the gadget’s memory. This means that it is worth following certain decisions.
We advise you to first reboot your gadget. It is likely that this problem is the cause. You can also update all files downloaded on your phone. Also, after this you should reboot the entire device.
In the gallery, you can create a folder called screenshot. The problem may be that it is missing, and therefore saving the picture is not possible. The user will be able to insert a memory card into the device to further save pictures. This procedure is carried out using the existing settings. You can save pictures to an SD card.
It may also happen that all the space in your device is simply taken up. The size of the photo cannot end up in storage. In this case, it is important to clean the internal memory of the device and try again. It may also be that one of the keys on your phone that you press to take a screenshot has failed. In general, the best solution is to find the instructions and read them. This will solve the problem specifically with your gadget.
Proprietary Methods
Some mobile device manufacturers, in an effort to make life easier for their users, are developing additional ways to take screenshots. Let's look at a few examples.
Samsung
To take a screenshot on an older smartphone model of this brand, such as a Samsung Galaxy S with Android version 2.3, just press and hold the “Back” and “Home” buttons for 1-2 seconds.
On models released no more than 4 years ago, for example, on the Samsung Galaxy s2 phone and on the Galaxy Tab 2 tablet, the universal method described above is used - simultaneously pressing the “Power” and “Volume-“ buttons.
On the most modern devices, such as Samsung Galaxy a3, Samsung Galaxy j3 and others - which came off the production line no earlier than a year or two ago, the third method is used. This is pressing the “Power” and “Home” buttons simultaneously.
By the way, both options work on some devices - both this and the previous one. And on others - only the last one.
For modern Samsung gadgets, there is another way to take screenshots - gesture. To capture a picture on the screen, just move the edge of your palm across it from right to right or vice versa. By default the option is disabled. To enable it, open the settings menu - section “Management” - “Palm Control” and select “Screenshot”.
Finished screenshots are saved in the Pictures/ScreenCapture folder.
HTC smartphones allow you to take pictures of the screen in two ways:
Xiaomi
Xiaomi smartphones and tablets also support additional methods for taking screenshots. This is a simultaneous press of “Volume-” and the key in the form of three stripes (menu), as well as the “Screenshot” icon, which is located behind the curtain of the notification panel.
The software shell of LG Android smartphones contains a proprietary Quick Memo (QMemo+) application, which not only takes screenshots, but also allows you to process them in the built-in editor. For example, trim around the edges, add inscriptions, etc.
To launch Quick Memo, pull down the notification shade and tap the icon shown in the image below.
In addition, the universal method works on LG devices.
Lenovo
The proprietary Lenovo VIBE UI shell also contains a built-in function for creating screenshots. It is called:
And of course, the traditional method works on Lenovo smartphones and tablets - pressing the combination of the “Power” and “Volume Down” buttons.
Asus Zenfone
Asus Zenfone and Zenfone 2 also have their own proprietary features, which are provided by the ZenUI shell.
To take screenshots with one touch, make small changes to the Asus ZenUI settings:
Meizu
Chinese Meizu gadgets, depending on the model, allow you to remove the screen in two different ways:
Method for taking a screenshot through the notification panel
This method will be the best way out of the situation when the smartphone buttons for some reason do not work and the screen is not created. As an alternative, it is suggested to do the following:
- Unlock your smartphone.
- Go to the menu section where you want to take a screenshot.
- Lower the notification shade by swiping from top to bottom.
- Click on the “Screenshot” or “Screenshot” icon.
As in the case of taking a snapshot using hotkeys, a notification about creating a screenshot will immediately appear on the screen of your Android smartphone. The resulting screen can be opened or another frame can be taken from this or another menu.
MTS, smartphone SMART Race 4G
Why not? Don't drag the device into warranty because of such nonsense. Again, replacing the cover, even if you can convince the receiver, “will cure the squeak only until the next couple of openings of the smartphone. “The traditional method is clearly simpler and the result is more durable. As I already wrote, the hope of updating the OS version to Android 6. x is quite illusory.
On the other hand, Android 5.1 is not much inferior to the “six” in terms of convenience and capabilities. The main thing is that it already implements competent management of RAM and the once popular software that forcibly closes applications has lost its meaning. A complete set, including a good headset.
I already wrote above that for many the sound quality will be acceptable, which will save on the purchase of headphones. An important plus is versatility, it’s convenient to answer calls.
SupportIf you have any questions or complaints, please let the operator know