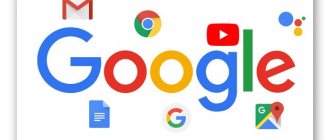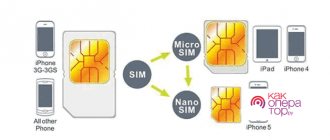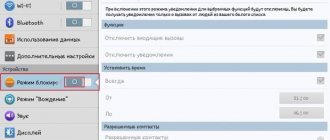Делать скриншоты очень удобно, а иногда и просто возникает необходимость при работе или общении. Однако, у некоторых пользователей это вызывает затруднения ввиду того, что в инструкции к телефону никто не написал, как именно это делается. Разумеется, способ создания скриншота на смартфоне зависит от операционной системы. Да и в разных версиях одних и тех же ОС есть незначительные отличия. И для удобства пользователя, делать скрины можно сразу несколькими способами, в том числе без задействования физических кнопок на самом девайсе.
Как сделать скриншот на телефоне Андроид: универсальный способ
Начальные версии операционной системы Android не имели функции создания снимков экрана системными средствами. Начиная с версии Android 3.2 и позднее, была реализована возможность создания скриншота средствами системы.
Начиная с версии Android 4.0 и выше, появился универсальный способ создания скриншотов, работающий на большинстве современных смартфонов.
Для того, чтобы сделать снимок экрана смартфона, необходимо пройти несколько последовательных шагов:
- Откройте экран, который требуется сохранить в качестве изображения.
- Одновременно нажмите на кнопку «Питание» (Включить, Power), и на кнопку «Уменьшения громкости» (Volume Down), удерживая обе кнопки в течение нескольких секунд.
- Затем послышится звук затвора фотоаппарата, а на экране появится уменьшенное изображение экрана, в виде отдельной картинки. Скриншот будет сохранен на устройстве в папке по пути: «/Pictures/Screenshots».
- В верхней части экрана отобразиться значок «Скриншот».
Универсальный способ работает на большинстве смартфонов, если производитель мобильного устройства не внес изменения в порядок работы функции снимков экрана.
Начиная с версии Android 6.0 и выше, в операционную систему добавлена функция «Google Now on Tap», с помощью которой создаются снимки экрана.
- Нажмите и удерживайте кнопку «Домой».
- В меню «Поделиться» выберите «Скриншот».
В скриншотах, сделанные данным способом, нет шторки уведомлений, на изображении отображена только основная часть экрана смартфона.
Еще один способ создания снимка экрана:
- Удерживайте несколько секунд кнопку «Питание».
- Выберите «Скриншот».
Многие производители добавляют функцию снимков экрана в свои марки мобильных телефонов, вызываемые способами, отличающимися друг от друга, в зависимости от бренда, или от модели смартфона. Далее в статье мы рассмотрим несколько примеров функции запуска создания снимков экрана, применяемые на устройствах популярных производителей мобильной техники.
Скриншоты на разных версиях Android
На Android 2 и 3 скриншот делается путём зажатия кнопки «Приложения» (которая показывает перечень запущенных программ). Начиная с Android 4 за стандарт была принята комбинация «Power» + «Volume-». Кнопки нужно нажимать одновременно и сразу же отпускать (если удерживать, то девайс просто перезагрузится).
И начиная с Android 9, также добавили кнопку «Скриншот» в основное сервисное меню, которое открывается через зажатие кнопки «Power».
Как делать скрины на разных моделях телефонов с Android
Android — это система с открытым исходным кодом. То есть каждый производитель на своё усмотрение может вносить в неё какие-либо изменения. И они этой возможностью активно пользуются! Помимо стандартных способов создания скринов, можно использовать ещё и такие:
- Samsung. В большинстве моделей до 2021 года производства скриншот можно сделать путем нажатия кнопки «Home» и сенсорной клавиши «Назад». В более новых моделях эта же операция выполняется через нажатие «Home» и боковой кнопки блокировки (она же «Power»). А вот в смартфонах, где кнопка «Home» вообще не предусмотрена (так называемые «безрамочные» модели), скрин экрана можно сделать проведя ребром ладони слева направо над дисплеем (не касаясь его).
- Asus. В смартфоны данного производителя устанавливается Android с надстройкой ZenUI. В ней скриншот можно сделать путём зажатия сенсорной кнопки «Список открытых приложений». Управление данной функцией выполняется через меню «Индивидуальные настройки». Там же, кстати, можно задать формат, в котором будут сохраняться файлы изображений (по умолчанию — .jpg).
- Lenovo. В данные смартфоны добавлена возможность создания скриншотов последнего экрана путём зажатия клавиши «Power». После этого появится сервисное меню, где и следует выбрать требуемое действие. Также кнопка «Скриншот» имеется в шторке быстрых настроек (если функцию оттуда не убрал сам пользователь).
- LG. В телефонах данного производителя предустанавливается плагин Quick Memo+ — это как раз и есть программа для быстрого создания и редактирования скриншотов. По умолчанию кнопка для её запуска имеется в шторке уведомлений.
- Xiaomi. В смартфонах данного производителя тоже имеется кнопка «Скриншот» в шторке быстрых функций. А начиная с MIUI 11, в настройках можно включить создание скрина по специальным жестам. По умолчанию — это провести 3 пальцами сверху вниз.
- Meizu. В смартфонах, у которых есть физическая кнопка «Домой», скриншот можно сделать путём её зажатия вместе с «Power» (до звукового сигнала).
- HTC. В этих аппаратах тоже работают комбинации «Home» + «Power», а также «Home» + «Volume-».
Сторонние программы для создания скриншотов
Существует множество сторонних программ для создания скриншотов на смартфонах Android. Большая их часть — бесплатные, . Одной из самых популярных среди таковых является «Screen Master». Её главное преимущество — можно создать «виртуальную» наэкранную кнопку для быстрого создания скрина экрана. Будет полезно владельцам тех гаджетов, у которых физические кнопки «Home», «Power» или «Volume-» — сломаны. Ещё можно добавить возможность снятия скриншота через встряхивание смартфона (доступно в гаджетах, у которых имеется гироскоп или акселерометр).
Также «Screen Master» является простым редактором изображений. С помощью утилиты можно:
- обрезать картинку;
- соединить несколько скринов в одно изображение;
- добавить субтитры, маркеры, стикеры.
В бесплатной версии пользователю показывается реклама, за дополнительную плату (чуть более 200 рублей) её можно отключить.
Создание скриншота на телефоне Samsung — 4 способ
Еще один способ: создание скриншота с помощью ладони, который работает на флагманских моделях Samsung S, Samsung Note, и на некоторых моделях среднего класса. С помощью простого жеста легко сделать снимок экрана, без помощи кнопок на мобильном устройстве.
- Сначала убедитесь, что у вас активирована данная функция в настройках телефона (разделы «Управление», «Управление ладонью»).
- Выберите настройку «Снимок Экрана».
- Проведите ребром ладони над экраном смартфона для создания санскрита.
Скриншот – это
Под принтскрином стоит понимать фото экрана самого смартфона. Опция также возможна на ПК, ноутбуке. Т.е. это копия изображения, что есть на экране гаджета. Это может быть картина, фото рабочего стола, изображение кадра из мультика или же фильма.
Современные разработчики гаджетов придумали данную опцию, чтобы быстрее пользователи устройств могли обмениваться информацией. Картинка применяетсяв качестве вставки в документ или же для отправки по мессенджеру. На ней с помощью соответствующей программы можно нарисовать дополнения, подчеркнуть важную информацию, оставить комменты и пояснения.
Ниже мы рассмотрим, как сделать скриншот экрана на телефоне стандартными способами.
Как сделать скриншот на Xiaomi
На моделях смартфонов компании Xiaomi (Сяоми, Ксиаоми) имеется несколько способов для создания снимков экрана.
- Одновременно нажмите на кнопку «Меню» и на кнопку «Уменьшение громкости».
- Проведите пальцем вниз от шторки меню уведомлений, а затем нажмите на кнопку «Скриншот».
- Нажмите одновременно на сенсорную клавишу «Меню» под экраном дисплея, и на кнопку «Уменьшение громкости» (на MIUI 7 и старше).
- На прошивке MIUI 8 и старше, в приложении Quick Ball можно активировать функцию создания скриншота, которая выполняется с помощью иконки в виде ножниц.
- В MIUI 8 и старше, имеется возможность делать скриншоты с помощью жеста тремя пальцами, данную опцию нужно активировать в расширенных настройках девайса.
Приложения для Screenshot
Мы рассмотрим самые популярные приложения, которые позволяют удачно сделать скрины экрана на устройствах Андроид. Нужно отметить, что проблем с выполнением данной задачи не будет. Вы сможете всегда скачать приложение, тем более, что большая часть их является бесплатной.
Приложение ScreenshotUltimate. Скачивание не требует оплаты. Это простой способ освоить скрины. Приложение позволит снимать экран за счет нажатия на специальную иконку. Также можно делать это за счет встряхивания, проведения пальцами по экрану, голосовой опции, кнопкой питания.Полученное изображение вы сможете отредактировать в случае необходимости. Т.е. сделать надпись, обрезать картинку.
Сегодня есть масса приложений для этого. Скачивайте их посредствам
GooglePlay или NineStore. Обратите внимание на проверенные варианты. ЭтоMy Phone ExplorerGoogle Play, Ok Screenshot, атакжемассадругих.
Как сделать скриншот на смартфоне ASUS
На мобильных устройствах Асус, в том числе ASUS ZenPhone, снимок экрана можно сделать разными способами.
При одновременном нажатии кнопок «Питание» и «Уменьшения громкости» работает универсальный способ.
На смартфоне ASUS снимок дисплея можно сделать с помощью кнопки «Последние приложения»:
- Войдите в Настройки», затем в «Индивидуальные настройки ASUS», выберите «Кнопка последних приложений».
- Активируйте пункт «Нажмите и удерживайте для снимка экрана».
- После этого, на смартфоне Асус, при нажатии и удерживании в течении нескольких секунд кнопки «Последние приложения», сработает функция создания скриншота.
Как делать скриншоты в iOS
Первой рассмотрим iOS от разработчиков из Купертино. Если вы хотите сделать скриншот на iPhone, достаточно одновременно нажать кнопки «Home» (Домой) и блокировки (питания). Ваш смартфон «мигнёт», дав понять, что скрин сделан. Найти его вы сможете прямо в альбоме «Фотоплёнка», куда добавляются все сделанные вами снимки.
На iPhone без физической кнопки «Home» (iPhone X и более свежие модели) это делается путём зажатия боковой кнопки и клавиши «Volume+» (их нужно нажать и тут же отпустить). Если боковую кнопку держать дольше секунды, то вместо скриншота телефон запустит голосового ассистента Siri (если используются настройки по умолчанию).
Как отредактировать или отправить скриншот
Почти все современные смартфоны после того, как снимок экрана сделан, предлагают редактировать его или отправить. Для этого на несколько секунд на экране появляется плашка с предлагаемыми действиями.
Если вы ее упустили или уже потом решили отредактировать снимок, это можно сделать в галлерее или в Google Фото. Для этого просто выбираем нужное изображение и нажимаем на редактирование.
Через компьютер
Программ, с помощью которых пользователь может управлять телефоном с компьютера, написано немало. Основную их массу создают производители устройств, но только для аппаратов своей марки. Однако есть и универсальные. Одно из лучших приложений такого класса, на наш взгляд, — это бесплатный MyPhoneExplorer. Помимо удаленного управления контентом на смартфоне или планшете любой модели, он позволяет делать снимки экрана и сохранять их на ПК.
Программа состоит из двух модулей: серверного, который устанавливается на компьютер на базе Windows, и клиентского, предназначенного для установки на Android-гаджет. Взаимодействие модулей обеспечивает сопряжение телефона и ПК тремя способами: по USB-кабелю (не забудьте включить на телефоне отладку USB), по Wi-Fi (если оба устройства в одной сети) и по Bluetooth.
MyPhoneExplorer позволит управлять мобильным девайсом так же, как если бы вы держали его в руках. Но сейчас мы не будем изучать его возможности. Наша задача — разобраться, как сделать скриншот:
Сохранение скриншота: пути решения проблем
Возможно, что скрин вы сделали одним из вышеуказанных способов, но сохранить его в памяти гаджета не получается. Значит, стоит следовать определенным решениям.
Мы советуем вам в первую очередь провести перезагрузку гаджета. Вполне вероятно, что причина именно в этой проблеме. Вы сможете также провести обновление всех загруженных в телефоне файлов. Также после этого стоит сделать перезагрузку всего устройства.
В галерее можно создать папку под названием скриншот. Проблема может заключаться в том, что она отсутствует, а потому сохранение картинки не является возможным. Пользователь сможет вставить в устройство карту памяти с дальнейшим сохранением снимков. Производится данная процедура за счет имеющихся настроек. Вы сможете поставить сохранение картинок на карту СД.
Может случиться и так, что в вашем устройстве попросту занято все место. Фото по размеру не может оказаться в хранилище. В таком случае важно провести чистку внутренней памяти устройства и снова повторить попытку. Может быть и такое, что в телефоне вышла из строя одна из клавиш, которую вы зажимаете, чтобы произвести скриншот. В общем, самое верное решение это отыскать инструкцию и прочитать ее. Это позволит решить проблему именно с вашим гаджетом.
Фирменные методы
Некоторые производители мобильных девайсов, стремясь облегчить жизнь своим пользователям, разрабатывают дополнительные способы получения скриншотов. Рассмотрим несколько примеров.
Samsung
Чтобы сделать скриншот на старой модели смартфона этой марки, такой, как Samsung Galaxy S с версией Андроид 2.3, достаточно нажать и 1-2 секунды удерживать кнопки «Назад» и «Домой».
На моделях, выпущенных не более 4 лет назад, например, на телефоне Samsung Galaxy s2 и на планшете Galaxy Tab 2, используется вышеописанный универсальный способ — одновременное нажатие кнопок «Включение» и «Громкость-«.
На самых современных аппаратах, таких, как Samsung Galaxy a3, Samsung Galaxy j3 и других — сошедших с конвейера не раньше, чем год-два назад, применяется третий способ. Это одновременное нажатие кнопок «Включение» и «Домой».
Кстати, на одних устройствах работают оба варианта — и этот, и предыдущий. А на других — только последний.
Для современных гаджетов Samsung есть еще один способ получения скриншотов — жестовый. Чтобы запечатлеть картинку на экране, достаточно провести по нему ребром ладони справа направо или наоборот. По умолчанию опция отключена. Чтобы ее задействовать, откройте меню настроек — раздел «Управление» — «Управление ладонью» и выберите «Снимок экрана».
Готовые скриншоты сохраняются в папке Pictures/ScreenCapture.
Смартфоны HTC позволяют фотографировать экран двумя способами:
Xiaomi
Смартфоны и планшеты Xiaomi тоже поддерживают дополнительные методы получения скриншотов. Это одновременное нажатие «Громкости-» и клавиши в виде трех полосок (меню), а также иконки «Screenshot», которая находится за шторкой панели уведомлений.
Программная оболочка Android-смартфонов LG содержит фирменное приложение Quick Memo (QMemo+), которое не только делает снимки экрана, но и позволяет их обрабатывать во встроенном редакторе. Например, обрезать по краям, добавлять надписи и т. п.
Чтобы запустить Quick Memo, опустите шторку панели уведомлений и коснитесь значка, который показан на картинке ниже.
Кроме того, на устройствах LG работает универсальный способ.
Lenovo
Фирменная оболочка Lenovo VIBE UI также содержит встроенную функцию создания скриншотов. Она вызывается:
Ну и конечно, на смартфонах и планшетах Lenovo работает традиционный способ — нажатие сочетания кнопок «Power» и «Volume Down».
Asus Zenfone
У Asus Zenfone и Zenfone 2 тоже есть свои фирменные фишки, которые предоставляет оболочка ZenUI.
Чтобы делать скриншоты одним касанием, внесите небольшие изменения в настройки Asus ZenUI:
Meizu
Китайские гаджеты Meizu в зависимости от модели позволяют снимать экран двумя разными способами:
Способ создания скриншота через панель уведомлений
Этот способ будет лучшим выходом из ситуации, когда кнопки смартфона по какой-либо причине не работают, и скрин не создается. В качестве альтернативного варианта предлагается выполнить следующие действия:
- Разблокировать смартфон.
- Перейти в раздел меню, где требуется сделать скриншот.
- Опустить шторку уведомлений свайпом сверху вниз.
- Нажать на иконку «Screenshot» или «Снимок экрана».
Как и в случае со снимком через горячие клавиши, уведомление о создании скрина сразу же появится на экране смартфона Андроид. Получившийся скрин можно открыть или сделать другой кадр из этого или другого меню.
МТС, смартфон SMART Race 4G
Почему бы и нет? Не тащить же аппарат в гарантийку из-за такой ерунды. Опять-таки, замена крышки, даже если удастся убедить приемщика, “вылечит скрип только до пары следующих открываний смартфона. “Народный способ явно проще и результат долговечнее. Как уже написал, надежда на обновление версии ОС до Android 6. х довольно призрачна.
С другой стороны, Android 5.1 по своему удобству и возможностям не сильно уступает “шестерке”. Главное, что в нем уже реализовано грамотное управление оперативной памятью и некогда популярные софтинки, принудительно закрывающие приложения, потеряли смысл. Полный набор, включая неплохую гарнитуру.
Выше уже написал, что для многих качество звука будет приемлемым, что позволит сэкономить на покупке наушников. Важный плюс — универсальность, удобно отвечать на звонки.
ПоддержкаЕсли у Вас остались вопросы или есть жалобы — сообщите оператору