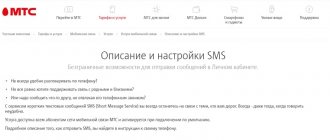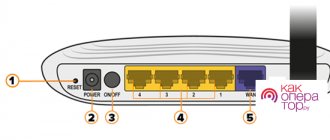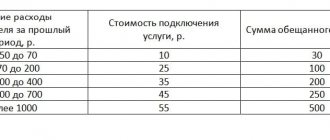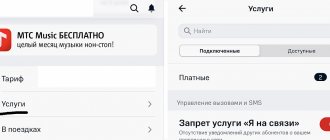Добрый день, друзья. Использовать Андроид полностью возможно лишь после прохождения авторизации вашей почты. Без Email вы не сумеете инсталлировать ни какую программу. Кроме этого, вы не сумеете пройти авторизацию на необходимом для вас ресурсе. На современном Андроиде вы можете быстренько и бесплатно сделать вашу электронную почту. Часть людей считают, что для регистрации Email им необходим компьютер. Они ошибаются. Итак, начнём рассматривать, как создать электронную почту на андроиде пошагово?
Почта Gmail
Gmail – один из самых известных электронных сервисов для создания почты. Без него у вас не получится инсталлировать из Гугл Маркет не одну программу. Кроме этого, вам будут недоступны сервисы Google. Для авторизации в данной почте, мы пройдём инструкцию по шагам:
Вы приобрели новенький смартфон? Войдём в один из сервисов Гугл. К примеру, Гугл Маркет, Ютуб, Gmail или облачный диск от Google. ОС посоветует вам авторизоваться, или сделать новый профиль.
- Если у вас новенький мобильный девайс, то переходим в любую программу от Гугл. К примеру, Гугл Плей, Gmail, Ютуб или Диск. ОС предложит авторизовать профиль, или сделать новенький.
- Соответственно, нам нужно выбрать 2-й метод, тапнув по соответствующей кнопочке. Если на вашем мобильном гаджете есть по крайней мере один профиль от Гугл, в этом случае вам нужно зайти в «Настройки»;
- Далее, мы тапнем по команде «Аккаунты» и после этого кликнем «Добавить аккаунт». Необходимо выбрать «Гугл». Вместе с тем, до данной процедуры, у вас должен быть включен интернет. Разумеется, без глобальной сети авторизация не пройдёт;
- Далее, нам необходимо указать фамилию с именем. Фамилия покажется в вашей учетке. Вставить можно какую желаете информацию о себе, сервис её не проверяет. Затем, нужно тапнуть по кнопочке «Далее»;
- После этого, нужно указать дату вашего рождения, в новом окошке необходимо выбрать пол. Его вы можете не выставлять для всех пользователей. Запомните, если вы укажете возраст менее 18 лет, то профиль попадёт под особые ограничения. К примеру, с Ютуба вы не сможете посмотреть клип, который обозначен знаком 18+;
- В новом окошке вам нужно будет создать логин. Следите за тем, чтобы логин не был занят другими людьми. Разумеется, он пишется лишь буквами из латинского алфавита или цифр. Когда логин уже заняли, то ОС покажет вам это, выделив окошко красным цветом;
- Далее, нам необходимо придумать безопасный пароль. Я советую вам использовать сервис «Генератор паролей». Он создаст хаотический пароль, состоящий из букв и цифр. Переписываем этот пароль в тетрадь на всякий случай.
Его мы вписываем в два окна, затем тапнем по кнопочке «Далее»; - Итак, если у вас есть желание, можно вписать ваш телефонный номер. В последнее время Гугл стал вводить свои ограничения. По ним без телефонного номера нельзя провести создание электронной почты. Правда, данное ограничение Гугл накладывает не на всех;
- На этот номер поступит через СМС код, который необходимо вставить в регистрационное поле;
- После этого, вам нужно с вниманием прочитать соглашение и тапнуть «Принимаю»;
- После этого, нужно проверить точность введённой информации и тапнуть «Далее»;
- Также, есть возможность добавить номер с дебетовой карточки. Благодаря ей вы сможете покупать в Гугл Маркет различные приложения, или оплачивать товары в интернет-магазинах.
Теперь у нас свой адрес ящик Gmail и теперь можно его использовать.
Как настроить почту на Android
Если у вас уже есть учётная запись какого-либо сервиса, достаточно будет скачать и установить клиент и просто авторизоваться после его запуска, если нет, то создать ящик можно в считанные минуты. Настройка электронной почты на устройствах Android сложностью не отличается, принцип действий аналогичен для всех утилит почтовых сервисов. Для создания ящика в меню нужно будет выбрать опцию «Создать новую учётную запись» и ввести в полях формы соответствующие данные. Как правило, приложение самостоятельно определяет необходимые настройки и выполняет подключение к сервису, но, если этого не произошло, необходимо будет вручную настроить параметры передачи почты.
Сделать это просто, все данные для ввода предоставляются почтовым сервисом. Используя для транспортировки почты протокол POP3, клиент доставляет сообщения на устройства без синхронизации с сервисом, все изменения почты будут произведены только в приложении, тогда как на сервере данные останутся в прежнем виде. При установке протокола IMAP почта синхронизируется, то есть все манипуляции с письмами в приложении отражаются и на сервере.
Настройка почты Яндекс
Клиент от Yandex на Android отличается удобством, креативным дизайном и простотой навигации, для максимального комфорта пользователей имеется система действий по свайпу. Также есть возможность добавления дополнительных аккаунтов. Выполнив установку клиента с Play Market на устройство (процесс происходит автоматически после нажатия соответствующей кнопки на странице в магазине), пользователю нужно авторизоваться или пройти регистрацию. Если приложение самостоятельно не определило настройки, то предстоит его настроить вручную. Процедура может понадобиться и в случае использования универсального клиента. Нужно лишь выбрать установку вручную, указать тип нужного протокола и заполнить поля серверов входящих и исходящих писем.
Основные настройки Яндекс почты на Android посредством протоколов:
- Входящие сообщения.
- Для протокола РОР3:
- Прописываем адрес: pop.yandex.ru;
- Для пункта защиты соединения выбираем: SSL/ TLS;
- Порт подключения: 995;
- Для протокола IMAP:
- В графе Адрес пишем: imap.yandex.ru;
- Защита соединения: SSL/ TLS;
- Порт подключения: 99
- Исходящие сообщения (сервер SMTP).
- Прописываем адрес: smtp.yandex.ru;
- Защита соединения: SSL/TLS;
- Порт подключения: 46
Поля логина и пароля заполняются в индивидуальном порядке, это данные вашей учётной записи Яндекс. С момента осуществления настройки почта начнёт полноценно функционировать.
Настройка почты Mail
Одна из самых популярных почтовых служб Mail.ru настраивается так же легко, как и Яндекс. Можно использовать как родной клиент, так и универсальный, в этом пользователь не ограничен. Как и в предыдущем случае устанавливаем утилиту из магазина, выбираем ручную настройку и вводим в поля необходимые данные. Настройка почты Mail.ru на устройствах Android выполняется аналогичным образом, только адреса серверов будут иные, для входящих сообщений – pop. mail.ru (протокол РОР3) или imap.mail.ru (протокол IMAP), для исходящих – smtp.mail.ru. Остальные же настройки, порт и тип безопасности будут теми же, что и в случае с Яндекс. Далее можно настроить параметры синхронизации с сервисом My.mail.ru, частоту проверки писем и прочие детали, а также вписать в соответствующее поле имя, которое будет фигурировать в графе «от кого» при отправке сообщений.
Настройка почты Google
Почтовое приложение от Google почти всегда уже стоит на Android, поэтому инсталлировать его вряд ли придётся. Если у вас ещё нет аккаунта, то потребуется регистрация, где будет предложено внести учётные данные. Возможно добавление других аккаунтов, для чего в настройках следует выбрать соответствующую опцию, из списка почтовых клиентов выбрать нужный, а затем ввести учётные данные. После таких манипуляций почта из других ящиков будет доступна и в Gmail.
Все почтовые клиенты выполняют автоматическую настройку почты от Google. Сервер входящей почты будет imap.gmail.com, а исходящей smtp.gmail.com. При этом параметры Gmail можно поменять. По умолчанию используется протокол IMAP, но в результате синхронизации повышаются затраты заряда батареи, потребления трафика, а у некоторых устройств даже появляется проблема нагрева. Если есть желание переключиться на РОР3, сделать это можно перейдя к Настройкам почты, где в разделе «Пересылка и РОР/ IMAP» проставить флажки напротив пунктов «Включить РОР для писем, полученных с этого момента» и «Отключить IMAP».
Пользователи Gmail могут также воспользоваться интересной утилитой Inbox от Google, включающей много полезных инструментов и оснащённой функцией чтения и удаления сообщений по свайпу вправо и влево. Клиент обладает более оригинальным дизайном и большим числом возможностей, доступен для скачивания из Play Market.
Почта Mail.ru
Для регистрации в этом поисковике, нужен браузер на вашем Андроиде. Какой именно, не имеет значение, от Хрома до Оперы и прочие. Итак, входим в браузер:
- В строке адреса браузера вписываем mail.ru и тапнем по кнопочке в поиске;
- У нас открывается новое окно, где нам нужно тапнуть по кнопочке «Регистрация»;
- Затем, нам нужно ввести личную информацию: имя с фамилией, ваш пол, в какую дату вы родились. После этого, нужно придумать логин, который вам понравится. Обращаем внимание на пароль. Он обязан иметь как заглавные буквы, так и простые, цифры и спец. символы. В данном случае желательно опять воспользоваться генератором паролей, поставив галочки над данными командами. От того, насколько сложен ваш пароль, напрямую будет завесить уровень безопасности вашего адреса;
- Номерок от смартфона нужно ввести действительный, так как он нам будет нужен, если мы решим восстановить пароль. В завершение процесса нужно тапнуть по кнопочке «Зарегистрироваться».
Как вы видите, регистрацию мы завершили. Об этом нам сообщит надпись на дисплее телефона. Остался один штрих, необходим ввод капчи, и Email создан!
Android
Способ №1: Почтовые клиенты
Владельцы «андроидов» могут сыскать в официальном маркете приложений Google Play самые разные почтовые клиенты. Некоторые из них специализированы под какой-либо один (например, только для Gmail), другие же поддерживают любые e-mail. Кроме этого, в отдельных программах можно не только авторизоваться в зарегистрированном ранее аккаунте, но и сделать электронную почту на телефоне, что называется, «с нуля». То есть создать новёхонький аккаунт.
Ну что ж, давайте с ними знакомиться. В процессе обзоров вы разберётесь «ху из ху» (кто есть кто) из этих продуктов и непременно установите в систему устройства понравившийся клиент.
Gmail
Весьма мощный инструмент для работы с корреспонденцией на e-mail и в то же время очень простой в обращении. В нём предусмотрен быстрый старт для новичков — поставил, авторизовался, получай/отправляй письма.
Судя по названию, вы уже, наверное, поняли, что клиент предназначен для пользования профилем почты Google. Да, это так. Но наряду со своей основной специализацией он поддерживает работу и с другими e-mail (Outlook, Yandex и др.).
Приложение Gmail умеет сортировать почту: помещать письма в специальные разделы в зависимости от адресата и их содержимого (рекламная рассылка, уведомления, новости и т.д.). Оно надёжно оберегает пользователя от спама и вирусных посланий. Плюс к этому — предоставляет бесплатно доступ к удалённому файловому хранилищу. Под каждую учётную запись Google щедро выделяет 15 Гб.
Чтобы воспользоваться Gmail сделайте следующее: 1. На дисплее своего девайса (мобильного) тапните значок Google Play.
2. На сайте маркета приложений в поисковой строке наберите — gmail.
3. В выдаче по запросу выберите панели с одноимённым названием.
4. На страничке клиента коснитесь кнопки «Установить».
5. Подождите немного, пока загрузится и проинсталлируется приложение.
6. Разрешите доступ к данным: в панели со списком разрешений выберите «Принять».
7. После запуска вы можете использовать ранее сделанный и подключенный профиль Google в устройстве или установить другой аккаунт.
Для этого тапните, соответственно, логин профиля или опцию «Добавить другой адрес».
При подключении нового e-mail необходимо сделать такие действия:
1. Выбрать сервис, который вы хотите использовать (Яндекс, Yahoo).
Внимание! Если в списке нет названия сервиса, который необходимо установить, тапните пункт «Другой», а затем укажите его название. Клиент предпримет попытку в автоматическом режиме создать сетевые настройки его подключения.
2. Указать логин и пароль подключаемой учётной записи.
Приложение практически содержит такой же набор функций, как и веб-версия почты Yandex:
- мониторинг входящих сообщений;
- открытие вложений;
- оформление и отправка писем;
- настройка автоматических уведомлений;
- группировка, поиск, фильтрация по меткам корреспонденции;
- возможность работать с версией почтовых ящиков Яндекса для Доменов.
Установка и запуск клиент сводится к следующим операциям:
1. Найдите в Google Play приложение «Яндекс.Почта».
2. Установите его на девайс и запустите.
А если вы желаете создать профиль непосредственно в клиенте, в форме для входа коснитесь ссылки «Регистрация». Далее сообщите сервису все необходимые данные (адрес, пароль, адрес, телефон).
Фирменный клиент от создателей популярного в Рунете одноимённого веб-портала. Удобный, быстрый в пользовании. Умеет одновременно работать с несколькими профилями, в том числе и сторонних сервисов (Rambler, Gmail, Yandex). Выполняет абсолютно все функции первой необходимости: отправка писем, файлов. Имеет настройки уведомлений, скрупулёзный спам-фильтр.
Также клиент обладает множеством преимуществ. Вот некоторые из них:
- синхронизация данных учётной записи на всех устройствах;
- отображение аватарок и логотипов адресатов;
- удобный список контактов (подсказки адреса при наборе);
- мгновенный поиск письма в профиле;
- push-уведомления;
- кеширование и фильтрация сообщений;
- защита доступа к папке с письмами паролем.
Примечание. Работоспособность данного приложения проверена на девайсах Sony Xperia Series, HTC One, Samsung Galaxy.
Если вы желаете установить Mail.ru: 1. Перейдите в маркете для Андроида на страничку для скачивания клиента. Нажмите «Установить».
2. При первом запуске клиент попросит вас указать почту (название сервиса), которую вы собираетесь подключать.
Также вы можете активировать в панели приложения профиль Google, используемый в телефоне. Для этого нужно коснуться надписи «Нажмите тут, чтобы войти», которая расположена в нижней части окна (над адресом почты Gmail).
Если закрыть панель с предложением подключения аккаунта Google, там же, внизу экрана, откроется ссылка «Создать почту… ». Тапните её, если вам необходимо зарегистрировать новую учётную запись на Mail.ru.
В появившейся форме укажите свои данные (имя и фамилию, пол, дату рождения, адрес и пароль для ящика). Установите галочку «Я принимаю условия… » и нажмите «Дальше».
Идеальный вариант для тех, кто одновременно работает с большим количеством почтовых ящиков, которые зарегистрированы на различных сервисах. Проще будет рассказать о том, чего этот клиент не умеет, и каких опций в нём нет, чем описывать его обширный функционал. Тем не менее, основные его достоинства в рамках этой статьи мы раскроем:
- управление неограниченным количеством учёток;
- поддержка огромного количества сервисов: в том числе популярных (Gmail, iCloud, Яндекс) и редко используемых (Web.de, ymail, Hushmail);
- 100% совместимость со всеми актуальными протоколами (POP3, IMAP, EWS, ActiveSync);
- синхронизация всех ящиков в одном интерфейсе;
- расширенные настройки уведомлений (выбор звука, «тихие часы», вибрации, вспышки);
- набор инструментов для оформления писем (шрифты, подписи, логотипы);
- «интеллектуальная» сортировка входящей корреспонденции;
- устойчивая к взлому защита и шифровка пользовательских данных.
Скачивается и инсталлируется Blue Mail так же, как и предыдущие клиенты.
После его запуска в открывшейся панели выберите тип аккаунта: «Добавить… Google» или «… иной аккаунт».
Если вы выберите второй пункт, перед вами откроется дополнительное меню выбора сервиса.
Тапните в нём необходимый вариант.
Способ №2: штатные ресурсы устройства
Возможно, после ознакомления с вышеописанными программными средствами у вас закрались сомнения, стоит ли использовать клиенты. Ну, и вполне логический вопрос, а можно ли попроще что-нибудь придумать для пользования e-mail?
Отвечаем. В качестве альтернативного метода можно использовать настройки мобильного и процедуру, которая используется для регистрации на ПК. На счёт простоты их использования — вопрос, безусловно, спорный. Всё зависит от поставленных задач. Возможно, если вам нужен всего-навсего лишь один профиль e-mail, да и то ради выполнения какой-то разовой операции, например, регистрации на каком-нибудь сайте, то вполне сгодятся эти инструкции.
Опции
1. Коснитесь на домашнем экране иконки «Настройки» (значок «Шестерня»).
2. В разделе Account перейдите в подраздел «Добавить аккаунт».
3. Выберите тип учётной записи (Google, Yandex, Mail.ru).
Браузер
- Откройте на своём девайсе любой установленный браузер (например, Google Chrome).
- Перейдите на сайт необходимого почтового сервиса.
- Пройдите регистрацию или авторизуйтесь в нём (наберите адрес ящика и пароль).
Почта Яндекс
Данная почта создаётся довольно быстро с использованием браузера. Открываем обозреватель, далее:
- Входим на ресурс yandex.ru, внеся адрес Яндекса в строку адреса браузера;
- Нам нужно тапнуть по ярлыку «Почта», который находится под строкой поиска;
- У нас возникнем маленькое окошко, где необходимо ввести логин с паролем от вашего профиля Яндекс. Если у вас его нет, нужно тапнуть по кнопочке «Создать аккаунт». Данную кнопку вы не сразу заметите, она находится в нижней части блока;
- После этого, нужно ввести информацию, которую потребует регистрация. Если быть точнее, вводим имя с фамилией, логин с паролем, и специальный вопрос, с ответом на него. После вопроса вводим капчу;
- Также, рекомендуется провести привязку номера вашего мобильного девайса. Используя номер, вы без проблем можете провести восстановление данных от Email, если забудете нужную информацию.
На дисплее покажется надпись, что электронная почта создана
Вывод: вы теперь знаете, как создать электронную почту на андроиде пошагово. Вам стало ясно, что это довольно просто, не проще, чем на ПК. Но, вначале лучше всего зарегистрироваться в Gmail, чтобы использовать сервисы Google Play. Затем, можно провести регистрацию и прочей почты. Успехов!
С уважением, Андрей Зимин 22.03.2020
Сборка писем
Для управления сбором корреспонденции необходимо открыть настройки в специальном агенте «Мэйл.Ру» (скачивается с «Плэймаркета»), где в меню кликнуть на строчке «Добавить аккаунт». Затем нужно ввести данные стороннего почтового ящика (логин и пароль) и тип соединения (РОР3 или IMAP). Всё остальное агент выполнит в автоматическом порядке. Вам останется только лишь выбрать частоту проверки других аккаунтов и выбрать название отдельной папки для корреспонденции, которая поступила из того или иного клиента.
Служба IMAP/SMTP отключена
С этой проблемой чаще всего сталкиваются пользователи Gmail и Яндекс. Но и она решаема. Если отключена служба IMAP SMTP, как включить на Андроиде? Для активации функции в Gmail нужно:
- Войти в почтовый клиент;
- Зайти в «Настройки»;
- Найти вкладку «Пересылка и POP/IMAP»;
- Выбрать нужное действие.
У почтовика Яндекс в «Настройках» будет папка «Почтовые программы». Разработчики других почтовых клиентов сделали протоколы активными по умолчанию.
Установить и настроить почту можно на любой смартфон. Процесс не займет много времени и не потребует сложной подготовки, зато откроет ряд новых возможностей для пользователей.
Изменение настроек
Введенные настройки электронной почты можно в любой момент поменять по протоколу SSL, выполнив следующие действия:
- Открыть почтовый клиент;
- Перейти в «Настройки»;
- Выбрать вкладку «Общие настройки»;
- Определить учетную запись для изменения и нажать на нее;
- Перейти к «Настройкам сервера»;
- Для исходящих сообщений укать порт 465 и тип защиты SSL/TLS;
- Для входящих – порт 995 и тип защиты SSL/TLS;
- Завершить нажатием «Готово».
Чем отличаются почтовые клиенты
Перед тем, как настроить электронную почту на Android, нужно определиться с клиентом. Если уже есть действующий ящик, то на смартфон просто устанавливается соответствующее приложение. Если электронный ящик лишь предстоит создать, то интернет-пространство предлагает широкий выбор почтовиков. Список наиболее популярных:
- Gmail;
- Yandex;
- Почта@Mail.ru;
- Оutlook.
Как отключить Т9 на андроиде — пошаговая инструкция
Это далеко не полный список программ, предназначенных для выполнения почтовых функций. Почему пользователи отдают предпочтения именно этим приложениям? В чем их удобства и есть ли недостатки?
Почтовый клиент Gmail
Автор клиента Google. Как правило, именно это приложение установлено на смартфонах Андроид в качестве стандартного почтового приложения. Удобен тем, что не нужно скачивать программу дополнительно.
В чем удобство:
- регулярные обновления;
- поддержка всех наиболее распространённых email протоколов и сервисов;
- возможность подключения нескольких электронных ящиков.
Из минусов можно назвать:
- нестабильность работы на слабых смартфонах;
- достаточно тяжёлый (более 100 мб), особенно для бюджетного гаджета.
Для информации! Общая оценка почтовика Gmail в приложении Play Market – 4.4. Пользователи отмечают удобство программного обеспечения и широкие возможности.
Почтовый клиент Yandex
Яндекс.Почта – клиент-универсал, способный бесперебойно работать не только с одноименным сервисом. К нему без проблем можно подключить несколько электронных ящиков с разных платформ. К плюсам относят:
- работа в офлайн-режиме;
- активация функций по свайпу;
- автоматическая настройка.
Минусы не определены. Из чего можно сделать вывод, что приложение действительно качественное.
Почтовый клиент Яндекс.Почта является одним из самых популярных среди пользователей
Почтовый клиент Почта@Mail.ru
Отечественный продукт компании Mail.ru Group, позволяющий получать, хранить и обрабатывать информацию в различных файловых форматах. Из удобств пользователи отмечают:
- автоматическую настройку почты mail на Андроид;
- открытие меню функций для каждого письма свайпом влево;
- возможность ввести имя, которое будет видеть адресат при получении отправления;
- можно добавить электронные ящики других сервисов.
Из недостатков – невозможность работы без интернета.
Почтовый клиент Оutlook
Оutlook – разработка для мобильных телефонов корпорации Microsoft. Это приложение выбирают в первую очередь клиенты, для которых продукты Microsoft привычны и понятны. Однако и новичок отметит положительные стороны:
- простота интерфейса;
- поддержка других почтовых сервисов;
- возможность открывать файлы без перехода в другие приложения.
Однако этот клиент отказывается работать с русскими Yandex и Mail, что является большим недостатком.
На всякий случай! В программном обеспечении почти каждого почтового клиента предусмотрена возможность сохранения писем в облаке, что удобно при использовании и экономит память гаджета.
Разработчики почтовых клиентов дают возможность хранить письма в облачных хранилищах
Чтобы не потеряться в разнообразии почтовиков, стоит принять один факт: почтовые клиенты в большинстве своем похожи и способны удовлетворить базовые потребности пользователя.
Способы настройки электронной почты для Андроида
Как войти в Гугл Плей — пошаговая инструкция пользователю
Существует два способа настройки электронной почты на смартфон, функционирующий на платформе Андроид:
- автоматическая настройка;
- настройка вручную (настроить по протокам IMAP и POP3).
При автоматической настройке пользователь вводит электронный адрес и пароль (если почтовый ящик уже зарегистрирован), и система сама определяет нужные настройки. Этот способ более удобный и приоритетный.
Если же случилось так, что система не справилась с определением необходимых настроек, то их можно устанавливать вручную. Такой способ подходит, если отключена служба IMAP SMTP Андроид – как включить приходится решать самостоятельно.
Что нужно для настройки электронной почты на Андроиде
Настройка электронной почты на Андроид не отнимет много времени, если пользователь будет знать:
- адрес и пароль электронного ящика, если он уже создан;
- способы настройки почты;
- различия разных почтовых клиентов (для тех, кто будет заводить электронный ящик впервые).
Ни одна современная сфера деятельности не обходится без электронной почты
Важно! Учетная запись и электронная почта – разные понятия, хотя зачастую для создания учетной записи используется адрес почтового ящика.