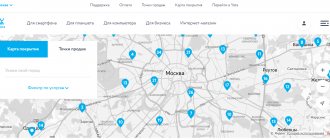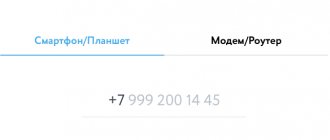Абоненты оператора сотовой связи Йота, использующие услуги интернет-подключения на компьютерах, наверняка знакомы с оборудованием, которое компания предлагает для покупки и дальнейшего использования. Одним из самых популярных решений сегодня является роутер Yota Many. Это компактное устройство, имеющее привлекательный внешний вид, чем-то схожий с популярными нынче павер-банками от Xiaomi. И сегодня мы хотим уделить внимание вопросам настройки роутера Yota Many, чтобы использование его вместе с 3G/4G сетями оператора было максимально простым и комфортным.
Личный кабинет Yota: что получает пользователь
Личный кабинет (ЛК) оператора отличается простым и доступным интерфейсом, что дает возможность каждому абоненту быстро сориентироваться и найти нужную информацию. Пользователь может отслеживать собственные расходы, редактировать подключенные услуги, менять опции. Каждый инструмент в кабинете бесплатный для клиента. Чтобы испытать все возможности ЛК, пользователю нужно всего лишь пройти регистрацию на сайте и выполнить вход в систему.
Рассмотрим, какие возможности получает абонент, пользуясь личным кабинетом:
- Контроль баланса и расходов.
- Пополнение баланса любыми доступными способами.
- Привязка баланса к банковской карте.
- Информация по тарифам.
- Изменение тарифного плана и подключенных опций.
- Настройки пакетов.
- Настройка автоплатежа.
- Регулировка скорость интернета.
- Ознакомление с актуальной информацией и специальными предложениями.
- Увеличение лимита по минутам и мобильному трафику.
- Активация и деактивация дополнительных команд.
- Блокировка номеров.
Регистрация с компьютера (ноутбука)
Регистрация в ЛК Yota – процедура обязательная для каждого абонента. Вне зависимости от того, в какое устройство вы поставите симку, в модем LTE или в планшет, вы автоматически попадаете в онлайн кабинет. Благодаря удобной системе подсказок можно быстро пройти процедуру первоначальной регистрации.
Рассмотрим, какие шаги нужно выполнить для полноценной эксплуатации ЛК:
- первый шаг – устанавливаем симку Йота. После этого вы сразу будете перенаправлены на страницу приветствия. На ней внимательно нужно прочитать договор на оказание услуг и подкрепить его цифровой подписью. Затем вы увидите форму для прохождения регистрации.
- Второй шаг – заходим в свой новый профиль. Для этого необходимо перейти по ссылке my.yota.ru. Пароль и логин здесь вводим те, что получили при регистрации.
- Третий шаг – привязать карту. Теперь можно привязать к своему счету банковскую карту, при помощи которой вы в дальнейшем будете совершать платежи.
Установка драйверов
- Все драйвера упакованы в прошивки модемов Yoto.
- При подключении модема к устройству он сразу определится операционной системой и появится мастер установки драйверов.
- Откроется окно с автоматической установкой драйверов.
- Далее устанавливаем драйвера по подсказкам указанным в окне установки.
- Перезагружаем устройство.
- Запускаем ярлык программы соединения сети интернет, который появился у вас на рабочем столе после инсталляции.
- В окне программы нажимаем кнопку подключения к сети.
- Заходим в браузер и проверяем работоспособность.
Если все сделано по инструкции, интернет сеть должна работать.
10.0.0.1 и статус Yota: как войти в настройки устройства (роутера)
Если вы хотите начать пользоваться модемом или роутером Йота, сперва нужно получить доступ к настройкам самого устройства. Вы должны быть к нему подключены. Подключаем модем через USB-разъем к компьютеру, открываем браузер и в адресной строке набираем status.yota.ru. Для перехода по заданному адресу жмем клавишу Enter. Если зайти не получилось, пробуем ввести 10.0.0.1. Перед вами откроется панель управления со всеми сведениями о модеме, скорости и статусе подключения. Для изменения параметров Wi-Fi сети нужно зайти в раздел «Настройки устройства». Если вам нужны дополнительные настройки, можно попробовать зайти на адрес https://status.yota.ru/advanced. В меню модема пользователь может также проверять обновления прошивки своего устройства, изменить пароль, выполнить сброс до заводских параметров.
Технические проблемы
Если не подключается модем Yota (не горит индикатор синим) – проблема физического повреждения. Прежде всего проверьте USB-порт. Попробуйте подсоединить модем к другому. Если это не помогло, а порт проверен и работает (видит другие устройства или флешки), значит модему может не хватать питания. В таком случае:
- Зайдите в диспетчер устройств (панель управления в windows 7 или правая кнопка мыши на Пуске в windows 10);
- Найдите раздел «Контроллеры USB» и щелкните на нем;
- На пункте «Запоминающее устройство для USB» нажмите правую кнопку мыши и щелкните «Отключить».
Это позволит увеличить питание на порт. Поскольку модем может не работать из-за недостатка энергии.
Когда постоянно отключается модем Yota, это может означать следующее:
- Плохой доступ к сети . В таком случае связь постоянно рвется. Попробуйте переместить его в другое место, где коннект лучше;
- Если вы используете шнур, его длина не должна превышать 1,8 м . Проверьте его исправность и целостность. Попробуйте использовать устройство напрямую, без удлинителя;
- Нарушены контакты в USB-порту . От частого использования он мог просто «разболтаться». В таком случае следует либо отремонтировать его, либо заменить.
Если модем по-прежнему отказывается работать, обратитесь в ближайший салон за консультацией.
Адреса для входа в Yota роутер
Для того, чтобы попасть на веб-страницу с конфигурациями, существует два актуальных адреса:
- status.yota.ru;
- 10.0.0.1.
Здесь вы получите основную информацию относительно модема (роутера), включая:
- Статус йота подключения.
- Базовые эксплуатационные характеристики прибора.
- Скорость интернет-соединения.
- Качество сигнала.
- Расходы по трафику.
Выяснив свой Статус йота, вы получите доступ ко многим настройками и действиям для еще большего удобства пользования услугами оператора.
Как зайти в модем Yota: расширенные настройки
С помощью расширенных настроек пользователь может скорректировать работу модема под своим потребности. Вы сможете позволить сторонние подключения, менять реальный IP-адрес, выполнить перенастройку порта, сменить параметры DHCP.
Чтобы попасть в профильное меню, необходимо задать идентификаторы в URL после косой черты:
- advanced – откроется DHCP для настройки вручную;
- network – здесь можно изменить сетевые параметры модемного устройства;
- manualupdate – обновление прошивки модема ручным способом;
- dir – здесь представлен максимально расширенный функционал.
Если вы не знаете, какой выбрать диапазон DHCP Yota, можно посоветоваться со специалистом, который сможет правильно выполнить настройки и не навредить устройству.
Гарантийные обязательства изготовителя
1. Изготовитель несет гарантийные обязательства в течение 12 месяцев с даты продажи модема (при отсутствии нарушений настоящих условий).
2. Гарантийные обязательства изготовителя распространяются только на модемы, предназначенные для поставок и реализации в Российской Федерации, приобретенные в РФ и прошедшие сертификацию на соответствие стандартам.
3. Для получения гарантийного обслуживания с даты продажи модема просим вас сохранить товарный и кассовый чеки либо иные фискальные документы, удостоверяющие факт и дату продажи устройства, и предъявить их при обращении за гарантийным обслуживанием. В случае если дату продажи установить невозможно, в соответствии с законодательством Российской Федерации о защите прав потребителей, гарантийный срок исчисляется с даты выпуска модема.
4. Действие гарантийных обязательств прекращается в случае:
- Если серийный номер изменен;
- Если модем использовался в целях, не соответствующих его прямому назначению;
- Если устройство имеет следы попыток неквалифицированного ремонта;
- Если дефект возник вследствие естественного износа при эксплуатации модема;
- Если дефект вызван изменением конструкции или схемы модема, не предусмотренным Изготовителем;
- Если дефект вызван действием непреодолимой силы, несчастными случаями, умышленными и (или) неосторожными действиями (бездействием) потребителя и/или третьих лиц;
- Если дефект вызван воздействием влаги, высоких или низких температур, коррозией, окислением, попаданием внутрь устройства посторонних предметов, веществ, жидкостей, насекомых.
Ещё про Yota: Какой спутниковый интернет выбрать
5. Гарантийные обязательства не распространяются на следующие недостатки модема:
- Механические повреждения, возникшие после передачи устройства потребителю;
- Недостатки, вызванные воздействием компьютерных вирусов и аналогичных им программ, установкой, сменой или удалением паролей/кодов модема неквалифицированным применением сервисных кодов; модификацией и (или) переустановкой ПО устройства (прошивок) и пользовательского ПО, установкой и (или) использованием неоригинального ПО устройства и пользовательского ПО;
- Недостатки, возникшие вследствие естественного износа при эксплуатации
- Недостатки, вызванные неудовлетворительной работой и (или) несоответствием стандартам параметров питающих, телекоммуникационных, кабельных сетей и других подобных внешних факторов;
- Недостатки, проявляющиеся вследствие недостаточной емкости телекоммуникационных сетей и мощности радиосигнала, в том числе из-за особенностей рельефа местности и городской среды, использования модема на границе или вне зоны действия сигнала сети и (или) совместимых устройств;
- Недостатки, вызванные использованием нестандартных и (или) некачественных расходных материалов, принадлежностей, запасных частей, элементов питания, носителей информации различных типов.
6. Изготовитель, Импортер и Продавец не несут ответственности за возможный вред, прямо и косвенно нанесённый утратой, изменением и (или) невозможностью использования любых данных, передаваемых с помощью модема.
7. Изготовитель, Импортер и Продавец не несут ответственности за возможный вред, прямо и (или) косвенно нанесённый людям, домашним животным, имуществу, в случае, если это произошло в результате несоблюдения правил эксплуатации и хранения модема, умышленных и (или) неосторожных действий (бездействия) потребителя и (или) третьих лиц.
Обновление прошивки через manualupdate
Ниже приведена подробная инструкция, которая позволит собственноручно выполнить апдейт:
- скачиваем последнюю версию драйверов для modem;
- подключаем прибор к компьютеру и ждем начала процесса инициализации;
- в строке адреса задаем https://status.yota.ru/manualupdate;
- когда появится новое окно, жмем «Browse» и выбираем скачанный файл;
- теперь нужно нажать «Обновить/Update» для установки программного обеспечения;
- выполняем перезагрузку модема.
Настраиваем и меняем пароль
Чтобы обезопасить свою сеть от несанкционированного вторжения соседей и других лиц, нужно обеспечить защиту точки доступа.
Для этого устанавливается защитный пароль в личном кабинете:
- для начала заходим в личный профиль, чтобы получить возможность настраивать маршрутизатор
- находим пункт «Тип защиты»
- задаем параметры «Защищенная WPA2», указав действующий пароль
- минимальное количество символом – восемь.
В данном разделе вы также сможете сменить наименование своей сети.
Windows phone.
- Находим «Настройки», выбираем пункт «Еще».
- Открываем раздел, который носит название «Точка доступа».
- В этом разделе необходимо будет нажать символ « », что позволит создать новую точку доступа.
- После того, как будет нажат символ « » откроется окошко, в которое нужно вписать такие данные: имя – «Yota», затем APN — «internet.yota».
- Сохраняем все сделанные изменения.
- После того, как изменения сохранятся, необходимо будет снова повторить ту же процедуру и убедиться, что для данной точки доступа установился статус «активна».
Тестируем скорость internet
Чтобы c точностью определить скорость своего интернет-соединения, необходимо провести специальный замер.
Что для этого потребуется:
- перезагружаем маршрутизатор;
- отключаем сеть вай-фай на всех домашних устройствах, кроме того, с помощью которого будем выполнять тестирование;
- в настройках ОС деактивируем приложения, которые расходуют трафик;
- наиболее доступный сервис – на сайте оператора Йота в ЛК;
- переходим по ссылке my.yota.ru и проходим авторизацию в личном профиле;
- в интерфейсе вы найдете измерение скоростного показателя интернета;
- запускаем тест и ждем результаты.
Проверяем уровень сигнала
Проверить сигнал для modem Yota можно через ЛК по адресу 10.0.0.1. Открыв Параметры устройства, вы увидите таблицу с данными о работе модема. Формат таблицы будет зависеть от установленной версии ОС.
Качество сигнала можно определить по двум ключевым параметрам:
- RSRP — этот показатель может помочь установить уровень сигнала базовой станции оператора.
- SINR — демонстрирует коэффициент помех относительно сигнала.
Обращаем внимание на то, что когда возле SINR коэффициент стоит 0, это значит, что показатели сигнала и помех равны между собой.
Сегодня мы рассмотрели, что такое IP адрес модема Yota, как зайти в настройки устройства, и каковы возможности личного кабинета. При возникновении трудностей с работой Йота модема вы всегда можете обратиться в службу поддержки.
Характеристики устройства
Роутер Yota Many является небольшим мобильным устройством, которое передает сигнал сети сразу на несколько гаджетов. В него встроена аккумуляторная батарея, позволяющая прибору работать в автономном режиме. В старой версии модема пользователям предоставлялся аккумулятор на 1430 мАч, сейчас же ее объем увеличился до 2100 мАч. Если клиент будет применять интернет для серфинга, то батареи в роутере хватит на 16 часов работы. Перейдя в режим ожидания, оборудование сохраняет работоспособность до 60 часов. Можно взять модем с собой в поездку, чтобы использовать Yota Many 4G в любое время.
- Обратите внимание
- Абонент может использовать роутер в поездке, но подключение к интернету возможно, только если на местности есть зона покрытия сетью Йота.
Рассмотрим основные характеристики этого маршрутизатора:
- вес устройства составляет 90 граммов;
- максимально к одному оборудованию может подключиться не больше 8 гаджетов;
- в комплект входит сам роутер, инструкция к использованию и USB-кабель;
- корпус имеет габариты 67х97х13 мм;
- оборудование полностью совместимо с такими операционными системами, как Mac OS, Windows XP и Linux;
- для полной зарядки понадобится 2 часа;
- разработчиком выступает Россия, но сборка производится в Китае;
- USB-порт должен иметь версию не меньше 2.0.
- Обратите внимание
- В комплект не входит зарядное устройство, поэтому придется использовать компьютер для подзарядки роутера.
На корпусе расположен небольшой дисплей, он создан на основе технологии E-Ink и позволяет контролировать батарею и другие параметры работы маршрутизатора. Благодаря усовершенствованной технологии потребление энергии роутером снизилось. Дополнительно на устройстве есть логотип фирмы Йота, который светится. Но его можно отключить, посетив интерфейс модема.