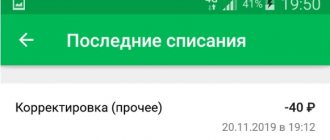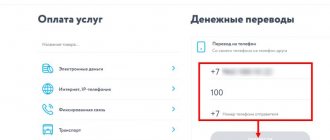Модем Yota – современное новейшее устройство, успешно воплотившее в себе последние достижения на рынке интернет-технологий. Он совмещает в себе беспроводной модуль Wi-Fi и 4G модем и может давать сигнал на восемь мобильных устройств. Очень хорошо работает модем в загородной местности, в транспорте или просто в качестве маршрутизатора, при одном условии – роутер должен находиться в зоне покрытия.
После приобретения устройства у большинства пользователей возникает вопрос: “Как настроить модем Yota?”. Для этого нужно подключить его к компьютеру или планшету через USB разъем. Мастер установки будет запущен автоматически и через несколько минут на экране монитора внизу в правом углу появится окно, информирующее о том, что RNDIS-устройство начало работу.
Иногда функция автозапуска не работает или отключена. Как настроить модем Yota 4G в этом случае? При подобных ситуациях запускать модем необходимо вручную. После подключения устройства в разделе “Компьютер” появится значок нового диска, здесь нужно найти файл AutoInstall.exe. На экране появится диалоговое окно, в котором выбирается язык, нажимается кнопка “Установить”, после чего начинаются процессы установки драйвера модема и программы “Yota Access”. Эта программа автоматически найдет и подключится к сети Yota.
Окончить настройки модема необходимо регистрацией и активацией данного устройства в личном кабинете на сайте оператора Yota с помощью данных карты подключения. На ней находится защитный слой, стерев который пользователь узнает свои персональные данные. Клиенты, которые подключены к корпоративному пакету, в этой карте не нуждаются.
Желающим приобрести инновационный модем Yota нужно учитывать то, что 4G-устройство работает с современными операционными системами, которые не старее Windows XP/Vista/7-8 или MacOS X. А для того, чтобы интернет соединение yota присутствовало на нескольких компьютерах одновременно необходимо приобретать только роутер, рекомендованный службой поддержки Yota. На сегодняшний день успешно работают с yota модели роутеров марок Asus, D-link Zyxel, keenetic Yota.
Физическое подключение устройства
Чтобы роутер начал работать, его следует подключить к розетке и устройству для настройки — ноутбуку, ПК или любому другому. Лучше всего подключаться к компьютеру, используя кабель LAN, чтобы не возникло проблем с настройками.
Действуем так:
- Подключаем блок питания в соответствующий разъем роутера, а вилку вставляем в розетку.
- Находим в комплекте маршрутизатора сетевой кабель. Подключаем его в порт LAN.
- Второй конец кабеля соединяем с сетевым разъемом на компьютере.
- Включаем роутер.
⇡#Тестирование производительности
Скорость интернет-соединения мы решили не проверять, так как она в куда большей степени зависит от качества покрытия, чем от способностей модема. Но раз уж Yota Many позволяет обмениваться данными внутри сети Wi-Fi, то можно оценить быстродействие точки доступа. Для этого были использованы два компьютера с сетевыми адаптерами TRENDnet TEW-624UB и TEW-664UB, которые работали в режиме IEEE 802.11b/g. Тестирование проходило с помощью программы IxChariot 6.70 — ее компоненты (endpoints), установленные на тестовых машинах, обменивались данными между собой посредством маршрутизатора. В программе был выбран скрипт Performance.scr. Расстояние между адаптерами и маршрутизатором не превышало одного метра.
Судя по результатам тестирования, пропускная способность Yota Many соответствует WiMAX-соединению провайдера — 10 Мбит/с, но ни мегабитом больше. Возможно, точка доступа маршрутизатора даже имеет ограничение на скорость передачи данных. Шифрование трафика оказывает лишь незначительное влияние на быстродействие сети.
| Направление передачи данных | Мин. скорость, Мбит/с | Средн. скорость, Мбит/с | Макс. скорость, Мбит/с |
| Без шифрования | |||
| WLAN1 → WLAN2 | 8,79 | 10,26 | 11,94 |
| WLAN2 → WLAN1 | 8,16 | 10,22 | 12,12 |
| WLAN1 → WLAN2 / WLAN2 → WLAN1 одновременно | 3,27 (в одну сторону) | 10,76 | 6,15 (в одну сторону) |
| WPA2-AES | |||
| WLAN1 → WLAN2 | 7,48 | 9,98 | 12,12 |
| WLAN2 → WLAN1 | 4,37 | 9,95 | 11,27 |
| WLAN1 → WLAN2 / WLAN2 → WLAN1 одновременно | 0,71 (в одну сторону) | 8,4 | 8,51 (в одну сторону) |
| Прямое соединение адаптеров, 802.11 b/g (для сравнения) | |||
| WLAN1 → WLAN2 | 23,53 | 27,79 | 31,7 |
| WLAN2 → WLAN1 | 14,82 | 26,95 | 32 |
| WLAN1 → WLAN2 / WLAN2 → WLAN1 одновременно | 8,25 (в одну сторону) | 27,75 | 21,62 (в одну сторону) |
Вход в интерфейс
Также можно посмотреть видеоурок по настройке маршрутизатора:
После подключения необходимо попасть в сами настройки. Для этого у маршрутизатора есть свой сетевой интерфейс. Чтобы его открыть, включаем на компьютере (к которому подключали роутер) браузер. Подойдет любой из существующих. В адресной строке набираем стандартный адрес — 192.168.1.1 и жмем Enter. Откроется окно авторизации.
Если возникла ошибка — проверьте включен ли маршрутизатор и подсоединен ли он как следует. Также бывает, что вместо точек между цифрами люди по ошибке пишут запятые.
В поле «Имя пользователя» вводим слово admin, в поле для пароля — то же самое. Нажимаем на «Вход» и попадаем в интерфейс настроек. Предложение быстрой настройки нужно игнорировать — там можно настроить далеко не все, к тому же нужно сразу учиться работать с основным меню настроек.
⇡#Введение
Компания Yota продает клиентам несколько различных устройств — маршрутизаторов и модемов — для доступа к своей WiMAX-сети. Большинство из них представляют собой либо обычные массовые модели, либо продукцию OEM-производителей под российским брендом (Yota Jingle и Yota Egg). Новинки, которые попали в тестовую лабораторию 3DNews, разработаны силами самого провайдера. Yota One представляет собой USB-модем для одного пользователя, а Yota Many — это беспроводной маршрутизатор на несколько персон.
Yota One продается по цене 2 900 рублей и будет сосуществовать с более дешевыми моделями Samsung SWC-U200 и Yota Jingle. Yota Many стоит 4 900 рублей и призван полностью вытеснить известное «яйцо», как только иссякнут складские запасы последнего. Преимуществами, которые оправдывают такие, достаточно высокие для соответствующих классов устройств, цены, является масса мелочей, делающих установку и работу более простой и удобной. На технические решения, использованные в Yota Many, компания получила пять международных патентов: три — по конструктивной части, два — по алгоритмам работы.
Yota One и Yota Many производятся на мощностях китайской компании Quanta Group. Основные компоненты, WiMAX-контроллер и чип точки доступа Wi-Fi в Yota Many, выпускают GCT и Atheros соответственно.
| Yota One | Yota Many | ||
| Протокол беспроводной связи | IEEE 802.16e | Протокол беспроводной связи | IEEE 802.16e |
| Диапазон частот, ГГц | 2,5-2,7 | Диапазон частот, ГГц | 2,5-2,7 |
| Мощность передатчика, мВт | 200 | Мощность передатчика WiMAX, мВт | 200 |
| Соединение с клиентскими устройствами | USB 2.0 | Соединение с клиентскими устройствами | USB 2.0, IEEE 802.11b/g (2,4 ГГц) |
| Потребляемая мощность, Вт | 2,5 | Мощность передатчика Wi-Fi, мВт | 3 |
| Габаритные размеры: ДхВхГ, мм | 69,0х26,0х10,0 | Емкость аккумулятора, мА*ч | 1500 |
| Масса, г | 17 | Время автономной работы, ч | 6—24 |
| Гарантийный срок, лет | 1 | Габаритные размеры: ДхВхГ, мм | 90,0х60,0х13,0 |
| Цена, руб. | 2 900 | Масса, г | 75 |
| — | — | Гарантийный срок, лет | 1 |
| — | — | Цена, руб. | 4 900 |
Смена стандартного пароля
Логин и пароль admin/admin могут показаться ненадежными. По необходимости их можно легко сменить, но нужно быть осторожным — на страницу настроек придется заходить нечасто, и поэтому новые данные для входа легко забываются. А чтобы сбросить их, придется сбрасывать все настройки маршрутизатора целиком. Но если роутером будут пользоваться многие люди, то в целях безопасности сменить логин и пароль все-таки стоит.
Для этого заходим в раздел «Администрирование». В поля «Имя пользователя» и «Пароль» вводим новые значения, повторяем пароль в следующем поле и сохраняем настройки.
И сразу записываем их где-нибудь на бумажке, чтобы не забыть!
Какой роутер Асус подойдет для подключения к нему 3G/4G модема?
Прежде всего необходимо учесть два факта:
- Не все роутеры, у которых присутствует USB порт, умеют работать с сотовыми модемами. Перечислю основные самые популярные и распространенные в России модели: RT-N10U B, RT-N14U, RT-N18U, RT-AC55U, RT-N56U, RT-AC51U, RT-N65U, RT-N66U, RT-AC52U, RT-AC56U, RT-AC66U, RT-AC87U, RT-AC3200, DSL-N17U
- Не каждый маршрутизатор будет работать с любым модемом даже при наличии поддержки данного типа устройств
Поддерживаемые модемы для роутера Asus
Соответственно, если вы решили, что хотите подключить 3G или 4G модем к своему роутеру Asus, то:
- Во-первых, у него должен иметься USB разъем. У ASUS модели с этим портом обозначаются буквой «U» в конце ее номера. Например, RT-N10U, RT-N14U, RT-N56U, RT-AC51U, RT-AC66U и так далее
- А во-вторых, необходимо проверить, что модель самого модема поддерживается маршрутизатором Асус — список всех рабочих вариантов вы найдете на официальном сайте фирмы.
Как подключить 3G-4G модем к маршрутизатору Asus? Пошаговая схема
- Включить роутер в сеть
- Вставить в порт USB модем
- Активировать на нем режим WiFi
- Подключиться к маршрутизатору с компьютера, ноутбука или телефона
- Зайти в настройки
- Настроить подключение через 3G/4G модем
Настройка различных типов подключения
Тип подключения будет зависеть от провайдера. Эту информацию, как и данные для выхода в интернет, нужно узнавать именно у него. Настраивается это в разделе «Дополнительные настройки», в пункте «Интернет» («WAN»).
Если тип подключения — PPTP, то требуется:
- Выбрать соответствующую строку в пункте «Тип WAN-подключения».
- Ввести логин и пароль из договора, заключенного с провайдером.
- Ввести имя хоста и адрес сервера.
- Если IP-адрес должен присваиваться автоматически (т.е адрес динамический) — ставим переключатель «Да» в соответствующем поле. Если адрес статический — выбираем «Нет» и вводим все данные в разделе самостоятельно.
- Остальные параметры можно оставить по умолчанию.
- Нажимаем «Применить» для сохранения данных.
Некоторые провайдеры, например, Билайн, используют подключение L2TP. Настраивается оно так:
- Выбираем нужный тип, в полях включения WAN, NAT, и UpnP оставляем «Да».
- IP-адрес получаем автоматически — ставим «Да» в это поле.
- Вводим имя пользователя и пароль из договора.
- Если провайдер указал данные DNS — вводим, если нет, то включаем автоматическое получение.
- VPN сервер — вписываем данные при наличии.
- Имя хоста — можно вписать что угодно латинскими буквами.
- Сохраняем настройки.
Ростелеком, Dom.ru и другие осуществляют выход в интернет через PPPoE, настраивать это нужно так:
- Выбираем тип подключения, вводим логин и пароль.
- IP-адрес — автоматически.
- Вводим DNS-сервер и при необходимости — MAC-адрес сетевой платы, по которой идентифицируется подключение.
- В поле MTU вводим 1472.
- Применяем введенные данные.
Каждый их сетевых провайдеров осуществляет подключение по-разному, поэтому желательно предварительно узнать у службы техподдержки всю необходимую информацию.
⇡#Дизайн, эргономика
В отличие от белых устройств с гладкими формами, которые Yota предпочитала до сей поры, новинки выглядят строго и солидно. Корпуса Yota One и Yota Many выполнены из прочного пластика с темной зернистой поверхностью. Фигура фирменного пляшущего человечка служит индикатором, который загорается синим цветом, когда модем обнаруживает беспроводную сеть. На боку Yota Many также есть ряд ярких светящихся точек, которые отражают уровень заряда встроенной батареи.
По сравнению с «яйцом» новый маршрутизатор действительно заметно более легкий и компактный.
Yota One оснащен поворотным блоком, на одной грани которого находится USB-штекер, а на другой — порт micro-USB. У маршрутизатора Yota Many они тоже есть, так как он заряжается от USB и может работать в режиме модема. Под штекером есть наклейка с серийным номером устройства и MAC-адресом, который используется в качестве пароля по умолчанию для защищенной сети Yota Many.
С помощью держателя из комплекта Yota Many можно прикрепить там, где лучше всего ловится беспроводная сеть, например на оконном стекле. Крепления держателя (присоска и три липкие «таблетки») присоединяются с помощью тканевых липучек.
Установка или изменение пароля от Wi-Fi
Не менее важным действием при настройке ASUS RT-N16 является установка пароля на беспроводную сеть. Без этого любой желающий в радиусе подключения сможет успешно соединиться с Wi-Fi и использовать «халявный» интернет на свое усмотрение.
Чтобы установить свой пароль и защитить сеть, нужно:
- Перейти в настройку «Беспроводная сеть» (из пункта «Дополнительные…»).
- Во вкладке «Общие» вводим имя своей сети. Делается это в поле SSID, используются только латинские буквы и цифры.
- В пункте «Метод проверки подлинности» выбираем WPA2-Personal.
- Поле «Предварительный ключ WPA» отвечает за пароль от беспроводной сети. Вводим его и не забываем записать его отдельно на всякий случай.
- Нажимаем «Применить» для подтверждения.
Возможные проблемы
При подключении роутера с помощью Wi-Fi, сеть может не создаться, что выражается отсутствием горящего синего индикатора.
Так происходит из-за отсутствия сигнала или слишком низкой скорости.
Иногда причиной является включенная опция автоматического выключения беспроводного соединения.
Для определения, в чём заключается проблема, проводят тест скорости (для этого существуют специальные программы) и подключают модем к компьютеру нужно с помощью кабеля.
При использовании Windows XP SP2 беспроводное подключение тоже может оказаться недоступным, так как эта операционная система не поддерживает шифрование WPA2.
- Обновлением системы;
- Установкой драйверов RNDIS и проводным подключением.
Если скорость не соответствует требуемому значению, стоит обратиться к оператору Yota и решить вопросы с его технической поддержкой.
Хотя обычно такие проблемы у этого провайдера не возникают, и тест скорости показывает нормальные результаты.
Источник
Рекомендовать
Получи профессию “Веб-разработчик” и зарабатывай от 120 тыс.руб
Смена внутреннего адреса роутера (локальной сети)
К этому прибегают нечасто, но на всякий случай нужно уметь сменить стандартный адрес маршрутизатора. По умолчанию его значение — 192.168.1.1, но если в сети придется подключать и другие роутеры, то такой распространенный адрес станет вызывать конфликты в работе сетевых устройств.
Меняется адрес просто. В разделе дополнительных настроек находим пункт «Локальная сеть». Теперь меняем адрес — достаточно изменить одну цифру, последнюю или предпоследнюю. К примеру — 192.168.1.3. Нажимаем «Применить», после чего веб-интерфейс маршрутизатора будет доступным уже по новому адресу.
Работа с модемами неоригинального производства
Чтобы соединить устройства Asus и интернет от Yota, можно воспользоваться другими модемами, которые поддерживают 4G. Если в устройстве нет блокировки от других операторов, кроме сертифицированных, вам удастся это сделать. Если есть блокировка, то 4G модем разблокируется для подключения к сим карте от Йота.
Yota поддерживает модемы 4 поколения связи таких марок:
- ZTE MF821D – придется разблокировать;
- ZTE MF823D – работает в норме;
- ZTE MF825 – работает в норме;
- Huawei E3272 – работает в норме;
- Huawei E392 – самый востребованный.
Разберем их подробнее.
Сохранение и восстановление настроек
Теперь, когда все настройки выполнены, их можно также сохранить в отдельный резервный файл. И в дальнейшем при каких-либо неполадках и сбросах маршрутизатора не придется его долго настраивать. Достаточно загрузить такой файл и все конфигурационные данные быстро восстановятся.
Для сохранения действуем так:
- Переходим в пункт «Дополнительные настройки».
- Выбираем «Администрирование».
- Открываем вкладку сохранения и восстановления настроек.
- Нажимаем на кнопку «Сохранить». Выбираем место для сохранения и получаем заветный файл для быстрого восстановления.
Обратите внимание! При необходимости восстановить настройки из этого файла нужно нажимать кнопку «Выбрать файл», и затем указать путь к файлу настроек и выбрать «Загрузить». Но если нажать кнопку «Восстановить», то роутер сбросится к заводским настройкам.
Asus RT-N18U
Также эта модель пользуется большим спросом у российских пользователей. Стоит он в районе 4000 рублей – это оптимальная цена между двумя предыдущими моделями. Роутер развивает скорость соединения до 600 Мбит/сек., отлично ловит слабые сигналы, что особенно подходит для интернета от Yota, где недостаточно стационарных мобильных вышек. Сигнал усиливают 3 дополнительные антенны. При подключении компьютеров по кабелю LAN, скорость вдвое увеличивается. Модем от Yota подключается через USB порт на корпусе. Есть один скоростной порт USB 3.0.
Чтобы определиться с выбором, нужно составить список приоритетов и выбрать подходящую модель. Любое устройство от Asus будет работать отлично, если оно оригинальное, а совмещаться с модемами Yota, если оно еще и последней модификации, как в случае свыше представленными сериями. Подключайте маршрутизатор к устройствам через настройки подключения и выбирайте лучшие предложения по интернет пакетам от Yota в вашем регионе.
Источник
Обновление ПО или смена прошивки
Иногда пользователю приходится обновлять прошивку роутера или устанавливать более стабильную и работоспособную версию. Свежую версию всегда можно скачать с официального сайта из раздела «Драйверы и Утилиты». Сторонние прошивки во избежание порчи устройства использовать не рекомендуется.
Чтобы установить прошивку, нужно:
- Распаковать скачанный архив, извлечь файлы в отдельную папку.
- Заходим в интерфейс роутера (192.168.1.1, если не был изменен.).
- Вводим имя пользователя и пароль.
- В пункте «Дополнительные настройки» выбираем подпункт «Администрирование».
- Находим раздел «Обновление микропрограммы».
- Нажимаем на «Выбрать файл», указываем путь к распакованному файлу прошивки.
- Жмем «Отправить» и дожидаемся окончания процесса обновления программного обеспечения маршрутизатора.
- Настраиваем роутер заново.
Основные моменты мы рассмотрели. Если что-то не получится, или будут вопросы, обязательно напишите. Для вас всегда открыты комментарии и работает онлайн-чат.
Подключение 3G-4G модема к Роутеру Asus RT-AC68U
Подключение 3G или 4G модема к роутеру позволяет решить проблему, которая характерна скорее для частного загородного дома, чем для квартиры — отсутствие возможности подключиться к обычному кабельному интернету. При этом необходимость выходить в сеть сразу с нескольких устройств — компьютера, ноутбука, смартфона — никуда не пропадает, а значит единственное универсальное решение данного вопроса — использовать маршрутизатор с USB разъемом. В этой статье разберемся, как подключить 3G-4G модем к роутеру Asus.