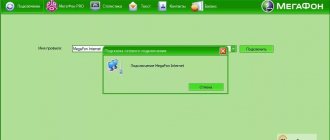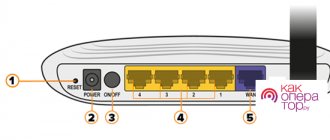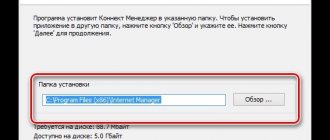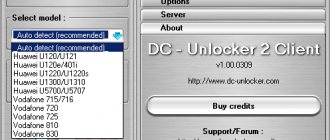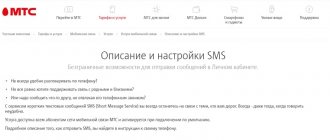Модельный ряд и описание устройств
Чтобы избежать проблем с выходом в интернет, нужно правильно подключить USB-модем Билайн.
Компания Билайн предлагает следующие виды модемов:
- Huawei E3370 White/Black. Устройство в черном или белом пластиковом корпусе, не имеет лишних деталей. Оно снабжено слотом для карты памяти. Прибор обеспечивает подключение к интернету со скоростью до 50 Мбит в секунду. Модем работает с большинством стандартов связи, включая LTE. Переключение между сетями осуществляется автоматически, поэтому интернет не пропадает при смене местоположения. Оборудование поставляется совместно с тарифом, включающим 200 Гб на 2 недели.
- Huawei E3533 White/Black. Модем удлиненной формы как черного, так и белого цвета, не поддерживает формат 4G. Отсутствует слот для карты памяти. ПО прибора совместимо с большинством операционных систем, включая устаревшие. Передача данных осуществляется на скорости до 21,6 Мбит в секунду. Для управления модемом используется веб-интерфейс. Модель подходит для использования в местности, где отсутствуют вышки LTE. Устройство продается без сим-карты, ее придется покупать отдельно.
- ZTE MF667 Black/White. Совместим с большинством операционных систем. Наибольшая скорость интернет-подключения составляет 21,6 Мбит в секунду. Отсутствуют индикаторы смены сетей на корпусе и слот под карту памяти, 4G не поддерживается. Разъема для внешней антенны нет. Сим-карта в комплект не включена, ее приобретают дополнительно.
- ZTE MF823D White/Black. Современная модель предназначена для любителей онлайн-игр. Скорость подключения достигает 150 Мбит в секунду. Стандарт 4G поддерживается. Корпус сделан из нескользящего пластика. При переключении сетей на корпусе загораются индикаторы. Автономного питания нет. В комплект входит тарифный план с 200 Гб интернета на 14 дней.
- ZTE MF823 Black/White. Характеристики сходны с предыдущей моделью. Скорость приема ниже — 100 Мбит. Также устройства различаются дизайном. Имеется разъем для внешней антенны.
- Quanta 1K6E White/Black. Оборудование работает с разными стандартами связи. На корпусе имеется индикатор сетей, USB-разъем убирается в корпус, что делает устройство более компактным. Для настройки оборудования есть удобный веб-интерфейс. Прибор питается через USB-порт, аккумулятора нет. Модем поставляется в комплекте с тарифом с 200 Гб интернета на 2 недели.
- ZTE MF831 Black. Модель поддерживает 3G и 4G. Съемная внешняя антенна. Устройство производится самой компанией Билайн. Скорость передачи данных достигает 150 Мбит в секунду. Прибор совместим с большинством операционных систем. На корпусе присутствуют индикаторы сетей. Поддерживаются флеш-карты объемом до 32 Гб.
Ключевые особенности
Чтобы скачать программу, специалисты рекомендуют сайт Softrare, хотя файл предоставляется также другими порталами. Утилита, размещенная на внешнем источнике, обладает рядом особенностей:
- Билайновская сим-карта и модем не вступают в конфликт с программными файлами, в отличие от других ПО.
- Настройка проводится, когда USB уже подключен.
- Первичные действия – создание учетной записи.
- Получение сведений о балансе производится в один клик.
- Подтверждена совместимость с большинством моделей модема от ZTE.
В интерфейсе программы сможет разобраться даже неопытный пользователь. Стандартные технические характеристики устройства обрастают новым функционалом, предоставляя все более широкие возможности абонентам.
Подготовка модема Билайн к работе: распаковка и подключение к компьютеру
На этом этапе выполняют следующие действия:
- Извлекают прибор из упаковки. Открывают боковой слот или заднюю крышку. Устанавливают сим-карту с подключенным тарифом. Принцип работы зависит от типа интернет-оборудования.
- Вставляют модем в USB-порт компьютера, нажимают клавишу питания, если таковая имеется. Дожидаются светового сигнала индикатора, появления соответствующего уведомления на экране компьютера. Должно запуститься окно установки драйверов, программа встроена в сам модем.
- Следуя подсказкам системы, завершают установку ПО, подключаются к сети. Если процедура заканчивается некорректно, а компьютер не соединяется с интернетом, переходят к следующему этапу.
После завершения установки ПО, необходимо активировать стартовый баланс.
Как получить максимальную скорость?
«Свисток» используется не только дома, но и в поездках. Не везде интернет работает одинаково быстро.
Иногда устройство автоматически переключается на сети с низкими скоростями передачи данных. Это происходит из-за слабых уровней сигналов доступных высокоскоростных сетей.
Модем всегда соединяется с той сетью, сигнал у которой мощнее. Как правило, «бутерброд всегда падает маслом на пол», так и сеть 2G обычно в точке нахождения пользователя всегда обладает самым хорошим охватом.
С целью получения максимальной скорости приема передачи данных, следует настроить свисток на статический прием только высокоскоростных сетей.
Рекомендуется сначала отключить интернет. Далее открыть меню настроек и поставить о.
Затем подождать до завершения процесса и клацнуть «Подключить». Готово. После этого простого мероприятия скорость работы в интернете значительно возрастет.
Если пользователь находится внутри здания, то рекомендуется к USB-порту ПК свисток подключить посредством кабеля.
Таким образом, модем можно расположить в непосредственной близости от оконных проемов, где сотовый сигнал всегда устойчивее и мощнее.
Установка софта и драйверов
Выполнение этого действия требуется тогда, когда автоматическое скачивание не начинается или завершается с ошибками. Это может быть связано с устареванием драйверов. Каждой модели устройств соответствует свое обновление. Установку программы, управляющей внешним устройством, выполняют так:
- Переходят на сайт beeline.ru. Открывают вкладку «Помощь», используя кнопку в верхней части окна.
- Прокручивают страницу, находят подзаголовок «USB-модем Билайн». Первым в списке стоит пункт «Инструкции к устройствам». После нажатия на него открывается список, в котором находят модель своего модема.
- Нажимают на строку «Драйвер» или «Обновление ПО». Дожидаются завершения загрузки архивного файла.
- Устанавливают программные компоненты, следуя подсказкам системы. Проверяют работоспособность драйверов, подключаются к интернету.
- При возникновении проблем обращаются в службу поддержки Билайн.
Несколько общих рекомендаций
Не забывайте своевременно обновлять программное обеспечение модемного устройства (прошивку, драйвера, управляющую программу) – как это сделать читайте в инструкции к конкретной модели.
- При установке нового устройства или программного обеспечения Билайн предварительно удалите все старые установленные программы и драйвера во избежание конфликтов программ.
- Даже при настройках, когда установлен приоритет форматов сигнала передачи данных, модем автоматически будет подключаться к более мощному каналу. Поэтому при медленных скоростях лучше выбирать значения в настройках «Только 3G» или «Только WCDMA(UMTS)».
- При «плавающем» сигнале пробуйте использовать шнур и менять место расположения роутера.
- При плохом сигнале изучите и используйте дополнительное оборудование – усилители и внешние антенны. Использовать можно как дополнительно оборудование от Билайн, так и оборудование сторонних производителей. Сейчас на рынке масса подобных устройств. Некоторые антенны способны стабильно «держать» сигнал на значительном удалении от базовых станций, хотя цена на них достаточно велика.
Инструкция по настройке устройства на ноутбуке
Подключить модем к компьютеру можно через программу или веб-интерфейс. Стоит пошагово изучить каждый вариант.
Через программу
Порядок действий зависит от операционной системы, на базе которой работает ноутбук. В случае с Mac OS выполняют такие действия:
- Дожидаются запуска установочного файла. Нажимают «Продолжить».
- Изучают договор, соглашаются с правилами использования ПО. Кликают кнопки «Подтвердить», «Установить».
- После окончания процесса установки используют клавишу «Закрыть». На рабочем столе должен появиться ярлык программы для подключения модема.
При работе с ноутбуками на базе Windows выполняют такие действия:
- Нажимают клавишу выбора языка. Активируют русский. Кликают клавишу «Продолжить».
- Соглашаются с правилами использования.
- Выбирают папку для скачивания, устанавливают программу, следуя подсказкам системы.
Для установки ПО необходимо выбрать папку для скачивания.
Чтобы подключить модем, нужно активировать сим-карту. Для этого в окне программы нажимают соответствующую кнопку. Открывают вкладку «Управление счетом». После активации должна отобразиться имеющаяся на счете сумма. Подключаются к сети следующим образом:
- Открывают раздел «Подключение», нажимают одноименную кнопку.
- Дожидаются установления соединения. Действия выполнены правильно, если появляется начальная страница Билайн.
Если модем покупался в сторонней торговой точке, его регистрируют:
- Переходят на сайт internet.beeline.ru. Нажимают кнопку «Регистрация». Отвечают на вопросы системы.
- Вводят указанный на упаковке серийный номер прибора. Выбирают «Получить пароль».
- Переходят в программу модема, просматривают сообщение. Копируют предложенный код, вводят его в соответствующую строку. Кликают «Продолжить».
- Заполняют строки договора, выбирают тарифный план, завершают регистрацию. Обработка данных длится полчаса, после чего можно начинать пользоваться модемом.
Через веб-интерфейс
Для подключения устройства необязательно скачивать программу. Можно делать это через веб-интерфейс следующим образом:
- Вводят модем в порт ноутбука. Открывают веб-интерфейс в любом браузере. Для этого в адресной строке набирают 192.168.0.1.
- Проходят авторизацию, в качестве логина и пароля используют слово admin. Дожидаются запуска диалогового окна, необходимого для активации начального пакета.
- Открывают главное меню, нажимая клавишу «Назад». Переходят в раздел подключений, устанавливают соединение.
Системные требования
Линейка модемов от обладает низкими техническими требованиями к персональным компьютерам, ноутбукам и прочим устройствам.
Перед покупкой модема от необходимо изучить их технические требования к подключаемым устройствам
К их числу относят:
- Скорость работы центрального процессора не ниже 1 ГГц.
- Объём ОЗУ: минимальный – 512 Мбайт, желательный – от 1 Гбайт.
- Операционная система Windows 10, XP, Vista, 7. Разрядность – 35 или 64 бита. Так же предусмотрена поддержка Apple Mac Os X версии не ниже 10,5.
- Наличие порта USB в корпусе.
- Разрешение экрана не ниже, чем 800 на 600 пикселей.
- Наличие предустановленного Service Pack 1 версии для Windows 7, 2 версии – для Windows Vista, 3 версии – для Windows XP.
- Наличие свободного места на жёстком диске (от 30 Мбайт).
Нюансы обновления ПО
Свежую версию софта скачивают вручную с официального сайта beeline.ru. Обновление выполняют по пунктам:
- На основной странице находят вкладку «Помощь и поддержка». Переходят в раздел настроек.
- Открывают страницу технической поддержки. Здесь находятся руководства пользователя, договоры, программные компоненты.
- Выбирают модель устройства. Скачивают установочный файл. Разархивируют его после загрузки.
- В меню веб-интерфейса находят раздел обновлений. Загружают и запускают файл. Установка выполняется автоматически. После ее завершения на экране появляется соответствующее уведомление.
Возможные проблемы
Возникновению неисправностей способствуют ошибки пользователей, допускаемые во время настройки оборудования. Некоторые проблемы можно решить самостоятельно.
Отсутствие работы сразу после подключения
В этом случае проверяют правильность введения модема в USB-порт. При отсутствии соединения название модема не будет отображаться в списке доступных сетей. Следует извлечь устройство и повторно подключить его. Если проблема сохраняется, используют другой порт. Также причиной становится сбой ПО или неправильная настройка точки доступа APN. Нужно проверить правильность ввода параметров.
Модем перестал функционировать после корректной работы
Причинами возникновения проблемы становятся:
- сбой настроек, возникающий при использовании модема на разных компьютерах;
- невозможность списания абонентской платы из-за отсутствия денег на балансе сим-карты;
- сбои со стороны провайдера.
Если модем перестал функционировать, следует проверить настройки.
В этих случаях выполняют следующие действия:
- Открывают программу с помощью пускового меню или ярлыка на рабочем столе. Просматривают баланс в разделе «Управление счетом» во вкладке «Мои данные».
- Проверяют правильность настройки оборудования.
Если проблема сохраняется, обращаются в службу поддержки по номеру 8-800-700-8000. Специалисты выполняют диагностику, предлагают варианты решения проблемы.
Устройство не определяется на ПК
О возникновении такой проблемы свидетельствуют:
- отсутствие сообщения о подключении нового оборудования;
- отсутствие значка USB-модема в разделе «Мой компьютер».
Причинами неисправности становятся:
- слабое питание разъема;
- запрет доступа, устанавливаемый антивирусной программой;
- неправильная работа операционной системы;
- неисправность модема.
Проблему устраняют так:
- Перезагружают компьютер, отсоединяют модем. Запускают устройство на другом ПК.
- Проверяют питание разъема ноутбука. Подключают модем к другому порту. Это делают напрямую, без использования удлиняющих кабелей.
- Отключают антивирус, пробуют подсоединить оборудование повторно.
- Открывают «Диспетчер устройств». Убирают галочку возле надписи «Составное USB-устройство».
Если программа не запускается в автоматическом режиме
В этом случае выполняют следующие действия:
- Деактивируют антивирусную программу. Переходят в раздел «Мой компьютер». Проверяют наличие значка нового устройства.
- Нажимают на название модема правой клавишей мыши. В контекстном меню выбирают вариант «Открыть».
- Активируют файл Setup.exe.
Технические неполадки
Причинами становятся:
- неисправность USB-порта (нужно подключить прибор к другому разъему);
- накопление пыли в компьютере, потеря свойств термопасты (в этих случаях может перестать поддерживаться работа периферийных устройств);
- поломка модема (нужно установить устройство в другой ПК).
Если проблема сохраняется, обращаются в службу поддержки.
Как стать владельцем такого модема?
Пользователи это устройство называют «Свисток», вероятно из-за внешней схожести и компактности прибора. Обзавестись модемом можно в ближайшем офисе «Beeline».
С этой целью подписывается договор с полосатым оператором, при этом требуется обязательно предъявить паспорт и оплатить авансом первый месяц доступа в интернет.
Рекомендуется подключить опцию «Хайвей», в соответствии с которой пользователю будут доступны десятки гигабайт дневного трафика и безлимит ночью, так как основное использование модема подразумевается с ПК, как правило, расход трафика с ноутбуков и компьютеров у пользователей значительно выше по сравнению с мобильными гаджетами.