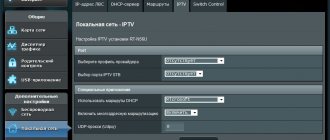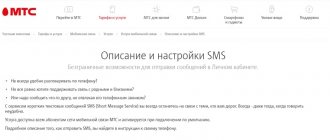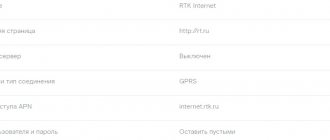Немногие пользователи знают, как правильно настроить модем Ростелеком. Даже статус наиболее популярной и крупной компании России, работающей в данной сфере, не помогает увеличить число абонентов способных самостоятельно менять настройки подключения и подстраивать параметры доступа в сеть наиболее подходящим для себя образом.
Но, если присмотреться к данному процессу чуть внимательнее, окажется, что в нём нет ничего сложного. Главное, запастись терпением и внимательностью, поскольку без этих качеств можно столкнуться с некоторыми затруднениями.
При этом стоит помнить, что в наиболее тяжёлых ситуациях клиенты способны связаться с операторами поддержки, которые обязательно подскажут правильные параметры и объяснят, какие действия необходимо совершить.
Сброс настроек
Чаще всего первоначальные настройки роутера наиболее близки к тем, которые нужны для бесперебойной работы интернета. Достаточно изменить пару пунктов и приступать. Если вы получили маршрутизатор со сбитыми конфигурациями и не хотите тратить время на их исправление, проще их сбросить. Для этого в корпусе современных моделей предусмотрена специальная кнопка «Reset». Как правило, она утоплена в корпусе так, что вы увидите только отверстие с подписью. Возьмите не острый штырек, к примеру, скрепку и зажмите ею кнопку внутри отверстия. Для наглядности — на рисунке ниже кнопка обозначена цифрой 1.
Рисунок 1 – Задняя панель роутера
Перед первым подключением выберите правильное расположение роутера. Не ставьте его в шкаф, не убирайте на дальний подоконник. Он должен быть равноудален от всех мест потенциального использования. Помните, чем меньше препятствий, тем сигнал Wi-Fi маршрутизатора сильнее, а подключение быстрее.
Первоначальное подключение
Процесс первоначального подключения аналогичен для всех видов проводных роутеров. Производители стараются указать понятные и похожие обозначения на разных моделях и обязательно указывают подробные инструкции в документации.
Схема подключения
Для того чтобы настроить Wi-Fi-маршрутизатор, сначала выполните предварительные шаги:
- Подключите кабель питания роутера к электросети и вставьте его в разъем «Power» на задней панели устройства. На рисунке 1 разъем обозначен цифрой 2. Убедитесь, что загорелся индикатор работы устройства. Как правило, он обозначен классическим значком – черта, частично или полностью вписанная в круг. Пример обозначения смотрите на рисунке 2 под номером 1.
Рисунок 2 – Панель индикаторов роутера
- Вставьте интернет-кабель в соответствующий разъем. Он, как правило, расположен первым, отделен от остальных цветом, расстоянием и/или рамкой. Под ним указано обозначение «WAN», «INTERNET», «NET», рисунок нашей планеты или любое другое общеупотребимое обозначение. Если всё сделано правильно, на передней панели загорится ещё один индикатор. Он обозначен также, как и разъем. Смотрите пример обозначения на рисунке 2 под номером 4.
Если вы подключаете ADSL-модем, то вставить кабель для интернета в неправильный разъем не получится физически, – он отличается от остальных по размеру и количеству контактов.
- Следующим шагом подключите компьютер. Понадобится обычный сетевой кабель. Короткий вариант всегда поставляется вместе с роутером. Если вам не хватает длины для подключения, измерьте и купите, это недорого. Вставьте один конец обжатого кабеля в LAN-разъем компьютера, а другой в свободный разъем роутера. Подходящие разъемы обозначены цифрами и выделены словом «LAN». Смотрите пример обозначения на рисунке 1 под цифрой 4.
- Если в роутере предустановлены настройки беспроводного подключения, то замигают также и индикаторы Wi-Fi. Их обозначают тремя скобками разного размера, которые вложены друг в друга. Скобки могут быть расположены как вертикально, так и горизонтально. Пример смотрите под номером 2 на рисунке 2.
После подключения переходите к настройке. Она имеет свои особенности у каждой модели и производителя, но общий алгоритм остается неизменным и делится на 2 вида:
- Настройка в автоматическом режиме.
- Настройка в ручном режиме.
Есть третий вариант настройки – с помощью программы, установленной на вашем компьютере. Она, как правило, поставляется на дисках. Но такой процесс настройки остался в прошлом.
Установка драйверов
Современные роутеры – устройства, которые самостоятельно решают задачи. Производители уже научили их общаться с большинством современных операционных систем. Поэтому при подключении роутера, никаких дополнительных драйверов на компьютер устанавливать не нужно.
Единственный драйвер, который должен быть – это драйвер на сетевую карту. В большинстве случаев он уже установлен.
У роутеров есть собственное программное обеспечение, которое нужно регулярно обновлять. Его-то и подразумевают чаще всего под словом «драйвер» в таких ситуация.
Обновляется микропрограмма маршрутизатора просто, но по-своему у каждой версии прошивки. Зайдите в систему настройки роутера, как это сделать мы опишем после следующего подзаголовка. Далее найдите раздел под названием «Настройки» или «Администрирование», в нем поищите раздел со словом «Обновление». К примеру, на скриншоте ниже (рисунок 3) раздел называется «Обновление микропрограммы». В нем нажмите на кнопку «Проверить», и система определит, вышла ли новая версия прошивки. В зависимости от результата страница выдаст сообщение, что обновление не требуется, или отобразит кнопку «Скачать».
Рисунок 3 – Система настройки роутера
Обновление роутера требуется по нескольким причинам:
- любая программа несовершенна. В ходе эксплуатации выясняются ошибки и проблемы, с которыми сталкиваются пользователи. Разработчики их исправляют и включают в следующее обновление;
- технологии развиваются не только у маршрутизаторов, но и у пользовательских устройств. В умных домах через Wi-Fi работают даже прикроватные лампы, не говоря о телевизорах. Чтобы роутер мог поддерживать связь с новыми устройствами, программисты пишут для него новые инструкции, а вы их устанавливаете.
Рекомендуем вам не пренебрегать обновлениями и хотя бы изредка их проверять.
Требования к компьютеру
Перед заключением договора следует помнить, что оборудование от провайдера Ростелеком может не работать на устаревшем персональном компьютере. Для обеспечения стабильной работы и подачи бесперебойного сигнала мастера-настройщики настоятельно рекомендуют проверить параметры ПК. Они должны иметь следующие показатели:
- Операционная система не ниже Windows XP.
- Активная система возобновлений.
- Автоматическое обновление браузера.
- Свободная оперативка не меньше 256 Мб для Windows XP, 1024 Мб для Windows 7.
- Сетевая плата.
Способы настройки
Перед началом настройки зайдите в веб-интерфейс прошивки роутера. Для этого на одной из сторон устройства или на документации к нему найдите информацию для авторизации. Она включает IP-адрес устройства и пару логин-пароль, указанную разработчиками по умолчанию.
На примере ниже данные для авторизации впечатаны на дне роутера D-Link:
- IP: 192.168.0.1;
- Логин: admin;
- Пароль: «» (оставьте поле пустым).
Рисунок 4 – Пример расположения данных для авторизации
Если данных о IP-адресе нигде нет, следуйте инструкциям:
- Откройте меню «Пуск».
- Введите «cmd» в поле «Найти программы и файлы» и нажмите Enter.
Рисунок 5 – ввод команды CMD
- Введите «ipconfig» в появившемся окне и нажмите Enter.
Рисунок 6 – ввод команды Ipconfig
- Запомните или скопируйте цифры напротив надписи «Основной шлюз» в Ethernet подключении по локальной сети.
Рисунок 7 – определение IP-адрес шлюза
Далее действуйте поэтапно:
- Откройте любой браузер.
- Введите в адресную строку значение IP-адреса. Нужная строка обозначена стрелкой на рисунке ниже. После успешного ввода не забудьте нажать Enter.
Рисунок 8 – Ввод IP-адреса для входа в систему настроек
- Введите логин-пароль и нажмите «Войти».
Рисунок 9 – Ввод данных для входа в систему настроек
Для безопасности рекомендуем изменить стандартные логин и пароль для входа в программу роутера.
Автоматическая настройка
Большинство производителей роутеров предлагают быструю настройку, для того чтобы вы не тратили время на ввод непонятных значений в непонятные поля. Вы указываете минимум данных и получаете готовое подключение к интернету. В некоторых моделях хватает ввода логина, пароля по договору об оказании услуг доступа к интернету и данных для создания беспроводной сети Wi-Fi.
Если роутер вам предоставили сотрудники ПАО «Ростелеком», то, вероятно, настройки уже введены заранее и остается указать то, что мы описали в предыдущем абзаце.
Рассмотрим конкретнее автоматическую настройку роутера на примере фирменной прошивки ПАО «Ростелеком»:
- После входа в систему нажмите «Мастер настройки» в меню.
Рисунок 10 – Интерфейс прошивки роутеров от ПАО «Ростелеком»
- Далее ещё дважды нажмите «Мастер настройки», как показано на рисунке ниже и следуйте дальнейшим инструкциям.
Рисунок 11 – Быстрая настройка
- Осталось ввести логин и пароль из договора. Для этого войдите в блок «Подключение к интернет», введите данные и нажмите «Применить».
Рисунок 12 – Быстрая настройка
Любой вид настроек роутеров для сети ПАО «Ростелеком» включает ввод следующих данных:
- Логин и пароль. Не путайте их с теми, которые вы указывали ранее для входа в систему конфигурирования через браузер. Эти логин с паролем вам выдал провайдер при составлении договора. Там их и ищите. Ниже мы указали место в документе, где они должны быть.
Рисунок 13 – Место указания логина и пароля в договоре с ПАО «Ростелеком»
- Название сети SSID. Произвольное значение, которое нужно ввести и запомнить.
- Пароль для Wi-Fi. Это поле называется по-разному, но суть одна – придумайте набор символов, состоящий из букв латинского алфавита разного регистра, цифр и знаков пунктуации. Конечная длина пароля должна быть не меньше 8.
- Тип аутентификации. Выбирайте тот, где есть фраза «WPA-2» или «Персональный». Это стандарт, определяющий уровень защищенности при попытках входа в вашу сеть извне.
- Шифрование. Выбирайте «AES». Этот параметр определяет защищенность вашей сети при работе уже вошедших абонентских устройств.
Для того чтобы начать настройку беспроводного соединения Wi-Fi, пройдите по маршруту «Сеть» – «WLAN» – «Базовые настройки». Здесь укажите SSID, как указано выше. Что установить в остальных графах – дело каждого. Но учтите 2 рекомендации:
- чем шире канал, тем выше его скорость, но тем больше вероятность, что ему будет мешать соседский маршрутизатор;
- постарайтесь выбрать наименее загруженный канал, чтобы интернет был быстрее. Для этого установите специальное программное обеспечение на устройство со встроенным модулем Wi-Fi. Подойдет ноутбук или смартфон. Для последнего в App Store или Play Market есть ряд приложений. Рекомендуем «WiFi Analyzer».
Для примера приведем 2 скриншота (Рисунок 7) из приложения. Справа изображена загруженность сети в стандартном диапазоне 2.4 ГГц. Наилучшая работа роутера будет, если запустить его на 12, 13 или 14 каналах. Если запустить его на 7 канале, качество сигнала будет наихудшим, потому что ему будут мешать сразу 3 маршрутизатора.
В левой части рисунка 7 отображена работа роутеров в диапазоне 5 ГГц. На таких частотах работают двухдиапазонные маршрутизаторы, которые продаются давно, но стали доступными по цене лишь год-два назад. Кроме сигнала красного цвета с канала 36 по 165 не работает ни одно устройство, соответственно можно предоставить своему роутеру право выбирать любой канал.
Рисунок 14 – анализ загруженности Wi-Fi сети
Далее переходите в раздел «Сеть» – «WLAN» – «Безопасность». Здесь укажите шифрование, общий ключ (пароль) и режим WPA, как мы уже описывали выше. Остальные настройки – дополнительные, беспроводное подключение запустится и без них.
Ручная настройка
Придется вводить на порядок больше информации. Перед этим войдите в систему управления прошивкой, как было описано в разделе «Способы настройки».
Если у вас установлена прошивка ПАО «Ростелеком», то:
- Нажмите на кнопку «Сеть» в верхнем меню и на пункт «WAN» в одноименном блоке левого меню.
- Прокрутите окно в самый низ до списка интерфейсов «WAN». Удалите все элементы из списка с помощью кнопки в виде корзины справа напротив каждого из пунктов.
- Прокрутите окно до конца вверх и вводите данные в соответствии с указанными ниже:
- выбор маршрута по умолчанию – Указанный;
- включить DNS – галочка;
- включить NAPT – галочка;
- тип интерфейса – pppoe1;
- имя пользователя, пароль, подключение, время простоя, а также данные разделов WAN IP, IPv6 WAN и режим DHCPv6 заполняются согласно договору.
После заполнения нажмите «Подключить».
Как самому настроить роутер Ростелеком и подключить интернет?
Ростелеком предоставляет абонентам качественное оборудование для подключения к интернету. И если раньше это были роутеры сторонних компаний, то сегодня на устройствах все чаще появляется логотип провайдера. Это не значит, что компания самостоятельно производит роутеры. Для нее это делают знаменитые китайские производители. Их несколько, и производят они разное оборудование. Поэтому и настройка роутера Ростелеком различна.
В этой статье рассмотрим общие принципы настройки. Постараемся преподнести материал так, чтобы вы смогли самостоятельно разобраться с оборудованием от любого производителя. Рассмотрим и наиболее популярные модели в качестве примера.
Все же не полагайтесь на пошаговые инструкции. Лучше понять сам принцип работы, чтобы с легкостью все сделать самому без картинок и скриншотов.
Настройка модема D-Link для «Ростелеком»
Компания D-Link предлагает 3 вида прошивок для различных моделей маршрутизаторов. В общем, алгоритм их настройки такой же, как описано в предыдущих разделах. Рассмотрим его на примере маршрутизатора DSL-2640U.
- Откройте адрес 192.168.1.1 в браузере.
- Укажи «admin» в поля ввода логина и пароля.
- Пройдите по маршруту «Сеть» – «Соединения» – «Добавить».
- Введите данные из договора в поля «Логин», «Пароль», «Подтверждение пароля» и VPI/VCI.
- Укажите тип соединения – PPPoE.
- В графу «Имя сервиса» введите произвольное, но понятное вам значение.
- О и «IGMP».
Возможные затруднения
В случае правильной организации интернет-пространства и подключения роутера dsl от Ростелеком должно устанавливаться стабильное соединение с оборудованием. Причинами сбоев нормальной работы могут быть следующие факторы:
- Неисправность сетевого оборудования.
- Повреждение телефонного кабеля.
- Появление задолженности по абонентской плате.
- Появление ошибки в конфигурации параметров маршрутизатора.
Некоторые из подобных проблем можно устранить самостоятельным путем. Остальные требуют вмешательства специалистов компании-поставщика услуг.
Настройка ADSL-модема Ростелеком «Интеркросс»
Главное отличие ADSL-модема от обычного роутера в том, что он использует для передачи данных телефонный канал. Не мешая разговорам, ADSL позволяют достигать скоростей до 10 Мбит/секунду. Технология вытесняется современными оптоволоконными каналами связи, но до сих пор используется.
Перед тем как войти в систему, сбросьте настройки с помощью соответствующей кнопки на корпусе. Для входа используйте данные авторизации, указанные в предыдущем разделе.
Внешний вид прошивки устарел, но надписи понятны и различимы. Русский язык интерфейса отсутствует. Следуйте инструкциям:
- Нажмите на кнопку «Wizard» в верхнем меню. Откроется система быстрой настройки подключения.
- В графы VPI и VCI укажите 8 и 35 соответственно. Нажмите «Next».
- О и «Enable NAT». Нажмите «Next».
- Введите логин и пароль из договора в графы «PPP Username» и «Password» соответственно. Нажмите «Next» дважды.
- Для того чтобы завершить настройку, нажмите «Finish».
Что делать при возникновении проблем
В случае возникновения непредвиденных сложностей, стоит позвонить в контактный центр (номер имеется на официальном сайте провайдера и в договоре оказания услуг) и попросить помощи консультанта. Он может уточнить адрес звонящего, его фамилию и номер договора. Стоит подготовить эти сведения заранее.
Чтобы получить возможность посещать любимые сайты, придётся следовать советам оператора поддержки и ждать результатов. В крайнем случае, можно пригласить специалиста, но данная услуга не бесплатна, поэтому выгоднее попытаться справиться с настройкой самостоятельно.
Настройка модема TP-Link ADSL под «Ростелеком»
Рассмотрим на примере TP-Link TD-W8151N. В отличие от ранее рассмотренных моделей, вместе с этой поставляются диск с программным обеспечением для автоматической настройки работы модема. Для того чтобы настроить сеть:
- Подключите модем к компьютеру и интернет-кабелю, как указано в главе «Первоначальное подключение».
- Вставьте диск в привод. Убедитесь, что он поддерживает чтение DVD-дисков.
- Укажите язык интерфейса и наименование модели устройства.
- Следуйте инструкциям и вводите данные из договора.
- Для входа в систему используйте стандартный алгоритм, описанный в предыдущем разделе.
Содержание
Компания Ростелеком входит в число крупнейших российских операторов сотовой связи. Благодаря разнообразию как отдельных тарифов, так и дополнительных опций по интернет-соединению, телефонной связи и телевидению услугами этого провайдера пользуется колоссальное количество абонентов. В момент подписания договора пользователь может приобрести необходимое сетевое оборудование, использующее ADSL-технологию. Для корректной работы владельцу необходимо знать, как настроить модем Ростелеком.
Настройка IPTV
Во всех современных прошивках роутера есть отдельная страница или её часть, где можно указать настройки IPTV. Для того чтобы телевизионная приставка заработала, достаточно ввести номер порта, указанный на обратной стороне роутера, к которому должен идти телевизионный сигнал. В некоторых прошивках дополнительно нужно включить режим IPTV.
Раздел IPTV, как правило, находится там же, где вводятся настройки о логине и пароле из договора. Поищите соответствующую кнопку или заголовок на странице.