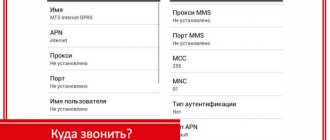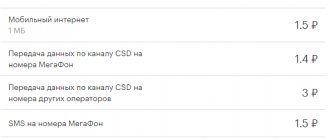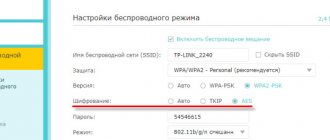Как включить мобильный интернет на Айфоне
Мобильный интернет позволяет оперативно находить нужную информацию в глобальной сети находясь в поездке, на работе, на отдыхе и т.д. При этом трафик провайдер представляет своим клиентам в соответствие с выбранными ими тарифами и подключенными опциями (пакетами). В любом случае перед подключением интернета нужно проверить, что абонентская плата оплачена и баланс телефона положительный. Это делается с помощью личного кабинета, USSD запроса, звонка на горячую линию провайдера или при помощи специальной утилиты мобильного оператора (можно скачать в магазине App Store).
Пошаговая инструкция подключения интернета на iPhone:
Первым делом нужно настроить профиль для мобильного интернета следующим образом:
- Нужно зайти в настройки устройства.
- Далее необходимо выбрать там пункт «Параметры данных».
- Далее необходимо открыть вкладку «Сотовая сеть передачи данных».
- После чего в открывшемся окне нужно ввести параметры подключения к мобильной сети (APN, имя пользователя и пароль). Установить эти данные также можно автоматически с помощью SMS запроса или звонка в техподдержку провайдера.
Далее для включения интернета необходимо выполнить следующее:
- Снова зайти в «Настройки» мобильного устройства.
- После чего выбрать там пункт «Сотовая связь», где нужно активировать ползунок напротив пункта «Сотовые данные».
- Потом спустившись по списку, можно для некоторых программ разрешить передачу данных, а для остальных запретить. Для этого тоже нужно сдвинуть ползунок напротив программ в нужное положение. Но эта функция предусмотрена только для штатного софта, вшитого в систему iOS.
- Переключить на гаджете тип мобильной сети (2G,3G и 4G) можно с помощью пункта «Параметры данных».
- Далее нужно нажать вкладку «Голос и данные» в настройках сотовой связи. При необходимости можно активировать доступ к интернету в роуминге.
- После чего откроется небольшое окошко, в котором требуется выбрать подходящий тип сети. После активации оптимальной сети напротив нее должна появиться галочка. Необходимо учесть, что при использовании более скоростных сетей, сайты и файлы будут загружаться быстрее, но аккумулятор смартфона будет разряжаться быстрее.
Как выполнить включение и выключение передачи сотовых данных
Если клиенту интересно, как включить передачу данных на Айфоне, он может воспользоваться такими вариантами:
- применив настройки сотового телефона;
- позвонив оператору связи;
- воспользовавшись панелью быстрого доступа на смартфоне.
Стоит рассказать детальнее о каждом из этих способов.
Включение и отключение через настройки гаджета
Если клиент хочет включить передачу, ему необходимо воспользоваться настройками сотового телефона. Процедура будет зависеть от того, какая версия программного обеспечения используется на смартфоне клиента. Если владелец установил версию iOS 7 и выше, то операция выполняется по такой инструкции:
- в разделе с настройками необходимо найти пункт “Сотовая связь”;
- клиенту требуется перейти в этот раздел;
- далее необходимо найти пункт “Сотовый данные”, рядом расположен ползунок, его переводят в активное положение;
- теперь выбирается строка “Включить 3G”, этот раздел также владелец должен активировать.
Если клиенту требуется отказаться от интернета, он может это сделать, переведя тумблеры обратно в положение “Выключено”. После этого передача прекратится, а значит выход в интернет станет недоступен.
В этом же разделе телефона клиент может приостановить доступ к отдельным приложениям. Если установить на программы блокировку, то на них подключение к сети работать не будет. Чтобы это сделать, необходимо открыть раздел “Сотовые данные для ПО”.
Если посмотреть внимательно статистику, то можно понять, какие приложения забирают больше трафика. Для них выход в сеть приостанавливается. Например, если на графике показано, что приложение “Карты” забирает много мегабайтов, но клиент не использует программу, следует установить на нее запрет. Достаточно перевести тумблер возле приложения “Карты” в положение неактивно.
Воспользовавшись панелью быстрого доступа
Если клиент использует подключение к интернету через вай-фай, то по сети эта функция ему больше не требуется. Чтобы не расходовать трафик и деньги, следует отказаться от опции. Для прекращения работы услуги необходимо открыть на смартфоне “Пункт управления”. Там будет расположено несколько иконок. Одна показывает подключение к вай-фаю, вторая указывает на активность передачи сотовых параметров. Если пользователь деактивирует вторую иконку, то останется только соединение по вай-фаю. Это позволит не тратить трафик и деньги с баланса сим-карты. Соединение с мобильным интернетом будет автоматически деактивировано.
Обратите внимание Через панель быстрого доступа можно также активировать функцию передачи данных. Это позволит снова пользоваться мобильным интернетом.
Звонок мобильному оператору
Пользователь смартфона не может полностью отказаться от мобильного интернета через функционал Айфона. Даже после отключения интернет сразу подключится после сброса настроек. Также активация будет выполнена при использовании функции “Жесткая перезагрузка”. Чтобы деактивировать передачу данных по сети, клиент должен позвонить на горячую линию компании.
Каждый сотовый оператор имеет номер горячей линии. Следует позвонить туда, указать свои данные, а затем попросить менеджера выключить на сим-карте интернет. После этой манипуляции клиент больше не сможет выходить в сеть с телефона, если подключение к вай-фаю отсутствует.
Сотовые данные позволяют клиенту ользоваться интернетом с телефона, если подключение к вай-фаю отсутствует. Но если владельцу не требуется выход в сеть, он может отказаться от этой услуги. Деактивация выполняется через настройки гаджета или по горячей линии оператора связи.
Как включить интернет по Wi-Fi на Айфоне
В больших городах Wi-Fi сети действуют во многих кафе, учебных заведениях, метро и других общественных местах, поэтому даже при нулевом балансе телефона пользователь может воспользоваться всеми функциями интернета (загружать файлы, обновлять ПО, просматривать онлайн видео, переписываться с помощью мессенджеров и т.д.).
Для подключения к Wi-Fi сети необходимо:
- Открыть «Настройки» гаджета и найти там пункт «Wi-Fi».
- Далее требуется открыть его и активировать ползунок напротив «Wi-Fi».
- Потом в разделе «Выбрать сеть» необходимо найти нужную сеть и подсоединиться к ней. Если сеть закрытая, то потребуется ввести пароль от нее и нажать «Подключить».
- После успешного подсоединения к точке доступа в настройках гаджета возле названия сети появится синяя галочка, а на его дисплее отобразиться значок Wi-Fi.
Изменять дополнительные параметры Wi-Fi чаще всего не требуется, но сверить их всё же нужно. Для этого нажимают на поле с именем подключённой сети, после чего отобразятся параметры «Маски подсети» 255.255.255.0, а также идентификационные данные «Маршрутизатора» и «DNS», которые должны быть одинаковыми.
Быстро запускать модуль Wi-Fi можно с помощью «Панели управления». Для этого проводят пальцем снизу-вверх, после чего в появившемся меню нажимают иконку Wi-Fi.
При этом необходимо учитывать, что после включения Wi-Fi батарея смартфона будет разряжаться быстрее. Поэтому перед подключением смартфона к Wi-Fi сети необходимо посмотреть, что заряда батареи достаточно. При недостаточном заряде iPhone необходимо подзарядить.
Основные причины сбоев в работе Интернета на iPhone
Есть несколько причин, по которым телефон не хочет или не может поймать Сеть. Если это касается Wi-Fi, то необходимо проверить настройки роутера, работоспособность принимающего сигнал Wi-Fi модуля на устройстве, а также саму возможность получения Интернета. Возможно, поиск беспроводных сетей на гаджете просто выключен.
Если проблемы образовались с мобильным подключением, то можно:
- перепроверить все настройки еще раз;
- перезагрузить телефон;
- оценить состояние сим-карты и правильность ее вставки;
- подойти ближе к окну или выйти из метро или здания;
- обратиться за помощью к оператору;
- отнести устройство в центр поддержки Apple.
Для настройки Сети требуется перейти в специальный раздел
Таким образом, было рассказано, как в айфоне зайти в Интернет и как правильно настроить аппарат. Инструкции немного отличаются, так как интерфейс пользователя время от времени слегка меняется, как и расположение настроек включения Internet.
Как включить режим модема
Режим модема предусмотрен на всех моделях Айфонов. Он позволяет делиться интернет трафиком с другими девайсами (смартфонами, планшетами, ноутбуками, смарт телевизорами и т.д.) по Wi-Fi или Bluetooth протоколу, а также через USB шнур — если смартфон будет использоваться в качестве модема для ПК. Сам же интернет трафик предоставляет сотовый оператор в рамках тарифного плана или дополнительных интернет опций.
Раздача по Wi-Fi
Для этого требуется выполнить следующее:
- Активировать передачу данных на гаджете, как указано в первом пункте данной статьи.
- Далее требуется активировать режим модема на телефоне.
- После чего можно указать подходящий пароль для точки доступа (должен состоять из комбинации 8 и более букв, цифр и спецсимволов).
- Теперь нужно включить на смартфоне модуль Wi-Fi, и сообщить другим пользователям имя сети и пароль доступа к ней. Название точки доступа соответствует имени телефона, которое можно узнать в его настройках (пункт «Об этом устройстве»).
Раздача трафика по Bluetooth
Данный способ позволяет обеспечивать мобильным интернет трафиком только ПК и ноутбуки, потому что соединить различные мобильные гаджеты в одну пару с помощью Bluetooth штатными средствами iOS невозможно.
Для раздачи трафика по Bluetooth необходимо:
- На Айфоне и ПК (ноутбуке) включить Bluetooth модуль и выполнить сопряжение между ними.
- После сопряжения устройств можно использовать телефон в качестве модема для ПК.
Иногда подключение с помощью протокола Bluetooth происходит не сразу из-за различия Wi-Fi модулей на устройствах, поэтому при появлении проблем необходимо переподключиться к девайсу повторно. При этом для качественной связи устройства должны находиться в радиусе 5-10 м. друг от друга.
Раздача трафика по USB кабелю
Данный способ считается оптимальным в поездках, когда у пользователя ПК нет лишних денег на покупку USB-модема.
Для раздачи интернета по USB нужно:
- Включить интернет, как указано в первом разделе статьи.
- Подсоединить смартфон с помощью USB шнура к ПК, а после запроса «Доверять этому ПК» подтвердить доверие персональному компьютеру или ноутбуку.
- После чего на смартфоне требуется запустить режим модема, в противном случае ПК его определит в качестве медиа устройства.
- После активации данной опции система найдет новое устройство. Далее в настройках ПК требуется выбрать нужное соединение, которое соответствует имени iPhone (может также называться «Сеть 2, 4» и т.д.).
Для полноценной работы данной опции необходимо, чтобы тарифный план или дополнительная интернет опция позволяли раздавать интернет (во многие тарифах не предусмотрена раздача интернет трафика на другие устройства или она доступна за дополнительную посуточную оплату).
Включение мобильной сети в iPhone
С мобильным доступом чаще всего проблем не возникает, подключиться довольно просто в силу того, что СИМ-карты продаются со всеми готовыми настройками. Достаточно только установить ее в телефон и пользоваться всеми привилегиями доступа к Интернету с гаджета. Однако случается такое, что возможность передавать данные по сотовой сети пропадает.
Можно самостоятельно все настроить. Кроме этого, оператор может заблокировать доступ в связи с отсутствием денег на счете или превышением лимита трафика.
Обратите внимание! Наиболее часто потеря связи с Сетью случается вследствие системного сбоя. Провести диагностику и устранить сбой можно самостоятельно без особых проблем
Если же это сделать не получается, то рекомендуется отнести айфон в сервисный центр
Провести диагностику и устранить сбой можно самостоятельно без особых проблем. Если же это сделать не получается, то рекомендуется отнести айфон в сервисный центр.
Пошаговая инструкция как подключать Интернет и произвести все настройки на устройстве от «Эппл»:
- Первым делом нужно убедиться, активирована ли передача данных в Сети. Посмотреть это можно в настройках телефона. Чтобы проверить, требуется совершить такие действия: «Сотовая связь» — «Настройки».
- После этого требуется проверить активность двух значков — «Включить 3G» и «Сотовые данные». Они должны гореть зеленым цветом. Если оба или один из них серый, значит услуга неактивна.
- Если переключатель «Сотовые данные» находится в неактивном состоянии, то есть возможность соединения только по беспроводной сети вай-фай. Пункт о включении 3G также желательно активировать, в противном случае айфон будет принимать и передавать данные только по устаревшему стандарту EDGE. Он имеет очень низкую скорость (до 470 Кбит/с), которая явно не устроит пользователя.
Важно! Подключение стандарта четвертого поколения проводится таким же образом, только нужно выбрать вместо 3G подключение к LTE или 4G
Также следует обратить внимание, что включение услуги передачи данных по стандартам третьего или четвертого поколения не является гарантией постоянной работы с ними. Дело в том, что, если качество соединения низкое, то аппарат автоматически перейдет на более низкий формат
Например, с 4G на 3G или с 3G на 2G, то есть устаревший EDGE. Получить информацию о текущей технологии очень просто: нужно посмотреть, какой значок в верхнем левом углу активен. Там будет один из следующих:
- LTE. В данном случае пользователь может быть спокоен и уверен, что аппарат работает на максимальной скорости в формате соединения четвертого поколения;
- 3G. Это значит, что устройство в связи с низким качеством соединения понизил стандарт;
- E. Такая буква может повергнуть в шок некоторых любителей быстрого мобильного Интернета, поскольку телефон перешел на самый низкий стандарт и работает на минимальной скорости;
- Если не горит ни один из представленных указателей, значит, соединение с Сетью попросту отсутствует.
Обратите внимание! Последний пункт может свидетельствовать об отсутствии подключения вследствие технических неполадок у оператора или абонента. Кроме этого, может быть неактивен переключатель передачи сотовых данных
Почему не работает интернет на Айфоне
Он может не работать на iPhone по разным причинам, поэтому стоит разобрать основные из них.
| Проблема | Решение |
| Израсходован трафик в соответствие с тарифным планом или дополнительной интернет опцией | Необходимо приобрести дополнительные пакет трафика или сменить тариф на более оптимальный (или полностью безлимитный) |
| Отрицательный баланс телефона | Нужно пополнить баланс телефона любым удобным способом (платежный терминал, онлайн банк, банковская карта, платежные системы и т.д.) |
| Неправильные параметры сети | Необходимо установить правильные параметры сети в настройках устройства (APN, имя пользователя и пароль) |
| Программный сбой | Нужно попробовать перезагрузить устройство, если это не поможет, то необходимо попробовать сбросить настройки гаджета до заводских |
| Повреждена SIM карта | Требуется заменить сим-карту в ближайшем офисе мобильного оператора |
| Нет покрытия сети | Нужно установить усилитель сигнала (репетитор) или дополнительный роутер если это связано с Wi-Fi сетью. Можно также попробовать выбрать другой тип сети на iPhone (2G,3G или 4G) |
| Неполадки в радиомодуле | В этом случае смартфон нужно отремонтировать в специализированном сервисном центре Apple |
| Проблемы с подключением к Wi-Fi-сети | Необходимо проверить настройки роутера. При необходимости нужно сбросить их до заводских значений. Также требуется обновлять прошивку маршрутизатора |
4.6 / 5 ( 22 голоса )
0
Краткая информация об операторе
«Лугаком» — телекоммуникационная компания, созданная на территории Луганской Народной Республики летом 2015 года. На тот момент в регионе функционировал всего лишь один оператор — «Водафон». Постоянные перебои в работе «Водафона» подтолкнули руководство ЛНР запустить собственного оператора мобильной связи, каковым и стал «Лугаком».
В августе 2015 года была зарегистрирована в Министерстве юстиции ЛНР и уже с сентября жители региона получили возможность подключиться к сети. За три с лишним года оператор значительно увеличил покрытие сети, благодаря чему количество абонентов «Лугакома» возросло в десятки раз и на конец 2021 года составило более 500 тыс. абонентов.
Мобильные операторы России
Beeline
Сотовые данные
APN: internet.beeline.ru Имя пользователя: beeline Пароль: beeline
MMS
APN: mms.beeline.ru Имя пользователя: beeline Пароль: beeline MMSC: https://mms/ MMS-прокси: 192.168.094.023:8080 Макс. размер сообщ.: URL-адрес MMS UAProf:
Сотовые данные
APN: internet Имя пользователя: gdata Пароль: gdata
MMS
APN: mms Имя пользователя: mms Пароль:mms MMSC: https://mmsc:8002 MMS-прокси: 10.10.10.10:8080
MTS
Сотовые данные
APN: internet.mts.ru Имя пользователя: mts Пароль: mts
MMS
APN: mms.mts.ru Имя пользователя: mts Пароль: mts MMSC: https://mmsc MMS-прокси: 192.168.192.192:8080
Настройка интернета WAP на МТС
На сегодняшний день тип интернета WAP менее популярен, чем GPRS. WAP – это старая технология беспроводного интернет-доступа, загружающая простые интернет-страницы из-за низкой скорости передачи данных. Тем не менее, ряд старых моделей телефонов обладает только встроенной технологией WAP. Установка средств доступа к глобальной сети по этому типу производится, как правило, в автоматическом режиме и не требует выполнения дополнительных действий. Но если автоматизация не сработала, то вручную настроить интернет можно следующим образом:
Этот способ применим и для планшетных устройств.
Как настроить интернет соединение на iPhone
Сим-карты большинства операторов мобильной связи продаются с подключённым мобильным интернетом: пользователю достаточно установить карточку в свой iPhone, и выход в сеть сразу же будет ему доступен. Однако знать, как настроить интернет на Айфоне вручную, всё же необходимо, иначе в случае системного сбоя и удаления настроек сети пользователь останется без доступа к значительному количеству функций – ни проверка почты, ни загрузка приложений из AppStore ему доступны не будут.
Подключение к Интернету
Подключение iPhone к Интернету
iPhone подключается к Интернету либо через сеть Wi-Fi, либо через сотовую сеть передачи данных. Перед установкой соединения iPhone выполняет следующие действия (в указанном порядке).
• Подключается через последнюю использовавшуюся сеть Wi-Fi, которая доступна.
• Если ранее использовавшиеся сети Wi-Fi не доступны, iPhone отображает список сетей Wi-Fi, действующих в данном месте. Нажмите на сеть и, если требуется, введите пароль для подключения. Сеть, для подключения к которой требуется пароль, обозначена значком замка. Можно запретить для iPhone автоматическое отображение доступных сетей.
• Если доступные сети Wi-Fi отсутствуют или Вы решили не подключаться ни к одной из сетей, iPhone подключается к Интернету через сотовую сеть передачи данных (3G, Е или о). С помощью меню «Настройки» можно запретить iPhone использовать данные сотовой сети.
Если сотовая сеть и сеть Wi-Fi недоступны, iPhone не сможет подключиться к Интернету.
Примечание: Сотовая сеть 3G (UMTS) поддерживает одновременную передачу голоса и данных на моделях GSM. Во всех остальных сетях (EDGE и GPRS на моделях GSM, EV-DO и IxRTT на моделях CDMA) нельзя пользоваться Интернетом во время разговора по телефону, только если iPhone не подключен в то же время к Интернету по сети Wi-Fi.
Многие сети Wi-Fi бесплатны, в ряде регионов также имеются точки доступа Wi-Fi, предоставляемые оператором связи, к сети которого подключен iPhone. За пользование некоторыми сетями Wi-Fi может взиматься плата. Чтобы подключиться к сети Wi-Fi в платной точке доступа, Вы можете, как правило, открыть Safari, чтобы просмотреть веб-страницу, которая позволяет подписаться на данную услугу.
Подключение к сети Wi-Fi
Настройки Wi-Fi позволяют включать Wi-Fi и подсоединяться к сетям Wi-Fi.
Включение Wi-Fi. Выберите «Настройки» > «Wi-Fi» и включите Wi-Fi.
Подключение к сети Wi-Fi. Выберите «Настройки» > «Wi-Fi», подождите, пока iPhone обнаружит доступные сети, затем выберите сеть (за подключение к некоторым сетям Wi-Fi может взиматься плата). При необходимости введите пароль и нажмите «Подкл.» (сети, требующие ввода пароля, отображаются со значком замка).
После подключения к сети Wi-Fi вручную iPhone автоматически подключается к этой сети, когда находится в зоне ее действия. Если в радиусе действия находятся несколько ранее использованных сетей, iPhone подключится к сети, которая была использована последней.
При подключении iPhone к сети Wi-Fi значок Wi-Fi, находящийся в строке состояния вверху экрана, указывает силу сигнала. Чем больше полос, тем мощнее соединение.
Подробнее о настройке параметров Wi-Fi см. раздел «Wi-Fi»
Доступ к сотовой сети передачи данных
iPhone может подключаться к Интернету по сотовой сети Вашего оператора мобильной связи. Проверьте зону действия сети оператора в своем регионе.
Если iPhone подключен к Интернету по сотовой сети передачи данных, то в строке состояния появится значок UMTS/EV-DO (3G»/>), EDGE (Е) или GPRS/lxRTT (о).
В зависимости от модели iPhone и сетевого подключения вы, возможно, не сможете получать входящие звонки, пока iPhone передает данные по сотовой сети (например, при загрузке веб-страницы).
GSM: При подключении EDGE и GPRS входящие звонки во время передачи данных могут переадресовываться на голосовую почту. При ответе на входящий звонок передача данных приостанавливается.
CDMA: При подключении EV-DO передача данных приостанавливается, если Вы отвечаете на входящий звонок. При подключении IxRTT входящие звонки во время передачи данных могут переадресовываться на голосовую почту. При ответе на входящий звонок передача данных приостанавливается.
Передача данных возобновляется после завершения звонка.
Включение 3G (модели GSM): В меню «Настройки» выберите «Основные» > «Сеть» и нажмите «Включить 3G».
Если Вы находитесь вне зоны действия сети своего оператора, Вы можете получить доступ в Интернет через другого оператора. Для активации электронной почты, просмотра веб-страниц, а также других служб передачи данных, когда они доступны, включите роуминг данных.
Включение роуминга данных. В меню «Настройки» выберите «Основные» > «Сеть» и включите параметр «Роуминг данных».
Важно: Возможно, будет взиматься плата за роуминг Для предотвращения платы за роуминг удостоверьтесь, что параметр «Роуминг данных» выключен.
Доступ к Интернету в самолете
Авиарежим отключает радиопередатчики iPhone для сигналов сотовой сети, Wi-Fi, Bluetooth и GPS во избежание создания помех работе воздушного судна. Включение Авиарежима приводит к отключению многих функций iPhone. В некоторых регионах, если это разрешено авиакомпанией и соответствующими законами и правилами, в Авиарежиме можно включить Wi-Fi для:
• передача и получения электронной почты;
• просмотр веб-страниц;
• беспроводная синхронизация контактов, календарей, закладок браузера и заметок;
• просмотр видео на YouTube;
• получение котировок акций;
• получение адресов на карте;
• получение прогнозов погоды;
• приобретения музыки и программ.
Также может быть разрешено пользование Bluetooth для подключения к IPhone устройств Bluetooth.
Подробнее см. раздел «Авиарежим» 17.
Доступ k VPN
VPN (виртуальная частная сеть) обеспечивает безопасный доступ через Интернет к частным сетям, таким как сеть Вашей компании или школы. Используйте параметры «Сеть» для конфигурирования и включения VPN. См. «Сеть»
Личная точка доступа
Можно использовать личную точку доступа (IPhone 4) для предоставления подключения к Интернету компьютеру или другому устройству Wi-Fi — IPod, iPad или другому IPhone — подключенному к Вашему IPhone по сети Wi-Fi.Также можно предоставить личную точку доступа для подключения к Интернету компьютера, соединенного с IPhone по Bluetooth или USB.
Примечание: Эта функция может быть доступна не во всех странах и регионах. Может потребоваться дополнительная плата. Обратитесь к своему оператору за дополнительной информацией, включая количество устройств, которые могут одновременно получать общий доступ к подключению Интернет
Если кнопка «Настройка Личной точки доступа» появляется в настройках «Основные» > «Сеть», сначала необходимо настроить эту услугу у Вашего оператора. Нажмите эту кнопку, чтобы связаться с оператором.
Личная точка доступа работает, только если iPhone подключен к Интернету по сотовой сети.
Общий доступ к Интернету.
1 В настройках выберите «Личная точка доступа» (или выберите «Общие» > «Сеть» > «Личная точка доступа», если настройки личной точки доступа не отображаются
на верхнем уровне программы «Настройки»),
2 Включите Личную точку доступа.
3 Подключите компьютер или другое устройство к iPhone:
• По Wi-Fi: на устройстве выберите iPhone из списка доступных сетей Wi-Fi. Когда появится запрос, введите пароль Wi-Fi для iPhone.
• По USB: подключите iPhone к компьютеру с помощью кабеля с USB и док- разъемами. На компьютере в настройках сети выберите iPhone.
На компьютере Мае при первом подключении появляется всплывающее окно с сообщением: «Обнаружен новый сетевой интерфейс». Нажмите «Настройки сети», установите необходимые сетевые настройки для iPhone, затем нажмите «Применить». На персональном компьютере для выбора конфигурации подключения iPhone используйте панель управления сетью.
• Bluetooth. На iPhone выберите «Настройки» > «Основные» > «Bluetooth» и включите Bluetooth. Затем обратитесь к документации, прилагаемой
к программному обеспечению компьютера, для создания пары iPhone с устройством.
После установки соединения появляется синяя полоса в верхней части экрана iPhone. При подключении с помощью USB Личная точка доступа остается включенной, даже когда интернет-соединение не используется.
Примечание: Значок Личной точки доступапоявляется в строке состояния на iPhone (модели GSM), который использует точку доступа другого iPhone.
Изменение пароля Wi-Fi для iPhone.
В Настройках выберите «Личная точка доступа» > «Пароль Wi-Fi», затем введите пароль из минимум 8 символов. При изменении пароля будут отключены все устройства, использующие общий доступ к Интернету.
Контроль использования сотовой сети передачи данных. В меню «Настройки» выберите «Основные» > «Использование».
Доступ в интернет без настроек
Оператор не рекомендует использовать ее постоянно, поэтому желательно при первой же возможности настроить интернет на телефоне. Но в качестве временной меры, когда срочно нужен доступ в Сеть, а настроить его самостоятельно не получается, можно активировать «Доступ без настроек».
Подключить услугу можно тремя способами:
подключается бесплатно и не имеет абонентской платы.
Как видите, настроить интернет на МТС чрезвычайно просто! К тому же, с вы сможете выходить в интернет и отправлять MMS, даже если у вас не получается настроить интернет на телефоне самостоятельно.
Современному человеку без интернета существовать очень сложно. Дело в том, что даже самый обычный смартфон нуждается в постоянном подключении к интернету для нормального функционирования. И чтобы с девайса можно было выйти в сеть, нужно произвести настройку доступа. Как это сделать мы узнаем немного ниже.