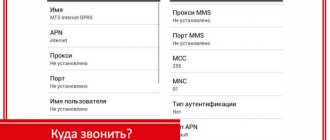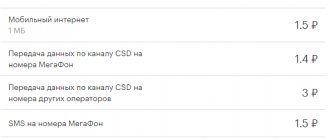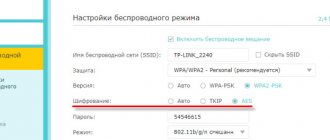How to enable mobile internet on iPhone
Mobile Internet allows you to quickly find the necessary information on the global network while traveling, at work, on vacation, etc. At the same time, the provider presents traffic to its clients in accordance with the tariffs they have chosen and the connected options (packages). In any case, before connecting to the Internet, you need to check that the subscription fee has been paid and the phone balance is positive. This is done using a personal account, a USSD request, a call to the provider’s hotline, or using a special mobile operator utility (can be downloaded from the App Store).
Step-by-step instructions for connecting the Internet on iPhone:
First of all, you need to set up a profile for the mobile Internet as follows:
- You need to go to the device settings.
- Next, you need to select the “Data Options” item there.
- Next, you need to open the “Cellular Data Network” tab.
- Then in the window that opens you need to enter the parameters for connecting to the mobile network (APN, username and password). You can also set this data automatically using an SMS request or a call to the provider’s technical support.
Next, to turn on the Internet, you need to do the following:
- Go to the “Settings” of your mobile device again.
- Then select the “Cellular Communications” item there, where you need to activate the slider opposite the “Cellular Data” item.
- Then, going down the list, you can allow data transfer for some programs, and deny it for others. To do this, you also need to move the slider opposite the programs to the desired position. But this function is provided only for standard software built into the iOS system.
- You can switch the type of mobile network on your gadget (2G, 3G and 4G) using the “Data settings” item.
- Next, you need to click the “Voice and Data” tab in the cellular settings. If necessary, you can activate Internet access while roaming.
- After this, a small window will open in which you need to select the appropriate network type. After activating the optimal network, a check mark should appear opposite it. Please note that when using faster networks, sites and files will load faster, but the smartphone battery will drain faster.
How to turn cellular data on or off
If a client is interested in how to enable data transfer on an iPhone, he can use the following options:
- by applying cell phone settings;
- by calling the telecom operator;
- using the quick access panel on your smartphone.
It is worth talking in more detail about each of these methods.
Enabling and disabling through gadget settings
If the client wants to enable the transfer, he needs to use the cell phone settings. The procedure will depend on what version of the software is used on the client's smartphone. If the owner has installed iOS 7 or higher, then the operation is performed according to the following instructions:
- in the settings section you need to find the “Cellular” item;
- the client needs to go to this section;
- Next you need to find the “Cellular data” item, there is a slider next to it, it is moved to the active position;
- Now the line “Enable 3G” is selected, the owner must also activate this section.
If the client needs to refuse the Internet, he can do this by moving the toggle switches back to the “Off” position. After this, the transmission will stop, which means access to the Internet will become unavailable.
In the same section of the phone, the client can suspend access to individual applications. If you set a block on programs, the network connection will not work for them. To do this, you need to open the “Cellular data for software” section.
If you look closely at the statistics, you can understand which applications take up more traffic. For them, access to the network is suspended. For example, if the graph shows that the Maps application is taking up a lot of megabytes, but the client does not use the program, you should block it. Just move the toggle switch next to the Maps application to the inactive position.
Using the Quick Access Toolbar
If the client uses an Internet connection via Wi-Fi, then over the network this function is no longer required. In order not to waste traffic and money, you should refuse the option. To stop the service, you need to open “Control Center” on your smartphone. There will be several icons located there. One shows the connection to Wi-Fi, the second indicates the activity of transferring cellular parameters. If the user deactivates the second icon, then only the Wi-Fi connection will remain. This will allow you not to waste traffic and money from your SIM card balance. The mobile Internet connection will be automatically deactivated.
Please note: You can also activate the data transfer function via the Quick Access Toolbar. This will allow you to use the mobile Internet again.
Call a mobile operator
A smartphone user cannot completely abandon the mobile Internet through the functionality of an iPhone. Even after disconnecting, the Internet will connect immediately after resetting the settings. Also, activation will be performed when using the “Hard Reboot” function. To deactivate data transmission over the network, the client must call the company's hotline.
Each mobile operator has a hotline number. You should call there, provide your details, and then ask the manager to turn off the Internet on the SIM card. After this manipulation, the client will no longer be able to access the network from the phone if there is no Wi-Fi connection.
Cellular data allows the client to use the Internet from the phone if there is no Wi-Fi connection. But if the owner does not need access to the network, he can refuse this service. Deactivation is performed through the gadget settings or via the telecom operator's hotline.
How to turn on the Internet via Wi-Fi on iPhone
In large cities, Wi-Fi networks operate in many cafes, educational institutions, subways and other public places, so even with a zero phone balance, the user can use all the functions of the Internet (download files, update software, watch online videos, chat using instant messengers, etc.) .d.).
To connect to a Wi-Fi network you need:
- Open the “Settings” of the gadget and find the “Wi-Fi” item there.
- Next, you need to open it and activate the slider next to “Wi-Fi”.
- Then in the “Select network” section you need to find the desired network and connect to it. If the network is closed, you will need to enter the password for it and click “Connect”.
- After successfully connecting to the access point, a blue checkmark will appear in the gadget’s settings next to the network name, and the Wi-Fi icon will appear on its display.
Most often there is no need to change additional Wi-Fi settings, but you still need to check them. To do this, click on the field with the name of the connected network, after which the “Subnet mask” parameters 255.255.255.0 will be displayed, as well as the “Router” and “DNS” identification data, which should be the same.
You can quickly launch the Wi-Fi module using the Control Panel. To do this, swipe your finger from bottom to top, and then click the Wi-Fi icon in the menu that appears.
It should be taken into account that after turning on Wi-Fi, the smartphone’s battery will discharge faster. Therefore, before connecting your smartphone to a Wi-Fi network, you need to make sure that there is enough battery charge. If your iPhone doesn't have enough charge, you need to charge it.
The main reasons for Internet failures on iPhone
There are several reasons why the phone does not want or cannot connect to the Network. If this concerns Wi-Fi, then you need to check the settings of the router, the functionality of the Wi-Fi signal-receiving module on the device, as well as the very possibility of receiving the Internet. Perhaps the search for wireless networks on the gadget is simply turned off.
If you have problems with your mobile connection, you can:
- recheck all settings again;
- reboot the phone;
- assess the condition of the SIM card and whether it was inserted correctly;
- move closer to the window or exit the subway or building;
- ask the operator for help;
- Take your device to Apple Support.
To configure the Network, you need to go to a special section
Thus, it was explained how to access the Internet on an iPhone and how to properly configure the device. The instructions are slightly different, as the user interface changes slightly from time to time, as does the location of the Internet enable settings.
How to enable modem mode
Modem mode is available on all iPhone models. It allows you to share Internet traffic with other devices (smartphones, tablets, laptops, smart TVs, etc.) via Wi-Fi or Bluetooth protocol, as well as via a USB cable - if the smartphone will be used as a modem for a PC. The Internet traffic itself is provided by the mobile operator as part of a tariff plan or additional Internet options.
Wi-Fi distribution
To do this you need to do the following:
- Activate data transfer on the gadget, as indicated in the first paragraph of this article.
- Next, you need to activate modem mode on your phone.
- After which you can specify a suitable password for the access point (must consist of a combination of 8 or more letters, numbers and special characters).
- Now you need to turn on the Wi-Fi module on your smartphone and tell other users the network name and password to access it. The name of the access point corresponds to the name of the phone, which can be found in its settings (item “About this device”).
Traffic distribution via Bluetooth
This method allows you to provide mobile Internet traffic only to PCs and laptops, because it is impossible to connect various mobile gadgets into one pair using Bluetooth using standard iOS tools.
To distribute traffic via Bluetooth you must:
- On your iPhone and PC (laptop), turn on the Bluetooth module and pair them.
- Once the devices are paired, you can use your phone as a modem for your PC.
Sometimes connection using the Bluetooth protocol does not occur immediately due to differences in Wi-Fi modules on devices, so if problems arise, you need to reconnect to the device again. Moreover, for high-quality communication, the devices must be within a radius of 5-10 m from each other.
Distributing traffic via USB cable
This method is considered optimal when traveling when the PC user does not have extra money to buy a USB modem.
To distribute the Internet via USB you need:
- Turn on the Internet, as indicated in the first section of the article.
- Connect your smartphone using a USB cable to your PC, and after the “Trust this PC” prompt, confirm your trust in your personal computer or laptop.
- After that, you need to start modem mode on your smartphone, otherwise the PC will detect it as a media device.
- After activating this option, the system will find a new device. Next, in the PC settings, you need to select the desired connection, which corresponds to the name of the iPhone (can also be called “Network 2, 4”, etc.).
For this option to fully work, it is necessary that the tariff plan or additional Internet option allows for Internet distribution (many tariffs do not provide for the distribution of Internet traffic to other devices or it is available for an additional daily fee).
Turn on mobile network on iPhone
Most often, there are no problems with mobile access; connecting is quite simple due to the fact that SIM cards are sold with all ready-made settings. You just need to install it on your phone and enjoy all the privileges of accessing the Internet from your gadget. However, it happens that the ability to transmit data over the cellular network disappears.
You can configure everything yourself. In addition, the operator can block access due to lack of money in the account or exceeding the traffic limit.
Note! Most often, loss of connection to the Network occurs due to a system failure. You can diagnose and fix the problem yourself without any problems.
If this cannot be done, then it is recommended to take the iPhone to a service center
You can diagnose and fix the problem yourself without any problems. If this cannot be done, then it is recommended to take the iPhone to a service center.
Step-by-step instructions on how to connect the Internet and make all the settings on your Apple device:
- The first step is to make sure that data transfer on the Network is activated. You can view this in your phone settings. To check, you need to perform the following actions: “Cellular communications” - “Settings”.
- After this, you need to check the activity of two icons - “Enable 3G” and “Cellular Data”. They should light up green. If both or one of them is gray, then the service is inactive.
- If the “Cellular Data” switch is inactive, then it is possible to connect only via a wireless Wi-Fi network. It is also advisable to activate the option to enable 3G, otherwise the iPhone will only receive and transmit data using the outdated EDGE standard. It has a very low speed (up to 470 Kbps), which clearly will not suit the user.
Important! Connecting to the fourth generation standard is carried out in the same way, only you need to choose a connection to LTE or 4G instead of 3G
You should also note that the inclusion of data transfer services according to third or fourth generation standards does not guarantee continuous operation with them. The fact is that if the connection quality is low, the device will automatically switch to a lower format
For example, from 4G to 3G or from 3G to 2G, that is, outdated EDGE. Getting information about the current technology is very simple: you just need to look at which icon in the upper left corner is active. There will be one of the following:
- LTE. In this case, the user can be calm and confident that the device operates at maximum speed in the fourth generation connection format;
- 3G. This means that the device has lowered the standard due to poor connection quality;
- E. This letter may shock some fans of fast mobile Internet, since the phone has switched to the lowest standard and operates at the minimum speed;
- If none of the presented indicators are lit, it means that there is simply no connection to the Network.
Note! The last point may indicate a lack of connection due to technical problems with the operator or subscriber. Additionally, the cellular data switch may not be active.
Why doesn't the Internet work on iPhone?
It may not work on iPhone for various reasons, so it's worth looking at the main ones.
| Problem | Solution |
| Traffic consumed in accordance with the tariff plan or additional Internet option | It is necessary to purchase additional traffic packages or change the tariff to a more optimal one (or completely unlimited) |
| Negative phone balance | You need to top up your phone balance in any convenient way (payment terminal, online bank, bank card, payment systems, etc.) |
| Incorrect network settings | It is necessary to set the correct network parameters in the device settings (APN, username and password) |
| Software glitch | You need to try rebooting the device, if this does not help, then you need to try resetting the gadget to factory settings |
| SIM card damaged | You need to replace your SIM card at the nearest mobile operator office |
| No network coverage | You need to install a signal amplifier (tutor) or an additional router if it is connected to a Wi-Fi network. You can also try choosing a different network type on your iPhone (2G,3G or 4G) |
| Problems with the radio module | In this case, the smartphone must be repaired at a specialized Apple service center. |
| Problems connecting to a Wi-Fi network | You need to check your router settings. If necessary, you need to reset them to factory values. You also need to update the router firmware |
4.6 / 5 ( 22 voices)
0
Brief information about the operator
Lugacom is a telecommunications company created on the territory of the Lugansk People's Republic in the summer of 2015. At that time, there was only one operator operating in the region - Vodafone. Constant interruptions in the work of Vodafone prompted the leadership of the LPR to launch their own mobile operator, which became Lugak.
In August 2015, it was registered with the Ministry of Justice of the LPR and since September, residents of the region have been able to connect to the network. For more than three years, the operator has significantly increased its network coverage, due to which the number of Lugacom subscribers has increased tenfold and at the end of 2021 amounted to more than 500 thousand subscribers.
Mobile operators in Russia
Beeline
Cellular data
APN: internet.beeline.ru Username: beeline Password: beeline
MMS
APN: mms.beeline.ru Username: beeline Password: beeline MMSC: https://mms/ MMS proxy: 192.168.094.023:8080 Max. message size: MMS UAProf URL:
Cellular data
APN: internet Username: gdata Password: gdata
MMS
APN: mms Username: mms Password: mms MMSC: https://mmsc:8002 MMS proxy: 10.10.10.10:8080
MTS
Cellular data
APN: internet.mts.ru Username: mts Password: mts
MMS
APN: mms.mts.ru Username: mts Password: mts MMSC: https://mmsc MMS proxy: 192.168.192.192:8080
Setting up WAP Internet on MTS
Today, the WAP Internet type is less popular than GPRS. WAP is an old wireless Internet access technology that loads simple Internet pages due to low data transfer speeds. However, a number of older phone models only have built-in WAP technology. Installation of global network access tools using this type is usually done automatically and does not require additional actions. But if automation does not work, then you can manually configure the Internet as follows:
This method is also applicable to tablet devices.
How to set up an Internet connection on iPhone
SIM cards from most mobile operators are sold with connected mobile Internet: the user just needs to install the card in his iPhone, and access to the network will be immediately available to him. However, it is still necessary to know how to set up the Internet on an iPhone manually , otherwise in the event of a system failure and deletion of network settings, the user will be left without access to a significant number of functions - neither checking mail nor downloading applications from the AppStore will be available to him.
Internet connection
iPhone automatically connects to the Internet when you use Mail, Safari, YouTube, Stocks, Maps, Weather, App Store or iTunes Store.Connecting iPhone to the Internet
iPhone connects to the Internet either through a Wi-Fi network or a cellular data network. Before a connection is established, iPhone performs the following steps (in order):
• Connects via the last used Wi-Fi network that is available.
• If previously used Wi-Fi networks are not available, iPhone displays a list of Wi-Fi networks available in your location. Click on the network and, if required, enter a password to connect. A network that requires a password to connect to is indicated by a padlock icon. You can prevent iPhone from automatically displaying available networks.
• If there are no Wi-Fi networks available or you choose not to connect to any networks, iPhone connects to the Internet through a cellular data network (3G, E, or O). You can use the Settings menu to prevent your iPhone from using cellular data.
If cellular and Wi-Fi networks are unavailable, iPhone will not be able to connect to the Internet.
Note: The 3G (UMTS) cellular network supports simultaneous voice and data transmission on GSM models. On all other networks (EDGE and GPRS on GSM models, EV-DO and IxRTT on CDMA models), you cannot use the Internet while on a call unless your iPhone is also connected to the Internet via Wi-Fi.
Many Wi-Fi networks are free, and some regions also have Wi-Fi hotspots provided by the carrier to which your iPhone is connected. Some Wi-Fi networks may charge fees. To connect to a paid hotspot Wi-Fi network, you can usually open Safari to view a web page that lets you sign up for the service.
Connecting to a Wi-Fi network
Wi-Fi settings allow you to turn on Wi-Fi and connect to Wi-Fi networks.
Turn on Wi-Fi. Go to Settings > Wi-Fi and turn on Wi-Fi.
Connect to a Wi-Fi network. Go to Settings > Wi-Fi, wait until iPhone detects available networks, then choose a network (some Wi-Fi networks may charge fees to connect to them). If necessary, enter the password and click "Connect." (networks that require a password appear with a padlock icon).
After you manually connect to a Wi-Fi network, iPhone automatically connects to that network when it's within range. If there are multiple previously used networks within range, iPhone will connect to the network that was last used.
When your iPhone is connected to a Wi-Fi network, the Wi-Fi icon in the status bar at the top of the screen indicates the signal strength. The more bands, the stronger the connection.
For more information on configuring Wi-Fi settings, see the “Wi-Fi” section
Cellular data network access
iPhone can connect to the Internet over your mobile operator's cellular network. Check the operator's network coverage in your region.
If your iPhone is connected to the Internet via a cellular data network, the UMTS/EV-DO (3G), EDGE (E), or GPRS/lxRTT (o) icon will appear in the status bar.
Depending on your iPhone model and network connection, you may not be able to receive incoming calls while iPhone is transmitting data over a cellular network (for example, while a web page is loading).
GSM: When connected to EDGE and GPRS, incoming calls during data transmission can be forwarded to voicemail. When you answer an incoming call, data transmission is paused.
CDMA: When connected to EV-DO, data transmission is suspended when you answer an incoming call. When connected to IxRTT, incoming data calls can be forwarded to voicemail. When you answer an incoming call, data transmission is paused.
Data transmission resumes after the call ends.
Enable 3G (GSM models): From the Settings menu, select General > Network and tap Enable 3G.
If you are outside the coverage area of your operator's network, you can access the Internet through another operator. To enable email, web browsing, and other data services when available, turn on data roaming.
Enable data roaming. From the Settings menu, go to General > Network and turn on Data Roaming.
Important: Roaming charges may apply To prevent roaming charges, make sure the Data Roaming option is turned off.
Internet access on the plane
Airplane mode turns off iPhone's radio signals for cellular, Wi-Fi, Bluetooth, and GPS signals to prevent interference with aircraft. Enabling Airplane mode disables many iPhone features. In some regions, if permitted by your airline and applicable laws and regulations, Airplane Mode can enable Wi-Fi for:
• sending and receiving email;
• browsing the web;
• wireless synchronization of contacts, calendars, browser bookmarks and notes;
• watching videos on YouTube;
• obtaining stock quotes;
• obtaining addresses on the map;
• receiving weather forecasts;
• purchasing music and programs.
The use of Bluetooth may also be allowed to connect Bluetooth devices to the iPhone.
For more information, see Airplane Mode 17.
Access k VPN
A VPN (virtual private network) provides secure Internet access to private networks, such as your company's or school's. Use Network settings to configure and enable VPN. See "Network"
Personal Hotspot
You can use a personal hotspot (IPhone 4) to provide an Internet connection to a computer or other Wi-Fi device—an iPod, iPad, or other iPhone—connected to your iPhone over a Wi-Fi network. You can also provide a personal hotspot to connect a computer to the Internet connected to the iPhone via Bluetooth or USB.
Note: This feature may not be available in all countries or regions. Additional charges may apply. Contact your carrier for more information, including the number of devices that can share your Internet connection at the same time.
If the “Set up Personal Hotspot” button appears in the “General” > “Network” settings, you must first set up this service with your operator. Click this button to contact the operator.
Personal Hotspot only works when iPhone is connected to the Internet over a cellular network.
Internet sharing.
1 In Settings, select Personal Hotspot (or select General > Network > Personal Hotspot if personal hotspot settings are not displayed
at the top level of the “Settings” program),
2 Turn on Personal Hotspot.
3 Connect your computer or other device to iPhone:
• Via Wi-Fi: On your device, select iPhone from the list of available Wi-Fi networks. When prompted, enter your iPhone's Wi-Fi password.
• Via USB: Connect iPhone to your computer using a USB cable with dock connectors. On your computer, select iPhone in Network Settings.
On your Mac, when you connect for the first time, a pop-up window appears with the message: “A new network interface has been detected.” Click Network Settings, set the necessary network settings for your iPhone, then click Apply. On a personal computer, use the network control panel to select the iPhone connection configuration.
• Bluetooth. On iPhone, go to Settings > General > Bluetooth and turn Bluetooth on. Then refer to the documentation included
to the computer software to pair the iPhone with the device.
Once the connection is established, a blue bar appears at the top of the iPhone screen. When connected via USB, Personal Hotspot remains turned on even when the Internet connection is not in use.
Note: The Personal Hotspot icon appears in the status bar on an iPhone (GSM model) that is using another iPhone's hotspot.
Change Wi-Fi password for iPhone.
In Settings, go to Personal Hotspot > Wi-Fi Password, then enter a password of at least 8 characters. Changing your password will disable all devices sharing the Internet.
Monitoring the use of cellular data networks. From the Settings menu, select General > Usage.
Internet access without settings
The operator does not recommend using it constantly, so it is advisable to set up the Internet on your phone as soon as possible. But as a temporary measure, when you urgently need access to the Network, but you can’t set it up yourself, you can activate “Access without settings.”
You can activate the service in three ways:
Connects for free and has no subscription fee.
As you can see, setting up the Internet on MTS is extremely simple! In addition, you will be able to access the Internet and send MMS, even if you are unable to set up the Internet on your phone yourself.
It is very difficult for a modern person to exist without the Internet. The fact is that even the most ordinary smartphone needs a constant connection to the Internet for normal functioning. And in order to be able to access the network from the device, you need to configure access. We will find out how to do this a little below.