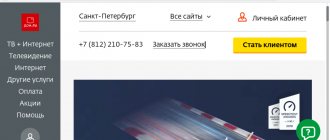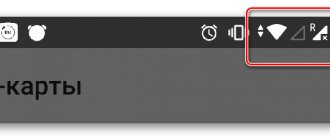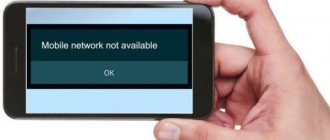The article in which I showed how to connect an LG Smart TV to a Wi-Fi network has currently received more than eight hundred comments. Basically, these are questions that are related to a variety of problems that arise when connecting LG TVs to a Wi-Fi network. The most popular problem is when the TV does not see the Wi-Fi network, or does not connect to the wireless network. And of course, after connecting to Wi-Fi, the Internet very often simply does not work. The connection diagram is displayed in the settings, and there is a connection between the TV and the router (gateway), but there is no connection to the DNS and, accordingly, to the Internet.
The error “No Internet connection via Wi-Fi” appears in the LG Smart TV settings. The Internet does not work either in the browser or in applications on the TV. I can't watch videos in the YouTube app. Error “network connection (-105) – The requested address cannot be found. Check your network connection,” or error 106: “The network is not connected. Check your network connection status." Problems also often arise with connecting to wireless networks at a frequency of 5 GHz. Even when the TV has support for the 5 GHz band (802.11ac standard). Many TV models do not have a built-in Wi-Fi receiver at all. They cannot connect to wireless networks, or only after connecting a proprietary USB receiver (Wi-Fi dongle).
In this article we will talk about solving problems with connecting to Wi-Fi on LG TVs with Smart TV system webOS. Which has been installed on all new TVs from this manufacturer for a long time. Personally, I think that this is the most convenient, beautiful, fast and functional platform of all that is now on the market. I think that the solutions from this article can also be applied to LG TVs that run on the old Smart TV system.
Does your LG TV have Smart TV and built-in Wi-Fi?
Very often I am asked some question about connecting a TV to the Internet, they indicate the model, and after checking the characteristics on the official LG website, it turns out that the TV does not have a Wi-Fi receiver, or there is no Smart TV at all. If you are 100% sure that your TV has both, then you can simply skip this section.
How to figure it out:
- If the TV does not have a Smart TV, then there is no way to connect it to the Internet. Neither via Wi-Fi, nor via cable. There are LG TVs without Smart TV, but which are equipped with a LAN port. So, the LAN port there is needed not to connect to the Internet, but to connect to a local network, to view content using DLNA technology (TV supporting this technology). Read more in the article: how to watch movies from a computer on an LG TV.
- TV with Smart TV, but without built-in Wi-Fi. As a rule, these are old models. You can connect the Internet to such TVs via cable. Or via Wi-Fi, but using another router (or repeater) according to these instructions.
- LG TVs with support for proprietary USB Wi-Fi receivers. This is when there is no built-in receiver, but you can buy one and connect it to a USB port. TVs only work with branded receivers from LG. Usually on such models a message appears that you need to connect either a cable or a Wi-Fi dongle. It looks something like this:
I don’t even know if these branded receivers can still be found on sale today. It's easier to connect via cable. But this applies mainly to old Smart TVs from LG. Since almost every new model (which runs on webOS) has Wi-Fi built-in.
How can I check all this? Very simple! We type the model of our TV into Google, go to the LG website and look at the specifications. You can watch on other sites. If there is a “–” next to the Wi-Fi item, then there is no built-in adapter. If it says “Ready” (optional), then connection is only possible via an external USB adapter. And if there is a bold dot, or it says “Yes,” it means the module is built-in.
Why doesn't my LG TV see the Wi-Fi network?
We have already dealt with the first, and probably the main reason, above. If the TV does not have Wi-Fi, it will therefore not be able to see available networks. But there are other reasons. There are a lot of nuances here. For example, does the TV not see only a specific (home) wireless network, or does it not see any network at all? You need to make sure that the TV is within range of the Wi-Fi network.
If the problem is that a specific network is not displayed in the list, then check whether the router distributes a wireless network and whether this network is available on other devices. If the network is not detected only by the TV, then reboot the router. You can try changing the channel and channel width in the router settings. Read more in the article on how to change the WiFi channel on your router.
If you can’t see the Wi-Fi network at 5 GHz
Since more and more routers support Wi-Fi network distribution at a frequency of 5 GHz, and receivers in new TVs support this range and the 802.11ac standard, users are having problems when the TV does not see networks in this range.
First of all, you need to make sure that your TV supports the 802.11ac standard and, accordingly, Wi-Fi at a frequency of 5 GHz. This can be found in the specifications, or you can find out from LG support. If your TV model supports all this, then most likely the problem is in the channel settings on your router.
You need to go to the router settings and in the section with Wi-Fi network settings specifically for the 5 GHz range, you need to manually set channel 36, 40, 44, or 48. It looks something like this (using the example of a TP-Link router):
Don't forget to save the settings and reboot the router.
I also saw information on the Internet that this problem can be solved by changing the region through the TV service menu. If changing the channel does not help, you can try this option.
Can't turn on Wi-Fi on LG TV
Another problem that I have heard about several times already. In the settings, in the “Network” – “Connecting to a Wi-Fi network” section, a message appears: “Wi-Fi is turned off. Turn it on to see a list of available networks to connect to and additional menu items."
It's simply impossible to turn on Wi-Fi. Switch in Off position. and inactive. In this case, you can try resetting the TV. But judging by the reviews, this will not help solve the problem. Since the problem is most likely hardware. The Wi-Fi module itself is broken, or there is some problem with the board. This is usually solved by replacing the module itself inside the TV. You need to contact the service center. If the TV is under warranty, they should fix it for free.
Options for solving the problem
There is a solution to any problem, you just need to figure out what the problem is. If the TV does not receive Wi-Fi, then you need to carry out diagnostics. You should always start with the simplest. For example, check the presence of electricity and the router signal, and the integrity of the cable during a wired connection.
Network reboot
If Wi-Fi does not work, then experts recommend rebooting the router. In 99% of cases, this action will help restore communication. To do this, you need to find the Power button on the back panel and press it. All flashing symbols should go out. There is no need to turn on the device right away; wait 5 minutes and press the same button again. Wait until the device is fully turned on and check the Internet connection on the TV. If it still does not connect, then make sure that other gadgets can connect to your home network and have Internet access.
Setting up a data connection manually
If the TV loses connection with the router, then after rebooting it you need to reset all settings. This is done if rebooting does not help. After all settings have been reset to factory settings, you need to restore them manually.
The following three types of network settings are used:
- Dynamic IP – dynamic settings that are set automatically via DHCP.
- Static IP – settings that must be entered manually.
- PPPoE – access is assumed after entering your login and password.
To connect your TV to the Internet manually, you need to:
- Go to the “Network Settings” menu, then “Wireless”.
- From the networks that appear, select yours and press Enter.
- Select IP Settings on the network test screen, and then set IP Mode to Manual.
- Enter the values for the parameters “IP address”, “Subnet mask”, “Gateway”, “DNS server”. Complete the setup by clicking the “OK” button.
- Set up WPS(PBC). To do this, go to “Network Settings” and then WPS (PBC).
- Press the WPS(PBC) button on the router and hold it there for 2 minutes. At this time, the TV panel will receive the settings automatically.
DNS server errors
If the DNS server gives an error, you need to connect the TV manually. Try manually setting up the server settings from Google 8.8.8.8 or 8.8.4.4. Before this, disable the DHCP function on the router and if the address is, for example, 192.168.1.1, then enter the following data:
IP address: 192.168.1.103;
Subnet mask: 255.255.255.0;
Gateway: 192.168.1.1;
DNS server: 8.8.8.8 (or 192.168.1.1).
If the N standard is used, then set the authentication to WPA2-PSK and the security type to AES and reconnect the device. “Access Control” may be activated on the network device. This means that the IP address of the TV panel is blocked. Disable it and set it to ignore the TV panel's MAC address check.
Resetting network settings on the TV and changing standards
One of the reasons why the Wi-Fi connection on the TV is lost may be a reset. To configure the router, you need to do the following:
- Open a browser on your computer.
- In the address bar enter 192.168.0.1 or 192.168.1.1. These are the most common addresses, but if they do not fit, then look in the instructions for the transmitting device or on its back panel.
- Open the “Login and Password” window and enter the required values, if required.
- For TP-link in the interface, go to the “Wireless Mode” and “Settings” tab.
- Come up with a name for the network and go to the “Wireless Protection” tab.
- Set the encryption type to WPA/WPA2 and create a password.
- In the “System Tools” tab, open the “Password” item.
- Enter the old login and password and then enter the new values. Write down or remember the new values.
Here are the most common reasons and methods for eliminating them, due to which the connection between the television receiver and the network device is lost. But you may have to face other problems that will require the intervention of specialists.
Why doesn't my LG Smart TV connect to Wi-Fi?
When the TV sees our network, we select it, enter the password, then in most cases the connection process ends there. The message “Connected to the Internet” appears and you’re done. But not always