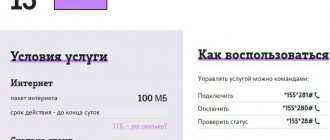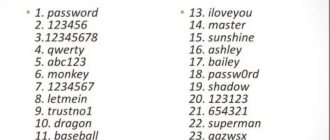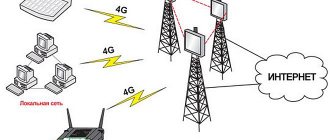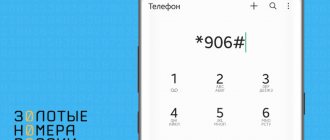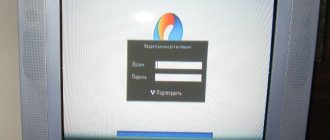What should be a good password?
A good password should be strong. To ensure reliability, it must meet the following requirements:
- complexity (the password should not be easy to guess, “qwerty” is very easy to guess and connect to the network). Password complexity can be ensured by the following: using different registers;
- using not only letters, but also numbers and special characters;
- password length is at least 10 characters;
Compliance with the listed reliability requirements ensures the creation of a password, the encrypted data of which will be extremely difficult for another user to guess to connect to your Wi-Fi network.
More information about setting up Wi-Fi security is described in the following video:
Network key for Wi-Fi on modems
I will tell you how to change the Wi-Fi password on Yota using the example of a 4G LTE modem. We do the following:
- We connect the device to the USB port.
- When the computer finds the wireless network (it will be open and not password-protected), go to any browser and type the address 10.0.0.1 or status.yota.ru in the address bar.
- Click Device Settings. A working panel will open where you can set the network name and change the Wi-Fi password.
- During initial setup, the access point will be open. We need to change the security type to WPA
- In the “Password” line, write the security key. Be sure to copy it onto a piece of paper so you don’t forget!
- It is also recommended in the line "Automatically turn off Wi-Fi" o.
- Check if Wi-Fi is activated. ABOUT.
After saving the settings, you can use the Internet and connect home devices and gadgets. Don't forget that you need to use a new network key to connect!
Here is a simple video instruction:
Security options and encryption types
The wireless network security key is transmitted in a special form. That is why, if the user does not have information about him, he will not be able to connect to the network.
There are 3 types of protection:
- WEP (least reliable for a key; many routers no longer support it).
- WPA (optimal for private users).
- WPA2 (optimal for entire companies, but this type is also recommended for ordinary users).
Encryption is performed using different algorithms:
- TKIP (does not work in 802.11n mode);
- AES (recommended method).
How to set and change the Wi-Fi password on a Yota modem and router?
Yota is a federal operator that provides mobile communications and 4G Internet services. Not everyone knows that this company was the first in Russia to launch 4G communications, and subsequently the new LTE data transmission technology. At the beginning of 2021, Yota ranks 3rd in the ranking of cellular operators. At the same time, it bypasses Beeline, MTS, and Megafon.
This was a small lyrical digression, now let's get down to business. Yota modems and routers are very popular. Especially modems, in conditions where it is not possible to provide home Internet. The company offers unlimited Internet for all networks - 2G, 3G, 4G, 4G+, 4G LTE. While other providers set a limit for all networks except 4G. In conditions of such demand, the question is often asked - how to set a password for the Yota Wi-Fi network. This will be discussed below.
How to find out the security key?
There are several ways to do this:
- Go to the router settings.
- Go to your computer settings.
Mobile devices should be placed in a separate category. Viewing the key on them is done a little differently.
Using a router
This could be a router from Asus, TP-Link or another manufacturer. To enter it you will need a login and password. If they were not configured separately, then the factory type information is used. You can find them out on the device itself.
It doesn’t matter whether you want to find out the security key of the Rostelecom network or another provider, the general sequence of actions is the same. You need to do the following:
- Use a browser.
- Indicate the router address (written on the back of the device).
- Specify your login and password (most often this is admin/admin, if you have not changed it in the router settings).
- Go to the directory responsible for network protection and view the necessary information (depending on the device model, the section names may differ). In TP-Link routers this is “Wireless Mode”, then “Wireless Protection”.
Using a laptop or PC
To obtain the necessary information:
- Click on the network icon in the corner of the screen (lower right part).
- Open the directory responsible for network management (“Network and Sharing Center”).
- Select the required network and open the menu.
- Select “Properties”.
- Open the security directory and check the box responsible for displaying the entered characters. This will allow you to view the password that was previously specified.
An even simpler way is to look at the password on a laptop or computer running Windows 7 connected to a Wi-Fi network. Click the “Wi-Fi” icon, select the connected network, click “Properties”, then “Security” and check the box “Display” entered characters".
On a mobile device
In order to find out the network key from a mobile device, you must perform the following steps:
- Launch a special program (for example, Root Explorer).
- Get "Root" user rights.
- Go to the Wi-Fi settings folder.
- Select the file “wpa_supplicant.conf”.
- Open it using a special program or browser.
- Find the name "ssid" and "psk". The value specified in "psk" will be the required password, and the value "ssid" will be the name of the network being used.
On an Android mobile device
In order to find the network security key on an Android phone without using Root rights, you need to do the following:
- Log in to any browser convenient for you.
- Enter one of the following addresses in the address bar: 192.168.0.1, 192.168.1.1, 192.168.2.1.
- A window will appear asking you to enter your login and password. If the system does not show this window, it means that the router is not using the standard combination installed by the manufacturer, but some new code.
- Then you need to enter the standard user name “admin” and the same password, and then go to the section for managing wireless network settings. Each router manufacturer has its own name for this parameter, so you need to find an option that contains the following words - Wireless Security, WiFi Security, Wifi Password, and so on.
After going to this setting, a password will become available to you.
Attention! If you have difficulty finding the password, simply write the name and model of your router in the comments. After which we will give you step-by-step instructions specifically for your case as soon as possible.
Additional methods
How can I recover my wireless network security key? This can be done using special applications.
Sequence of actions for computers and laptops:
- Download a special program (for example, WirelessKeyView).
- Disable your antivirus and firewall (they may interfere with the program's operation).
- Run the program as administrator.
- View the required information.
Sequence of actions for mobile devices:
- Visit Google Play Market.
- Purchase a special program (for example, Wi-Fi Password).
- Run the program with root rights.
- Select the connection you are interested in.
- View the required information.
Another separate way to obtain it is to select a password using special hacking programs. But this is the method that should be used least of all. Often programs that offer password guessing contain viruses and harm the device.
Why can’t I go to status.yota.ru?
In your router personal account, you can change settings, restrictions, and identifiers. But sometimes, when you try to access the start page, an error occurs and the screen displays the following message: “Could not access the site” or “Page unavailable.” You can solve the problem in one of the following ways:
- Open another browser and try logging in from it.
- Disable the device. If it is a router, turn off the power with the button; if it is a modem, disconnect it from the computer. Then connect again.
- If the distribution device is turned on via a USB cable, try connecting to it via Wi-Fi.
- Check network settings. For this:
- open “Control Panel”;
- in the “Network and Internet” section, select “Control Center”;
- go to “Change adapter settings”;
- right-click on the connection named Iota and call up the context menu;
- Click on the “Properties” item.
- in the window that opens, go to “TCP/IP Internet Protocol Properties” and see if automatic acquisition of IP and DNS addresses is set. If not, check the appropriate boxes.
If the above steps do not help, contact the Yota help desk.
Forgot the yota wi-fi key
If due to some circumstances the yota wi-fi network access data is lost, the following steps should be taken. Reset to factory settings: in order to reset the router settings, there is a mandatory reset button. It can be located both outside and inside the hole. Then you need to press it using a thin needle. In order to reboot and reset the device to factory settings, you will need to hold down the reset button for 10-15 seconds; the lights on the yota device will begin to blink or go out. The first login to the device settings management system is using the factory login and password admin admin or 12345. See what is written on the box.
Why put a key on the router?
We won’t scare you with stories that you can get secret photos from last year’s vacation through the Internet. Although, if there are craftsmen, they will bypass passwords for this purpose. The latter is necessary for much more banal things, for example, so that no one else uses your network. Indeed, in this case, the data transfer speed is significantly reduced.
Imagine, someone “leftist” connects to your WiFi and starts downloading a 150 GB file. If you are watching a video at this moment or also trying to download something, the speed will be very low. Even worse, if your traffic is not unlimited, yes, why?
There is a more serious reason. People who connect to your WiFi will access the network from your same IP address. If they commit illegal manipulations, the police will come to you. Of course, they will figure out that it was not your computer that was used, but you will definitely have time to get nervous. That is why every person should know how to set and how to change the password on the Eta router.
Simple tips
And finally, here are some tips:
- When buying a router (Yota or any other), ask the seller whether the interface and wireless network are secure. Write down this information. First of all, when you get home, set a password for your Yota modem (router).
- If you forgot to ask, don't worry. The parameters for logging into the “admin panel” are always indicated on the device itself, on the back side. You can change the Wi-Fi security key according to our instructions.
- After entering the data, do not forget to click the “Save” or “Apply” button.
- If you have problems with authorization and admin/admin does not work, reset the settings to factory settings. Now try to log into the interface again using the standard login/password.
If you have questions or something didn’t work out, write in the comments, we’ll figure it out together! Thank you all and see you soon!
How to change the Wi-Fi password on a modem
I hope that we have figured out the priority of installing a reliable key on the yota modem and now let’s study the detailed instructions. This can be done in just a few seconds. To change the wi-fi yota password on the modem you need to log into the interface. During a new installation, the interface window with settings pops up automatically. Since all drivers yota will be installed without your participation, you just have to wait a little. If this does not happen, enter https://10.0.0.1 in the address bar. Next, you will be asked to change or leave the default password for the yota wi-fi router.