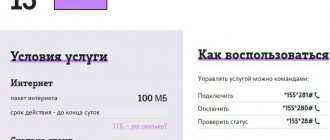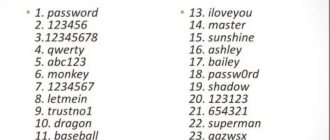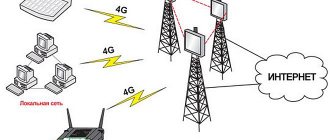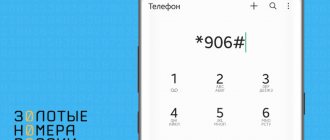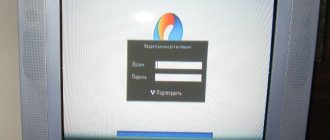Каким должен быть хороший пароль?
Хороший пароль должен быть надёжен. Для обеспечения надёжности, он должен соответствовать следующим требованиям:
- сложность (пароль не должен легко подбираться, «qwerty» очень легко подобрать и подключиться к сети). Сложность пароля может быть обеспечена за счёт следующего: использование разных регистров;
- использование не только букв, но и цифр, специальных символов;
- длина пароля не менее 10 символов;
Соответствие перечисленным требованиям надёжности обеспечивает создание пароля, зашифрованные данные которого будет крайне сложно подобрать другому пользователю для выполнения подключения к вашей Вай-Фай сети.
Подробнее о настройке безопасности Вай-Фай рассказывается в следующем видео:
Сетевой ключ от Wi-Fi на модемах
Как поменять пароль от Wi-Fi на Yota, я расскажу на примере модема 4G LTE. Делаем следующее:
- Подключаем девайс в USB порт.
- Когда компьютер найдет беспроводную сеть (она будет открытой и незапаролена), заходим в любой браузер и в адресной строке печатаем адрес 10.0.0.1 или status.yota.ru.
- Нажмите «Настройки устройства». Откроется рабочая панель, где можно задать имя сети, сменить пароль Вай-Фай.
- При первоначальной настройке точка доступа будет открыта. Нам нужно изменить тип защиты на WPA
- В строке «Пароль» напишите ключ безопасности. Обязательно скопируйте на листочек, чтобы не забыть!
- Также рекомендуется в строке «Автоматическое выключение Wi-Fi» о.
- Проверьте, активирован ли Wi-Fi. О.
После сохранения настроек можно пользоваться интернетом и подключать домашние устройства и гаджеты. Не забудьте, что для соединения нужно использовать новый сетевой ключ!
Здесь простая видео-инструкция:
Варианты защиты и типы шифрования
Ключ безопасности беспроводной сети передаётся в особом виде. Именно поэтому, если пользователь не обладает информацией о нём, он не сможет подключиться к сети.
Существует 3 типа защиты:
- WEP (наименее надёжен для ключа, многие роутеры его уже не поддерживают).
- WPA (оптимален для частных пользователей).
- WPA2 (оптимален для целых компаний, но именно этот тип рекомендован и для обычных пользователей).
Шифрование выполняется при помощи разных алгоритмов:
- TKIP (не работает в режиме 802.11n);
- AES (рекомендованный способ).
Как поставить и поменять пароль Wi-Fi на модеме и роутере Yota?
Yota – федеральный оператор, предоставляет услуги мобильной связи и 4G интернета. Не все знают, что эта компания была первой в России, кто запустил 4G связь, а впоследствии и новую технологию передачи данных LTE. На начало 2021 года Йота занимает 3 место в рейтинге операторов сотовой связи. При этом обходит и Билайн, и МТС, и Мегафон.
Это было небольшое лирическое отступление, теперь переходим к делу. Модемы и роутеры Yota очень популярны. Особенно модемы, в условиях, когда нет возможности провести домашний интернет. Компания предлагает безлимитный интернет для всех сетей – 2G, 3G, 4G, 4G+, 4G LTE. В то время как другие провайдеры устанавливают лимит для всех сетей, кроме 4G. В условиях такой востребованности часто задается вопрос – как поставить пароль на сеть Wi-Fi от Yota. Об этом и пойдет речь ниже.
Как узнать ключ безопасности?
Для этого существует несколько способов:
- Обратиться к настройкам роутера.
- Обратиться к настройкам компьютера.
В отдельную категорию стоит выделить мобильные устройства. Просмотр ключа на них выполняется немного по-другому.
С помощью роутера
Это может быть роутер от Asus, TP-Link или иного производителя. Для входа в него потребуется логин и пароль. Если они не настраивались отдельно, то применяются сведения заводского типа. Узнать их возможно на самом устройстве.
Не имеет значения, хотите вы узнать ключ безопасности сети Ростелеком, либо другого провайдера, общая последовательность действий одинаковая. Сделать надо следующее:
- Воспользоваться браузером.
- Указать адрес роутера (написан на обратной стороне прибора).
- Указать логин и пароль (чаще всего это admin/admin, если вы не меняли его в настройках роутера).
- Перейти в директорию, отвечающую за защиту сети и посмотреть необходимую информацию (в зависимости от модели устройства, названия раздела могут отличаться). В роутерах TP-Link это «Беспроводной режим», далее «Защита беспроводного режима».
С помощью ноутбука или ПК
Для получения нужной информации:
- Кликнуть на иконку сети в углу экрана (правая нижняя часть).
- Открыть директорию, отвечающую за управление сетью («Центр управления сетями и общим доступом»).
- Выбрать требуемую сеть, открыть меню.
- Выбрать пункт “Свойства”.
- Открыть директорию безопасности и установить флажок, отвечающий за отображение вводимых символов. Это позволит просмотреть пароль, который был указан ранее.
Еще более простой способ – посмотреть пароль на подключенном к сети Вай-Фай ноутбуке или компьютере с ОС Windows 7. Нажимаем значок «Вай-Фай», выбираем подключенную сеть, нажимаем «Свойства», затем «Безопасность» и ставим галочку на строчке «Отображать вводимые знаки».
На мобильном устройстве
Для того, чтобы узнать ключ сети с мобильного устройства, необходимо выполнить следующие действия:
- Запустить специальную программу (например, Root Explorer).
- Получить права пользователя «Root».
- Перейти в папку с настройками Wi-Fi.
- Выбрать файл «wpa_supplicant.conf».
- Открыть его при помощи специальной программы или браузера.
- Найти название «ssid» и «psk». Значение, указанное в «psk» будет является необходимым паролем, а значение «ssid» является названием используемой сети.
На мобильном устройстве Андроид
Для того, чтобы найти ключ безопасности сети на телефоне с операционной системой Android, не пользуясь Root-правами, вам нужно сделать следующее:
- Зайти в любой удобный вам браузер.
- Прописать в адресной строке один из следующих адресов: 192.168.0.1, 192.168.1.1, 192.168.2.1.
- Отобразится окно с введением логина и пароля. Если система не показывает это окно, значит, на роутере используется не стандартная комбинация, установленная производителем, а какой-то новый код.
- Затем необходимо ввести стандартное имя пользователя «admin» и такой-же пароль, а потом перейти в раздел управления настройками беспроводной сети. У каждого производителя роутеров этот параметр имеет своё название, поэтому вам нужно найти опцию, в которой будут содержаться следующие слова – Wireless Security, WiFi Security, Wifi Password и так далее.
После перехода в эту настройку, вам станет доступен пароль.
Внимание! Если у вас возникли трудности с поиском пароля, то просто напишите в комментариях название и модель вашего роутера. После чего мы в максимально короткое время дадим вам пошаговую инструкцию именно для вашего случая.
Дополнительные способы
Как можно восстановить ключ безопасности беспроводной сети? Это можно сделать при помощи специальных приложений.
Последовательность действий для компьютеров и ноутбуков:
- Скачать специальную программу (например, WirelessKeyView).
- Отключить антивирус и брандмауэр (они могут препятствовать работе программы).
- Запустить программу от имени администратора.
- Просмотреть необходимые сведения.
Последовательность действий для мобильных устройств:
- Посетить Google Play Market.
- Приобрести специальную программу (например, Wi-Fi Password).
- Запустить программу с root-правами.
- Выбрать интересующее подключение.
- Просмотреть необходимую информацию.
Ещё одним отдельным способом получения является подбор пароля при помощи специальных хакерских программ. Но это способ, к которому следует прибегать меньше всего. Часто программы, которые предлагают подбор пароля, содержат в себе вирусы и вредят устройству.
Почему не заходит на status.yota.ru?
В личном кабинете маршрутизатора можно сменить настройки, ограничения, идентификаторы. Но иногда при попытке зайти на стартовую страницу возникает ошибка, и на экране выводится надпись: «Не удалось получить доступ к сайту» или «Страница недоступна». Решить проблему можно одним из следующих способов:
- Открыть другой браузер и попробовать осуществить вход с него.
- Отключить устройство. Если это роутер – отключить питание кнопкой, если модем – отсоединить его от компьютера. Затем снова произвести подключение.
- Если раздающее устройство включено через USB-кабель, попробовать законнектиться с ним по Wi-Fi.
- Проверить сетевые настройки. Для этого:
- открыть «Панель управления»;
- в разделе «Сеть и интернет» выбрать «Центр управления»;
- зайти в «Изменение параметров адаптера»;
- нажать на подключение с именем Йота правой кнопкой мыши и вызвать контекстное меню;
- кликнуть по пункту «Свойства».
- в открывшемся окне перейти в «Свойства протокола интернета TCP/IP», посмотреть, установлено ли автоматическое получение адресов IP и DNS. Если нет, поставить галочки в соответствующих окнах.
Если вышеперечисленные действия не помогли, обратитесь в справочную службу Йота.
Забыл ключ yota wi-fi
Если в силу некоторых обстоятельств данные доступа wi-fi сети yota утеряны — следует предпринять следующие шаги. Сброс на заводские настройки: для того чтобы сбросить настройки маршрутизатора есть обязательная кнопка reset. Она может располагаться как снаружи так и внутри отверстия. Тогда надо нажать её используя тонкую иголку. Для того чтобы перезагрузить и сбросить устройство на заводские понадобится зажать кнопку перезагрузки reset на 10-15 секунд при этом лампочки на устройстве yota начнут мигать или погаснут. Первый вход в систему управления настройками устройства — по заводским логину и паролю админ админ или 12345 . Смотрите что указано на коробке.
Зачем ставить ключ на роутер?
Не будем вас пугать рассказами, что через сеть можно вытащить секретные фотки с прошлогоднего отпуска. Хотя, если найдутся умельцы, они для этой цели и пароли обойдут. Последний необходим для куда более банальных вещей, например, чтобы никто посторонний не пользовался вашей сетью. Ведь в этом случае скорость передачи данных существенно снижается.
Представьте, кто-то «левый» подключится к вашему WiFi и начнет качать файл размером 150 Гб. Если вы в этот момент будете смотреть видео или тоже пытаться что-то закачать, скорость будет ооочень низкой. Еще хуже, если ваш трафик не безлимитный, понятно да, почему?
Есть и более серьезная причина. Люди, которые подключатся к вашему WiFi, будут выходить в сеть с вашего же IP адреса. Если они совершат противоправные манипуляции, полиция придет к вам. Конечно же, они разберутся, что компьютер задействовался не ваш, но понервничать вы точно успеете. Именно поэтому каждый человек должен знать, как поставить, и как поменять password на роутере Ета.
Простые советы
Ну и напоследок вот несколько советов:
- Покупая роутер (Yota или любой другой), узнайте у продавца, защищены ли интерфейс и беспроводная сеть. Запишите эти данные. Первым делом, придя домой, поставьте пароль на модем (маршрутизатор) Ёта.
- Если забыли спросить, не страшно. Параметры для входа в «админку» всегда указаны на самом приборе, на обратной стороне. А сменить ключ безопасности Wi-Fi можно по нашей инструкции.
- После внесения данных, не забывайте нажимать кнопку «Сохранить» или «Применить».
- Если возникли проблемы с авторизацией и admin/admin не работает, сбросьте настройки к заводским. Теперь попытайте заново зайти в интерфейс, используя стандартные логин/пароль.
Если есть вопросы или что-то не получилось, пишите в комментарии, будем разбираться вместе! Всем спасибо и до встречи!
Как поменять пароль Wi-Fi на модеме
Надеюсь что с приоритетом установки надежного ключа на модем yota мы разобрались и теперь давайте изучим подробную инструкцию. Сделать это возможно буквально за несколько секунд. Чтобы поменять пароль wi-fi yota на модеме вам нужно войти в интерфейс. При новой установке окно интерфейса с настройками всплывает автоматически. Так как все driver yota установятся без вашего участия вам стоит лишь немного подождать. Если этого не произошло введите в адресную строку https://10.0.0.1 Далее вам будет предложено изменить или оставить по умолчанию пароль от wi-fi роутера yota.