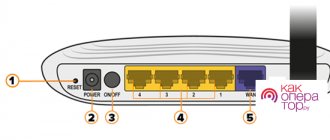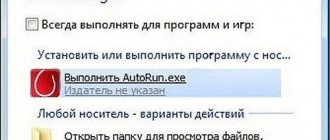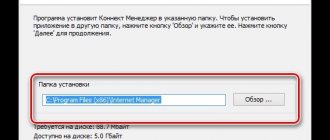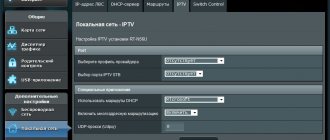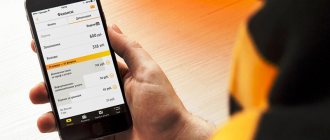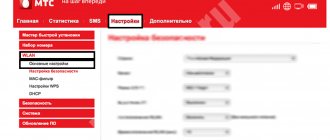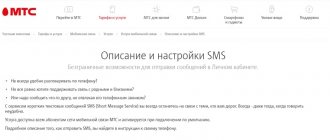Модемы от пользуются популярностью во всем мире благодаря простоте, надежности в эксплуатации и высокому качеству изготовления.
Несмотря на адекватные цены, роутеры этой фирмы имеют весь перечень необходимых функций для использования в домашних условиях.
Настройки прибора не затруднят даже начинающих пользователей, но в первый раз самостоятельно выполнить все действия рекомендуется, воспользовавшись инструкцией.
Нижеприведенная информация ознакомит с оборудованием TP Link и поможет быстро разобраться с процедурой ввода сетевых параметров в web-конфигураторе аппарата.
Упаковка, комплектация и цена модели TP-Link TD-W8951ND
В коробке обязательно должно быть следующее:
- один беспроводной маршрутизатор серии N со встроенным модемом ADSL2+;
- один адаптер питания роутера;
- руководство по быстрой установке;
- один кабель RJ45;
- два кабеля RJ11;
- один сплиттер ADSL;
- один компакт-диск с руководством пользователя.
Средняя стоимость роутера по данным «Яндекс.Маркета» — 2 190 ₽.
ADSL-маршрутизатор TP-Link TD-W8951ND можно приобрести примерно за 2200 рублей
Внешний вид: материал, цвет, индикаторы, порты
У модели пластиковый белый корпус. На верхней панели сетка в виде хаотичных квадратов. У маршрутизатора одна антенна. Здесь же по краю расположились несколько индикаторов, соответствующим выходам на задней стороне роутера:
- Power — питание. Он всегда светится, если роутер включён (с помощью одноимённой кнопки сзади).
- ADSL. Если индикатор горит, значит, на порте LINE (ADSL) установлено соединение.
- Internet. Если светится, соединение с интернетом есть.
На передней панели роутера 9 индикаторов, которые показывают активность портов и кнопок на устройстве
- WLAN. Если мигает, в данный момент производится передача данных. Если просто горит, функция «Вай-Фай» на роутере включена, но передача сейчас не производится.
- WPS. Если горит, значит, вы успешно подключили устройство к своей точке доступа с помощью функции WPS (включается одноимённая кнопка сзади для подключения устройства к точке доступа — вводить пароль при этом не нужно).
- Четыре индикатора LAN. Они отвечают за работу локальных жёлтых портов сзади роутера. Если индикатор горит, значит, к разъёму подключено в данный момент устройство.
На задней панели находятся все выходы, в том числе и для телефонного кабеля провайдера
Какие ещё кнопки находятся на задней панели роутера? Клавиша RESET — она позволяет быстро сбросить настройки роутера до заводских. С помощью стержня ручки, иголки, зубочистки зажмите её на 5 секунд — откат настроек тут же произойдёт.
Настройка ADSL роутера Asus
Второй способ заключается в том, что мы выбрасываем из схемы звено ADSL модема и заменяем его и роутер единым устройством — WiFi роутером с поддержкой ADSL соединений.
Выглядит он так же, как обычный маршрутизатор, только с гнездом для вставки телефонного кабеля. Zyxel, TP-Link, D-Link, Acorp — любой бренд сетевого оборудования имеет в своем модельном ряду такое устройство. В качестве примера предлагаю для начала ознакомиться с моделью Asus DSL N-12U.
Все настройки на подсоединение будут выполняться уже в админке самого роутера. Сначала нужно подключить в ADSL модем-роутер телефоннный кабель, а патчкорд Ethernet — к компьютеру. Заходим по адресу — вы уже 100 раз знаете, какому, — вводим всем известные логин и пароль, если вы их все еще не сменили (кстати, если вы их забыли, можете посмотреть на днище маршрутизатора).
Попадаем на страницу настроек, выбираем ручную настройку, выбираем провайдера из списка, настройки для которого уже вшиты в устройство. Если его нет, то выбираем «Not in list». ТАкже здесь нужно будет заполнить все параметры для VPI, VCI, Протокола и Режима инкапсуляции,
а также на следующем шаге свой логин и пароль для доступа. Все это узнается у провайдера или из договора.
Это были настройки модемной части. А теперь идем в роутерную, задаем идентификатор сети и ключи шифрования.
Таблица: технические характеристики TP-Link TD-W8951ND
| Параметр | Значение |
| Поддержка ADSL2+ | есть |
| Скорость входящего трафика | до 24 Мбит/с |
| Скорость исходящего трафика | до 3,5 Мбит/с (с включённой функцией Annex M) |
| Поддержка режимов | режим моста и маршрутизатора |
| Порты LAN | 4, 100 Мбит/с |
| Поддержка промышленных стандартов ADSL | все стандарты |
| Поддержка PPPoE | есть |
| Функция отключения интернета при простое | есть |
| Защита от скачков напряжения | есть |
| Защита данных | WPA-PSK/WPA2-PSK, |
| Функция ACL (Список контроля доступа) для беспроводной локальной сети | есть |
| Фильтрации по IP/MAC-адресу, приложению, URL | есть |
| Встроенный межсетевой экран | есть |
| Поддержка Виртуального сервера | есть |
| Поддержка стандартов и протоколов | ANSI T1.413, ITU G.992.1, ITU G.992.2, ITU G.992.3, ITU G.992.5, IEEE 802.11b, IEEE 802.11g, IEEE 802.11n, IEEE 802.3, IEEE 802.3u, TCP/IP, PPPoA, PPPoE, SNTP, HTTP, DHCP, ICMP, NAT |
| Системные требования | Internet Explorer 5.0 или выше, Netscape Navigator 6.0 или выше Win 9x/ ME/ 2000/ XP/ Vista/Windows 7 |
Настройка тп линк adsl2
Тип подключения: “Динамический ip” (для физических лиц компании “ИнфоЛада”)
1. Перед настройкой, подключаем кабели к роутеру:
- Телефонную линию в сплиттер в разъём LINE
- Далее подключаем телефонный кабель из комплекта одним концом в разъём MODEM на сплиттере, другим концом в разъём ADSL на модеме.
- ПК подключаем к модему через любой LAN-порт (4 желтых порта) с помощью кабеля который идет в комплекте с модемом.
- Далее необходимо подключить провод питания в разъём POWER (гнезда блока питания на рис.)
- Блок питания включить в розетку.
- После нажать кнопку питания для включения роутера.
2. Далее открыть браузер (Google, Mozilla Firefox, Opera, Internet Explorer).
3. В адресной строке браузера если что то написано, необходимо стереть, далее ввести стандартный ip адрес роутера (192.168.1.1 или 192.168.0.1) и нажать Enter на клавиатуре.
4. Далее появится окно, которое запрашивает имя пользователя и пароль (для входа в настройки роутера). По умолчанию на роутере имя пользователя — admin, пароль — admin. Это необходимо ввести в появившемся окне. Далее нажать “Вход”
5. После входа в настройки роутера, переходим в меню сверху в раздел “Interface Setup” и ниже в подраздел “Internet”
Здесь заполняем следующие поля:
- Virtual Circuit – при нажатии кнопки “PVCs Summary” отобразится таблица с доступными профилями PVC, нужно найти профиль который соответствует вашим параметрам PVC. Обычно это профильPVC1 с параметрамиVPI-0,VCI-33
- после выставления нужного профиля, пункты VPI и VCI должны прописаться автоматически.
- Status – Activated
- IP Version – IPv4
- ISP – Dynamic IP Address
- Encapsulation – 1483 Bridged IP LLC
- Bridge Interface – Activated
- Default Route – Yes
- NAT – Enable
- Dynamic Route – RIP-B
- Multicast – IGMP v2
6. Далее переходим в под меню “LAN”
Здесь заполняем следующие поля:
- Multicast – IGMP v2
- IGMP Snoop – Enabled
- DHCP – Enabled
- Physical Ports – проставляем все четыре галочки
- DNS Relay – Use Auto Discovered DNS Server Only
После прописания всех настроек нажимаем снизу кнопку “SAVE”
7. Далее переходим в под меню “Wireless”
Здесь заполняем следующие поля:
- Access Point – Activated
- Channel – RUSSIA Auto
- Transmit Power – High
- Wireless Mode – 802.11 b+g+n
- Channel Bandwidth – Auto
- SSID – Введите любое название Вашей точки доступаwi-fi
- Authentication Type – WPA-PSK/WPA2-PSK
- Encryption – TKIP/AES
- Pre-Shared Key – Придумайте и Введите Ваш пароль для точки доступаwi-fi
После прописания всех настроек нажимаем снизу кнопку “SAVE”
8. На этом настройка роутера завершена. Далее необходимо пройти авторизацию , с компьютера или телефона подключенного к роутеру.
Источник
Подключение модема к телефонной линии и компьютеру — понятная схема
Перед настройкой маршрутизатор с ADSL нужно связать с телефонной линией и компьютером, на котором будет проходить сама настройка. Перед подключением убедитесь, что роутер и ПК отключены.
Кабель ADSL, который идёт в комплекте, подсоедините одним концом к телефонной розетке, а другим к выходу ADSL на задней стороне маршрутизатора слева от антенны.
Провод телефонной линии вставьте в отдельный вход ADSL
Если вам нужно разъединить телефонную линию и интернет, используйте сплиттер в комплекте. К выходу Line на сплиттере подключаем телефонную линию. Кабель для телефона вставляем в Phone, а провод для интернета — в Modem. От гнезда Modem протягиваем кабель до роутера (вставляем в разъём ADSL).
Сплиттер позволяет разъединить линию на интернет и телефон
Теперь соединяем нотбук или стационарный ПК с роутером: кабель Ethernet подключите к выходу сетевой карты на компьютере (сбоку на ноутбуке или сзади на стационарном). Другой конец провода вставьте в один из разъёмов LAN на роутере.
Роутер нужно подключить к телефонной линии, компьютеру и электрической сети
Включите компьютер. Адаптер питания соедините с роутером (выход Power), а затем вставьте вилку в электрическую розетку. Включите маршрутизатор.
Ручная настройка
Пошаговая ручная настройка роутера TP-Link более гибкая в сравнении с автоматической. В ней пользователю доступно больше параметров, которые можно изменить, в отличие от быстрой, где представлены только основные установки.
Выполнить ручную настройку TP -Link на ноутбуке или компьютере можно с помощью пошаговой инструкции:
- Кликнуть «Базовая настройка».
- Нажать «Автоопределение», чтобы маршрутизатор вручную определил тип подключения. Если такой опции нет, нужно узнать у провайдера, какое он поддерживает подключение, и выбрать необходимый вид в списке. Обычно это «Динамический IP», он автоматизирован и не требует ввода каких-либо данных.
Настройка Wi-Fi
После настройки соединения создайте точку доступа и укажите для неё сложный пароль:
- В разделе Interface Setup перейдите на вкладку Wireless («Беспроводная сеть»). Включаем точку доступа.
- Мощность передатчика выбираем в зависимости от площади, которую должен покрывать роутер.
- В Wireless Mode ставим значение со всеми стандартами сети.
Выберите стандарт сети в меню
- Для Broadcast SSID отмечаем Yes, чтобы включит широковещание точки доступа — вы будете видеть её в списке доступных сетей на ПК или телефоне.
- В поле SSID меняем при необходимости название точки доступа. Ставим защиту WPA2 PSK и в поле для ключа (Pre-Shared Key) пишем заранее придуманный пароль. Сохраняемся с помощью кнопки Save в конце страницы.
Процедура настройки
Ответ на вопрос, как зайти в настройки модема tp link, не отличается оригинальностью, так как полностью стандартен.
Если пользователю уже ранее приходилось работать в интерфейсе маршрутизаторов, то нижеописанная инструкция ему даже не понадобится.
Вход в конфигуратор аппарата осуществляется через интернет-обозреватель.
Для корректного отображения веб меню, рекомендуется использовать установленный по умолчанию в ПК браузер либо «Хром». Остальные браузеры тоже работают, но некоторые страницы могут отражаться с ошибками.
Последовательность действий при настройке:
- Запустить браузер;
- Ввести адрес модема, который напечатан на наклейке нижней крышки прибора;
- После перехода по адресу, отобразится меню авторизации, где требуется напечатать имя и код доступа (они тоже напечатаны на наклейке прибора, рядом с адресом);
- Клацнуть «Ввод»;
- Появится интерфейс роутера;
- Открыть закладку «Network»;
- Далее перейти во вкладку «WAN»;
- Указать тип подключения, отраженный в контракте абонента с поставщиком услуг связи, самый распространенный сегодня тип – это «PPPoE»;
- Напечатать параметры авторизации, выданные провайдером;
- Установить о;
- Затем клацнуть «Сохранить»;
- Открыть закладку «MAC Clone»;
- Затем в интерфейсе щелкнуть по виртуальной клавише «Clone MAC Adress»;
- Клацнуть «Сохранить»;
- Готово. Сетевые настройки выполнены.
Теперь остается настроить только беспроводную сеть.
Настройка Wi-Fi
Чтобы можно было безопасно работать с любых гаджетов, имеющих встроенный беспроводной модуль, потребуется сделать всего несколько следующих шагов:
- Открыть закладку «Wireless»;
- Далее перейти во вкладку «Wireless Settings»;
- Проявив фантазию, самостоятельно выдумать оригинальное наименование для Wi-Fi и напечатать в графе: «SSID»;
- В следующей строке установить физическое месторасположение прибора – «Россия»;
- Клацнуть «Сохранить»;
- Открыть вкладку «Wireless Security»;
- Для большей безопасности. рекомендуется выставить о;
- Затем из выпадающего перечня версий выбрать «WPA2-PSK»;
- Вновь проявив фантазию, самостоятельно выдумать оригинальный код доступа к Wi-Fi и напечатать в графе: «Password»;
- Клацнуть «Сохранить»;
- Готово.
Возможные проблемы с роутером и их решение
Расскажем вкратце, что делать, если вам вдруг не удалось войти в веб-оболочку маршрутизатора или если после настройки роутера интернет не появился.
Если не получается зайти в веб-оболочку
Возможно, вы раньше сменили пароль от «учётки» администратора. Если вы его не помните, сбросьте настройки до стандартных с помощью кнопки Reset (зажмите на 5 секунд). После этого войдите в оболочку, используя слово admin.
Используйте слово admin для входа в настройки маршрутизатора
Если способ не помог, убедитесь, что в настройках на компьютере для локального подключения включено автоматическое получение IP и DNS. Как это проверить, описано в инструкции «Подготовка ПК к настройкам».
Что ещё можно сделать? Проверьте настройки обозревателя Internet Explorer:
- Кликните по иконке шестерни в правом верхнем углу. Выберите свойства браузера.
Перейдите к свойствам обозревателея IE
- Перейдите в раздел «Подключения».
- Поставьте о.
Установите значение «Никогда не использовать» и нажмите на ОК
Если не получается выйти в интернет
Что можно предпринять, если оказалось, что после настройки никакие сайты не открываются:
- Посмотрите, правильно ли вы подключили все кабели — сверьтесь ещё раз с инструкцией в статье. Убедитесь, что штекеры плотно сидят в разъёмах (при подключении слышен щелчок), а провода не повреждены и передавлены мебелью.
- Позвоните в службу поддержки вашего провайдера — узнайте, нет ли проблем на их стороне. Также уточните параметры для настройки — VPI и VCI, тип подключения, логин и пароль от сети (если подключение типа PPPoE), а затем введите верные значения.
- Попробуйте сбросить настройки до заводских и снова поэтапно настроить роутер.
- Свяжитесь со службой поддержки TP-Link: перейдите на официальный сайт. Кликните по панели «Техническая поддержка». Выберите тему для ADSL-маршрутизаторов. Введите адрес электронной почты, на который должен прийти ответ от специалиста. Опишите суть своей проблемы и отправьте заявку.
Оставьте заявку на сайте с описанием вашей проблемы — вам на почту придёт письмо с инструкциями и указаниями
Настройка ADSL модема TP-Link на подключение к Интернету
Прежде чем приступить к настройке:
Вы должны уточнить у своего провайдера параметры, которые нужно задать в настройках модема для подключения к интернету. Не важно какой у вас провайдера: Ростелеком, Укртелеком, или какой-то другой. Запросить эти данные можно у поддержки провайдера. Или посмотрите в договоре о подключении к интернету. Нам понадобится тип подключения (PPPoE, динамический, статический), значения VPI/VCI, инкапсуляция, имя пользователя, пароль.
Перейдите в раздел «Interface Setup» – «Internet».
- В выпадающем меню «Virtual Circuit» выберите виртуальный канал «PVC0».
- Задайте значения VPI и VCI.
- Напротив «ATM QoS» выбираем «UBR».
- Дальше нужно выбрать тип подключения. Для примера: PPPoE.
- Если у вас PPPoE, то нужно указать логин и пароль (выдает провайдер). «Encapsulation»: «PPPoE LLC».
- И чтобы подключение было всегда активным, проверьте, чтобы возле «Connection» бы выбран пункт «Always On».
- Сохраните настройки, нажав на кнопку «Save».
Смотрите скриншот.
Если у вас например «Динамический IP», то там еще проще. Не нужно указывать логин и пароль.