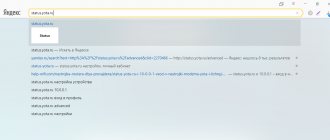Интернет очень плотно вошел в жизнь практически всех людей. С его помощью можно не только работать, то и учиться или заниматься развлечениями. Для получения доступа к сети все больше и больше людей использует беспроводное соединение. Это удобно и не требует использования никаких проводов, кроме кабеля провайдера. Провайдеров на данный момент существует огромное количество.
Одним из самых молодых стал Йота. Для доступа к высокоскоростному интернету абоненты этого мобильного оператора пользуются модемами. Это решение идеально подходит для одного человека. Если же нужно обеспечить сетью несколько людей, то верным решением будет использовать интернет-центр Yota. В этой статье-обзоре будет рассказано, что такое интернет центр Yota B315, каковы его характеристики и как его подключить.
Как подключить к ПК?
Оператор не зря пользуется спросом у потребителей в разных регионах России. Ведь помимо высокоскоростной передачи данных он максимально упростил работу со своим оборудованием. Чтобы подключить модем Йота к ноутбуку, придерживайтесь пошаговой инструкции.
В начале необходимо подсоединить девайс к компьютеру или ноутбуку через USB-порт. Мастер установки запустится в автоматическом режиме. От вас требуется только одно – согласиться с условиями провайдера на использование данных.
На современных ПК процесс установки проходит скрытно, по завершении на экране появляется соответствующее уведомление. Скачав все данные ПО, компьютер «скажет», что к ЮСБ-порту присоединено новое устройство RNDIS. Никакие дополнительные манипуляции проводить не нужно, сразу можно выходить в интернет. Единственное, что может скорректировать пользователь – сведения о Wi-Fi.
Если не удается своими силами справиться с подключением, лучше обратиться в техподдержку. Опытные работники подскажут последовательность действий, как подключить модем Yota.
Дополнительные настройки – отключение роутера в конкретные часы, логин и пароль для авторизации. Это защитит от несанкционированного проникновения к вашей сети.
Подключение модема Yota к роутеру
Если следовать инструкции, то проблем у вас не возникнет. Правильно введенные данные обеспечат бесперебойный доступ к Internet.
Через свободный порт подключите роутер к ПК. Затем в Панели управления отыщите ярлык «Настройка сети», далее пункт «Центр управления сетями и общим доступом». Потребуется откорректировать данные об устройстве, для этого в меню справа выберите «Изменение параметров адаптера» и найдите значок вашего роутера Yota Many. В «Свойствах» установите протокол интернета 4 и поставьте галочки на автоматическое получение IP/DNS. Затем укажите следующие сведения:
Поля с логином и паролем остаются незаполненными.
При этом не все роутеры нуждаются в такой настройке. Некоторые модели после самостоятельной инсталляции начинают бесперебойно функционировать.
Аналогичным образом проводится подключение к планшету.
Как настроить Wi-Fi-сеть на ИЦ Yota 4G LTE?
Чтобы выполнить настройку следует:
- Выбрать группу «Управление» и в ней вкладку «Настройка Wifi» для входа в конфигурации беспроводного соединения;
- В этом окне необходимо установить галочку напротив пункта «Включить вайфай»;
- Появится несколько полей, которые нужно заполнить: Название подключения, Режим сети, Номер канала (Авто);
- После применения настроек светодиодные индикаторы просигнализируют об активности соединения.
Чтобы защитить свой Wifi, нужно создать для него пароль и задать метод шифрования. Для того необходимо:
- Перейти во вкладку Безопасность и заполнить поле типа аутентификации (метод шифрования сети);
- Ввести надежный пароль для подключения к беспроводному соединению;
- Запомнить созданный пароль и нажать «Применить».
Как подключить интернет-центр Ета?
В задней части оборудования есть несколько портов, с помощью которых происходит соединение с устройствами.
Состояние индикаторов, находящихся на передней панели, показывает подключение кабелей и исправность линии связи по определенным портам.
Настройка интернет центра Йота происходит из его web-интерфейса Но предварительно нужно соединить устройство с помощью кабеля с ноутбуком или компьютером. СИМ карту Yota для модема нужно вставить в соответствующий слот. Получение IP-адреса и выход в сеть происходит автоматически.
Плюсы и минусы
В чем отличия между сетями 3G и 4G: особенности, преимущества и недостатки
Любое устройство обладает плюсами и минусами. Зависят они не только от внешнего вида, но и от качественных и технических характеристик. В этом интернет центр-йота преуспевает. Его основные достоинства можно вынести в отдельны список:
- Подключение до 12 устройств, десять из которых беспроводные, а два — проводные, подключаемые по локальному кабелю;
- Поддержка всех современных стандартов беспроводного протокола связи Wifi;
- Сравнительно низкая цена за такой богатый функционал;
- Небольшие габариты корпуса и легкий вес;
- Наличие возможности подключения приборов для IP-телефонии.
Минусов он также не лишен. Кого-то все же может смутить цена, а кто-то вряд ли настроит устройство самостоятельно и сможет перейти в его веб-конфигуратор. Еще один минус можно озвучить больше касающийся оператора — он никогда не оповещает о технических работах, который проводятся по непонятному графику.
Как усилить сигнал?
Слабый сигнал характеризуется перебоями в работе интернета.
Если провайдер утверждает, что с его стороны никаких проблем нет, то возможно интернет-центр расположен далеко от базовой станции или сеть перегружена. Вы можете на время изменить канал соединения. Для этого в настройках Wi-Fi выберите менее загруженный.
Улучшить сигнал поможет внешняя антенна для интернет-центра, направленная в сторону ближайшей вышки. Если и это не дало нужных результатов, то расширить зону охвата поможет дополнительный роутер, подключенный в качестве усилителя сигнала.
Настройка службы MMS Yota
Ручное подключение системы передачи мультимедийных сообщений (картинки, музыка, видео) имеет алгоритм, очень схожий с описанным выше для VPN. Чтобы избежать путаницы при заполнении данных, мы опять предоставим информацию в виде сведенной таблицы.
| Название параметра | iOS (IPhone, iPad) | Windows Phone | Android |
| Путь в меню | «Настройка», «Сотовая связь», «Сотовые данные», «Сотовая сеть передачи данных», «MMS». | «Настройки», «Сеть и беспроводная связь», «Сотовая связь и СИМ-карта», «Параметры СИМ-карты», «Добавить точку доступа MMS» | «Настройки», «Еще…», «Мобильные сети», «Точки доступа», «Создать новую точку доступа». |
| Имя | – | MMS Yota | MMS Yota |
| APN (точка доступа) | mms.yota | mms.yota | mms.yota |
| WAP-шлюз | – | 10.10.10.10 | – |
| Proxy MMS | – | – | 10.10.10.10 |
| Порт WAP-шлюза | – | 8080 | 8080 |
| MMSC | https://mmsc:8002 | https://mmsc/ | https://mmsc:8002 |
| Порт MMS-центра | – | 8002 | – |
| Адрес MMS-прокси | 10.10.10.10:8080 | – | – |
| APN Type | – | – | mms |
Обязательно сохраните созданную точку доступа APN MMS и перезагрузите смартфон (телефон) для обновления СИМ-карты в сети. Еще раз напомним: настройка Интернета Yota на планшете выполняется точно так же и не требует использования дополнительных ресурсов.
Как обновить ПО?
Обновить прошивку интернет-центра Йота можно двумя способами.
В полуавтоматическом режиме
После ввода откроется окно центра управления оборудованием. На нем будут отображены доступные обновления при наличии свежей версии. Если они есть, то нужно нажать на кнопку «Доступные». Сразу появится список обновлений для вашего интернет-центра.
Если нажмете «Обновить», то произойдет загрузка необходимых файлов, обновится прошивка и запустится перезагрузка. После завершения установки роутер будет функционировать на основе последней версии ПО.
Почему не заходит на status.yota.ru?
К сожалению, иногда при попытке зайти в web-интерфейс модема могут появится разные проблемы. Чаще всего, просто не открывается страница по адресу status.yota.ru или 10.0.0.1. Может появится ошибка, что «страница недоступна», или «не удается получить доступ к сайту».
Несколько советов, которыми можно попытаться решить эту проблему:
- Отключите Wi-Fi модем Yota от компьютера и подключите заново. Если это не USB-модем, а Yota Many, то просто отключите и включите питание.
- Если вы пытаетесь зайти в настройки модема, который подключен по USB, то можете попробовать подключится к его беспроводной сети и зайти панель управления по Wi-Fi.
- Попробуйте войти на status.yota.ru с другого браузера, или устройства. Можно даже с телефона, или планшета. Просто подключите его к Wi-Fi сети мобильного роутера от Йота.
- Если модем по прежнему не доступен
(в том числе по адресу 10.0.0.1), то нужно проверить сетевые настройки на компьютере
(если вы пытаетесь зайти с компьютера)
. Сделать это не сложно.
Проверяем сетевые параметры
Зайдите в «Сетевые подключения».
Дальше нужно открыть свойства того подключения, через которое вы подключены к модему Yota. Если вы подключены по Wi-Fi, то это адаптер «Беспроводная сеть» (в Windows 10), или «Беспроводное сетевое соединение» (в Windows 7). Если модем подключен по USB, то это скорее всего будет адаптер «Подключение по локальной сети 2», или «Ethernet 2» (цифра может быть другой).
Просто нажимаем правой кнопкой мыши и выбираем «Свойства». К примеру, я подключен к мобильному роутеру (он же модем) по Wi-Fi:
Дальше выставляем автоматическое получение IP и DNS для протокола IPv4.
Если это не помогло, или там было выставлено автоматическое получение адресов, то можно попробовать прописать статические адреса:
IP-адрес: 10.0.0.2
Маска подсети: 255.255.255.0
Основной шлюз: 10.0.0.1
DNS можно указать 8.8.8.8.
После этих настроек страничка по адресу IP-адресу 10.0.0.1 точно должна открываться.
Если ничего не помогло, то вполне возможно, что это какая-то программная, или аппаратная поломка модема.
Надеюсь, вы смогли зайти в настройки своего мобильного роутера от провайдера Йота, и сменить необходимые параметры. Если у вас остались какие-то вопросы по данной статье, то можете смело задавать их в комментариях ниже.
Настройка роутера для провайдера
Как прошить
Инструкция по прошивке интернет-центра будет происходить на примере ранее описанного Keenetic. Первый и наиболее простой способ прошить устройство – это воспользоваться несколькими клавишами. Но сработает лишь в том случае, если в маршрутизаторе встроен интернет.
Первым делом потребуется зайти в настройки интернет-центра, как делалось ранее. В этом случае адрес будет другой, так как и интернет-центр уже изменился. Перейдя по адресу 192.168.1.1, откроется центр управления устройством. Нужно ввести имя пользователя и пароль.
Сразу же открывается главное окно, на котором расположена кнопка с обновлениями – она сразу же проверяет наличие свежих апдейтов. Если обновления есть, это будет сразу обозначено – необходимо кликнуть на кнопку «Доступны».
Высветится список свежих обновлений для данного интернет-центра. После того как пользователь нажмет «Обновить», последует загрузка необходимых параметров, обновится прошивка и интернет-центр будет перезагружен.
По окончании установки параметров, роутер включится и будет работать с уже новой прошивкой свежей версии.
Второй способ рассчитан на те устройства, в которых нет встроенного интернета и потребуется скачивать прошивку с официального сайта. Первоначально нужно зайти на сайт устройства с загрузочными файлами и указать необходимое устройство.
После того как модель интернет-центра указана, в конце страницы будет блок «Файлы загрузки». Там можно увидеть самые свежие обновления для роутера, которые и потребуется установить на компьютер.
Из архива извлекается исполняемый файл. Теперь в настройках роутера нужно найти раздел файлы и выбрать скачанный файл. Далее осталось заменить файл на новый и дождаться окончания установки.
На этом обновление роутера закончилось и теперь необходимо проверить правильность работы и соответствует ли версия прошивки модели маршрутизатора.
Этот способ нужно крайне осторожно использовать. Желательно взаимодействовать с роутером через сеть LAN, так как использование беспроводной сети небезопасно.
В сети ходит огромное количество отзывов об интернет-центре Yota. Причем мнения как положительного, так и отрицательного характера. В целом роутером остались довольны многие пользователи.
Например, абонент, который приобрел интернет-центр Yota в большой дом отмечает и достоинства, и недостатки устройства. Вот некоторые из них:
Достоинства:
- Очень похвально, что есть возможность пользоваться личным кабинетом, когда на счету недостаточно средств.
- Отмечают также такую положительную сторону, как регулирование скорости интернета самостоятельно.
- Можно оплачивать услуги Yota, в том числе и интернет с помощью личного кабинета.
- Онлайн-консультант – хорошая задумка, так как иногда очень выручает.
- Высокая скорость интернета и зона действия беспроводной сети.
Недостатки:
- К сожалению, интернет может перестать работать неожиданно по причине технических работ на сервере Yota без предупреждения.
- Отсутствует возможность оплатить услуги связи Yota через Сбербанк.
- Как было сказано ранее, никаких предупреждений, касающихся отключения интернета от работников Yota не поступает.
Подключение интернет-центра йота
Чтобы включить устройство, осмотрите его. Сзади располагается несколько разъёмов, большинство из которых придётся задействовать. Начиная с левой стороны:
Чтобы включить устройство, достаточно вставить сим-карту и присоединить кабель одним концом в крайний слот питания, а другим в розетку. Роутер включится автоматически. Индикаторы, расположенные на передней панели, должны отобразить наличие заряда и сети, горя синим цветом.
Всего на устройстве расположено 7 индикаторов: питания, рабочего состояния каждого из четырёх разъёмов, уровня сигнала LTE, принимаемого гаджетом, и распространяемого Wi-Fi. Сверху также установлена антенна, обеспечивающая лучшее распространение сети по помещению.
Настройка устройства
Чтобы настроить интернет центр Йота, подключите роутер к компьютеру при помощи сетевого кабеля. Вставьте патч-корд в LAN разъём задней стенки мобильного девайса и в такой же разъём персонального компьютера или ноутбука. Включите оба устройства. Зайдите в браузер на компьютере и в поисковой строке введите 192.188.8.1. На открывшейся странице введите имя пользователя и пароль. Обычно оба слова — admin, а если не подошло, прочитайте документацию.
Выполнив авторизацию, пользователь попадает на страницу настройки. Здесь нужно указать название сети, под которым её будут видеть окружающие, пароль для доступа к ней, а также другую необходимую информацию. По желанию можно изменить пароль для входа на эту страницу. Дополнительно доступна настройка SIP клиента для использования интернет-центра совместно с IP-телефонией.
Закончив установку параметров, перезагрузите роутер. Только после этого внесённые изменения вступят в силу и центр начнёт стабильно раздавать беспроводную сеть. Проверьте состояние индикаторов: каждый, что задействован, должен светиться синим.
Ручные настройки Интернета Yota
Самостоятельное подключение СИМ-карты Йота к глобальной сети также не занимает много времени и может быть реализовано даже неопытным пользователем. Для получения высокоскоростного входа в Internet достаточно выполнить три несложных действия:
- включение опции передачи данных;
- создание точки доступа APN (Access Point Name);
- активация внесенных изменений путем перезагрузки устройства.
При этом важно учитывать тип управляющей программы. Чтобы максимально упростить для вас задачу восприятия процедуры, мы систематизируем информацию в компактные таблицы, отдельно для смартфонов под управлением iOS (IPhone, iPad), Windows Phone, Android. Аналогично меняются параметры и для планшетов.
Настройка Интернета Yota на IPhone
| Включение передачи данных | Последовательное открывание пунктов меню: «Настройка», «Сотовая связь», «Сотовые данные», «Параметры данных», «Голос и данные». Далее необходимо выбрать наиболее подходящий стандарт сети – LTE, 2G, 3G, 4G |
| Создание точки доступа | Последовательное открывание: Настройка», «Сотовая связь», «Сотовые данные», «Параметры данных», «Сотовая сеть передачи данных». Далее указать в графе APN название точки доступа – internet.yota. Остальные графы оставить незаполненными |
После перезагрузки ОС устройство будет идентифицировано в сети Internet и сможет получать и отправлять данные.
Настройки Интернета Yota на Windows
| Включение передачи данных | «Настройки», «Сеть и беспроводная связь», «Сотовая сеть и СИМ-карта». Чтобы включить передачу данных, понадобится сдвинуть кнопку-бегунок в крайнее правое положение |
| Создание точки доступа | «Настройки», «Сеть и беспроводная связь», «Сотовая сеть и СИМ-карта», «Параметры СИМ-карты», «Точка Internet-доступа», «Добавить точку Internet-доступа». В графе «Имя профиля» проставляется – Internet Yota. В графе точка доступа – internet.yota |
Как и в предыдущем случае, для сохранения внесенных изменений необходимо перезапустить операционную систему.
Настройка Интернета Yota на Андроид
| Включение передачи данных | «Настройки», «Еще…», «Мобильные сети», «Передача данных». Далее необходимо активировать чекбокс (кнопку-флажок) рядом с опцией «Мобильные данные» |
| Создание точки доступа | «Настройки», «Еще…», «Мобильные сети», «Точка доступа», «Создать точку доступа». В графе «Имя» проставляется – Internet Yota. В графе APN – internet.yota. Все остальные графы должны быть не заполнены. Нажать кнопку «Сохранить» |
Для успешной настройки Интернета Yota на Android также важно проконтролировать значение поля APN type, в котором должно быть указано supl или default, и выполнить перезагрузку устройства.
Обратите внимание, что в зависимости от версии операционной системы возможны некоторые различия в написании названий пунктов меню, но при этом их функционально-смысловая нагрузка везде одинакова.
Что делать, если интернет-центр от yota не работает
Иногда новое устройство может не предоставлять доступ в сеть. Причин у этой неполадки множество. Наиболее простой способ определить неисправность — обратиться в техническую поддержку пользователей Yota. Это можно сделать по телефону 800 550 0007. Звонок по России бесплатен. Или обратитесь в техподдержку на официальном сайте компании в разделе поддержки.
Сотрудники йоты помогут определить неисправность и объяснят, как устранить её на месте, если это возможно. Если неисправность связана с сим-картой, значит, роутер её не видит. В таком случае активируйте симку и перезагрузите девайс.
Чтобы активировать sim-карту, установите приложение Yota и авторизуйтесь в нём. На этом активация завершена. Приложение можно использовать для контроля баланса лицевого счёта.
Технические характеристики
Обзор и настройка модема D-Link Dir-320
Стоит сказать, что интернет-центр Гемтек был изначально сконструирован для работы только с провайдером мобильного интернета Йота. Чтобы пользоваться им с сим-картами других операторов, нужно будет сменить его прошивку, чтобы разлочить (разблокировать) его. Технические характеристики интернет-центра следующие:
- Мощность антенны, которая встроена под корпус — 5 дБ;
- Оптимальная рабочая температура устройства — от 0 до 45 градусов;
- Поддерживаемая сеть — Йота;
- Максимальная скорость беспроводной Wifi сети — 300 Мбит/с;
- Максимальная скорость проводной LAN сети — 100 Мбит/с;
- Присутствует функционал разделения общественной (гостевой) сети от частной (домашней);
- Наличие встроенного фаэрвола;
- Наличие встроенного VPN;
Важно! Питание устройства происходит от адаптера питания, который подключается к розетке домашней электросети на 220 Вольт.
Усиление сигнала
Улучшить сигнал поможет правильное расположение устройства в помещении. Оно должно располагаться на открытом пространстве недалеко от пользователей.
Сети имеют несколько каналов. Если один из них забивается, абоненты теряют скорость. Выбранный канал можно изменить в параметрах сети по адресу 192.188.8.1. Перейдите в соответствующую вкладку и выберите менее загруженный канал для улучшения сигнала.
Установите возле антенны металлический экран, который будет отражать волны в нужном направлении. Это улучшает скорость работы для пользователей, находящихся в пределах отражения.
Для улучшения сети также используется дополнительный роутер, работающий в режиме репитера. Он усиливает сигнал основного модема, стабилизируя работу.
Обновление прошивки
На устаревших устройствах требуется обновлять прошивку, чтобы модем не переставал работать. Этот процесс выполняется двумя способами.
В автоматическом режиме
Рассмотрим обновление прошивки на примере роутера Йота Кинетик b315. Простой способ обновить программное обеспечение девайса — воспользоваться встроенными функциями. Для этого потребуется выполнить определённую последовательность команд, только если девайс подключён к сети. Как настроить гаджет:
Включившийся девайс будет работать на новой версии. Проверьте его при помощи ноутбука или смартфона.