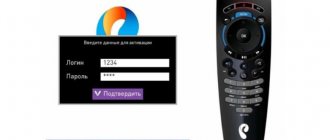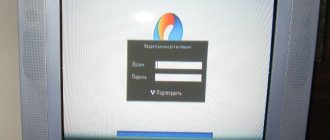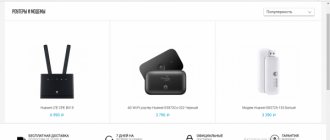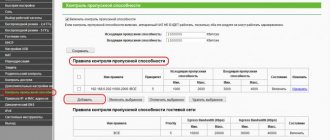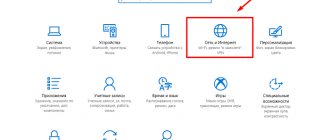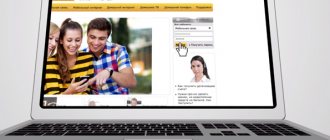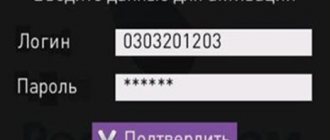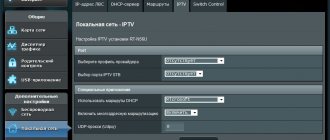Абоненты Ростелеком периодически сталкиваются с необходимостью смены пароля беспроводного доступа к интернету.
Раз в 2-3 месяца кодовое сочетание букв и цифр рекомендуется заменять для того, чтобы пребывание в интернете оставалось безопасным. Мы собрали подробную инструкцию, описывающую каждое действие юзера, который захочет изменить данные для входа в вайфай.
Настроим роутер Ростелеком.
Что из себя представляет WiFi роутер Ростелеком?
Нередко известный провайдер поставляет в комплекте своих услуг роутер марки [email protected] Sagemcom 2804 v7 (бывает, встречается еще модель Sagemcom 1744), ZTE, Eltex или Huawei для установки беспроводного доступа в интернет. Его еще часто называют «ADSL-модем», однако это не совсем так. Поскольку маршрутизатор Ростелекома — это комбинированное устройство, совмещающее в себе ADSL модем и wifi роутер, поэтому я буду его называть просто роутер.
Как подключить wifi модем Ростелеком по ADSL к интернету?
Подключение роутера (модема) Ростелеком к интернету бывает двух типов — оба из них поддерживаются Sagemcom (2804 и 1744), Huawei, ZTE, Eltex:
- По технологии ADSL
- Или по Metro Ethernet
Какой именно тип подключения к интернету у вас должно быть указано в договоре с провайдером на предоставление услуг интернета или в личном кабинете на сайте Ростелеком. В данной статье не будем рассматривать подключение через сети GPON, о них поговорим отдельно.
Посмотрите на заднюю панель устройства — на ней кроме привычных портов LAN и USB имеется «маленький» сетевой порт DSL. При технологии ADSL к вам в квартиру протягивается тонкий провод, похожий на телефонный, который как раз подключается к этой розетке. Компьютер же мы коннектим кабелем в LAN разъем №1.
Если же у вас от провайдера идет провод Ethernet, то его втыкаем в LAN1, а компьютер в LAN2. ТВ приставка при необходимости всегда подсоединена к 4-му разъему.
Далее ожидаем, пока во вкладке «Текущие подключения» не отобразится новое локальное соединение. Подключение пока без доступа к интернету, поэтому переходим к следующему этапу – установке соединения.
Используется нестандартный порт
Во многих моделях сетевого оборудования предусмотрено указание в настройках адреса и порта, через который можно заходить в веб-интерфейс. Поэтому после ввода сетевого адреса появляется ошибка. Исправить проблему достаточно просто. Вам нужно после адреса добавить двоеточие и указать номер порта. Узнать его вы можете через мастера, который настраивал ваш модем.
Если самостоятельно устранить неполадку не получается, сбросьте настройки. На задней панели всех модемов и роутеров имеется специальная кнопка Reset. Чаще производители делают ее утопленной в корпус, чтобы пользователи случайно на нее не нажимали. Поэтому нужно вооружиться тонким острым предметом и зажать эту кнопку примерно на десять секунд. После успешного обнуления параметров придется заново настраивать модем.
Как войти в веб-интерфейс Ростелеком по IP адресу 192.168.1.1 или 192.168.0.1?
Вход в роутер Ростелеком производится по IP адресу 192.168.1.1 или 192.168.0.1 в зависимости от модели ZTE, Sagemcom, Eltex или Huawei. Какой именно нужен в вашем случае, смотрим на наклейке, которая находится на корпусе.
Чтобы зайти в личный кабинет маршрутизатора Ростелеком нужно:
- Открыть любой браузер и прописать в адресной строке «https://192.168.0.1» или «192.168.1.1».
- В выплывшем окне в строках логин и пароль ввести одно и то же — admin-admin.
- Мы попали в настройки роутера Ростелеком.
Что, если компьютер не заходит в настройки Ростелеком?
Несмотря на простоту действий, иногда случается проблема, что даже после правильного выполнения всех шагов компьютер не может зайти в настройки роутера Ростелеком. В ситуации, когда это новый маршрутизатор и вы его подключаете и настраиваете впервые, проще всего выполнить полный сброс к заводским параметрам с помощью кнопки «Reset» на корпусе устройства.
Если же зайти в личный кабинет не получается, но вы не хотите сбивать настройки Ростелеком с роутера, то прочитайте отдельную инструкцию по исправлению данной ошибки.
Какой пароль и логин для входа в роутер Ростелеком?
На роутерах Ростелеком по умолчанию используется пара логин-пароль admin-admin. Если она не подходит, а настоящий вы забыли, то нужно сбросить настройки и посмотреть пароль по умолчанию, который указан на этикетке на нижней крышке.
Настройка интернета через ADSL
Теперь заходим в раздел «Дополнительные настройки — WAN-сервис» и смотрим, если здесь таблица с заполненными строками. Если есть, то ставим галочку на «Удалить» и жмем на одноименную кнопку.
Где написан пароль на роутере Ростелеком
На каждом WiFi-роутере есть специальная подсказка в виде наклейки, где владелец может узнать заводской пароль роутера. Найти её можно на корпусе устройства — она приклеена либо на задней части копуса, либо на нижней. Вот так, например, выглядит наклейка на роутере Ростелеком Sagemcom 2804:
Нам нужно поле «Доступ к Web интерфейсу», где указан адрес маршрутизатора Ростелеком в локальной сети, а так же данные для аутентификации. В данном случае — логин admin и пароль admin. А вот наклейка на роутере Ростелеком QFR-200-4T-2V-W от Qtech.
Тут уже используется заводской логин qtech и заводской пароль qtech. На моделях от Sercomm или Rotek в последнее время для каждого экземпляра делают свой, индивидуальный пароль, который никогда не повторяется.
После этого надо на любом компьютере, который подключен к сети, ввести в браузере указанный в наклейке адрес. В ответ должна появится форма авторизации в личном кабинете роутера:
Вводим логин и пароль и нажимаем кнопочку «Вход». Дальше должен открыться веб-интерфейс, через который можно продолжить настройку подключения и сети Вай-Фай.
Как настроить wifi сеть Ростелеком?
Переходим к настройке вайфай сети Ростелеком на роутере Sagemcom. Для этого заходим в «Настройку WLAN», где задаем свое имя (SSID) для беспроводной сети, после чего сохраняем конфигурацию.
Далее идем в меню «Безопасность», задаем тип шифрования WPA2/PSK и назначаем пароль.
Вход в роутер Ростелеком с телефона
Для того, чтобы войти в настройки роутера Ростелеком с телефона, можно точно так же использовать любой мобильный браузер — Google Chrome, Opera, Safari, Mozilla Firefox и т.д. Веб-интерфейс личного кабинета адаптирован под небольшой экран смартфона. И далее так же вводим ip адрес 192.168.0.1 или 192.168.1.1, логин, пароль и далее по аналогии с компьютером.
На этом все. Мы настроили самостоятельно wifi роутер от Ростелекома без помощи техподдержки, сэкономив энную сумму денег. Будем надеяться, что в недалеком будущем провайдер начнет лояльнее и внимательнее относиться к своим клиентам, и вам не придется в отчаянии самостоятельно искать решение проблемы доступа в интернет, не дождавшись профессиональной помощи.
При желании можно поменять маршрутизатор Sagemcom на тот же TP-Link, Asus, D-Link или Zyxel. Главное, на что надо обращаться внимание — чтобы устройство, которое будете покупать, представляло из себя именно ADSL-роутер, а не обычный.
Частые проблемы и способы их решения
Ну что же, мы с вами выяснили, как сделать вход в настройки роутера Ростелеком и разобрали функционал основных вкладок. Однако, иногда так бывает, что даже при условии точного следования инструкциям, что-то идет не так.
С какими проблемами может столкнуться пользователь, который пытается войти в настройки модема Ростелеком?
Не получилось найти IP адрес роутера. Не подошли базовые варианты и на коробке тоже пусто.
- Нажмите Win+R;
- В появившемся окошке наберите cmd и нажмите «ОК»;
- Ipconfig/all;
- Щелкните по Enter;
- Загрузится очень много текста. Вам нужно найти строку «Основной шлюз», напротив которой и будет нужный вам IP.
- Попасть в настройки роутера Ростелеком не получается из-за неправильных логина и пароля. Если базовые варианты не подошли, возможно кто-то успел их сменить. Спросите домочадцев, вдруг кто-то уже использовал до вас данный роутер. Или же, настройки сменили в магазине. В этом случае имеет смысл позвонить дилеру или в техслужбу провайдера. Даже если ничего не помогло, не переживайте, зайти в меню роутера Ростелеком вы все равно сумеете – просто сделайте сброс настроек до заводских.
- Зайти не получается непонятно почему. «Не понимаю, куда вводить IP, что такое браузер и почему роутер белый, а у подружки черный? Может в этом причина неполадок?» Чтобы решить любую из этих проблем, вам стоит вызвать специалиста – уверяем, это будет самым правильным решением.
Таким образом мы рассказали, как зайти в веб интерфейс вай фай роутера Ростелеком и обсудили вероятные проблемы, которые могут встретиться на вашем пути. Как видите, алгоритм не сложный, да и авто настройки, в подавляющем большинстве случаев, устраивают всех пользователей. Мы же рекомендуем пытаться зайти в модем только для того, чтобы сменить пароль от WiFi.
Как войти в настройки модема от Ростелеком: пошаговая инструкция
Зайти в роутер Ростелеком также просто, как и в аналогичное устройство любой другой компании. На самом деле компания Ростелеком не занимается производством собственного оборудования. При этом своим абонентам она предлагает в аренду широкий спектр сетевого оборудования, в том числе и роутеров. Маршрутизаторы поставляются по схеме, распространенной в мировой практике. Производители поставляют устройства без собственного логотипа, а Ростелеком наносит свой.
На самом деле провайдер сотрудничает с разными производителями. Например, у вас может быть модем от компании sagemcom, zte, Huawei, eltex или любой другой. Поэтому разные абоненты могут пользоваться разными моделями. Отличия проявляются в характеристиках, внешнем виде и внутренней начинке. Дизайн интерфейса настроек и его структура также могут существенно отличаться.
Возникает вопрос: «Как зайти в настройки роутера Ростелеком, если модели у всех разные?».
На самом деле, это сделать очень просто! И процедура входа на разных устройствах одна и та же. Разве что есть небольшие нюансы, которые мы укажем в этом пошаговом руководстве.
Подключение
Перед тем, как зайти в роутер Ростелеком, подготавливаем его рабочее состояние, подключаем.
Существуют два способа подключения устройства: по кабелю и по беспроводной сети.
- Для начала нужно открыть коробку, достать маршрутизатор, книжку руководства пользователя, блок питания, соединительный кабель.
- Далее подключаем маршрутизатор к розетке.
- Интернет-кабель заведен провайдером в квартиру. Подключаем его в один из портов маршрутизатора (зависит от модели). Редкие модели не используют «WAN», затем «DSL», «PON» или «Internet» порты. Если вы не обнаружили ни одно из названий портов на задней панели роутера, читаем руководство.
- Для соединения ПК с маршрутизатором, чтобы далее зайти в настройки модема Ростелеком, подключаем один конец входящего кабеля к ПК, другой – в один из LAN портов устройства.
- Запускаем роутер нажатием кнопки ON/OFF на его задней панели, отмечаем мигание индикаторов на передней части терминала.
После этого на экране ПК появился значок Wi-Fi, где виден восклицательный знак «Без доступа к интернету», пробуем зайти в настройки роутера Ростелеком через браузер.
Зачем может понадобиться зайти в роутер Ростелеком
Опытные технические специалисты вряд ли будут читать эту статью. Поэтому мы будем ориентироваться на новичков. И исходя из этой целевой категории, можно ответить просто: Нет большой необходимости лезть в настройки маршрутизатора и менять что-либо там. Среди программистов есть расхожее выражение: «Робит – не трожь!». Эту же мудрость можно применить и к настройкам модема. Если вы не знаете, какая функция за что отвечает, есть вероятность, что своими действиями полностью нарушите работу интернета. И тогда придется вызывать на дом специалиста, тратить свое время, деньги и, главное, нервы на восстановление работоспособности сети.
Поэтому десять раз подумайте, а действительно ли вам так необходимо попасть в интерфейс настроек?
На самом деле необходимость такая иногда все же возникает. Например, в ряде следующих случаев:
- нужно срочно поменять пароль Wi-Fi, чтобы обезопасить доступ к интернету;
- нужно ознакомиться со статистикой использования интернета, проверить – не подключены ли к сети посторонние устройства;
- назрела необходимость обновить прошивку оборудования (сомнительная необходимость, честно говоря);
- нужно поменять настройки подключения LAN;
- необходимо усовершенствовать или облегчить текущую политику безопасности подключения.
Возможно, у вас есть своя причина, почему вы хотите увидеть настройки своего устройства. Давайте же разберемся, как это сделать!
Пошаговая инструкция по входу
Прежде, чем приступить, вам нужно узнать настройки для входа именно в ваше устройство. Вас интересуют следующие параметры:
- IP Address (айпи адрес)
- User Name (логин пользователя)
- Password (пароль)
Где же взять эти параметры?
Узнаем авторизационные данные
Первое очевидное место, которое приходит в голову – это внимательно осмотреть все наклейки на роутере. Часто производитель указывает всю нужную информацию.
Если на модеме таких сведений не нашлось, просмотрите все документы, которые вы получили при заключении договора с Ростелеком. Возможно, в одном из них указаны данные для авторизации в настройках.
Также вы можете специалисту, который занимался настройкой доступа к интернету. Если это был ваш родственник или знакомый, он должен помочь вам.
Узнайте стандартные настройки входа непосредственно для вашей модели роутера. Это легко сделать через интернет. Просто введите в строку браузера Вход в модем МОДЕЛЬ УСТРОЙСТВА
Если ни один из этих способов вам не помог, не отчаивайтесь!
Дело в том, что нам известны большинство стандартных данных для входа в настройки роутера, независимо от модели и производителя. Они редко отличаются друг от друга. Поэтому обычно можно узнать логин и пароль методом перебора за пару минут.
IP адрес чаще всего может быть:
Логин чаще всего имеет значение:
Пароль может принимать следующие значения:
- admin
- password
- 1234
- Пустое значение (это значит, что ничего не нужно вводить).
При этом наиболее популярной является комбинация: 192.168.0.1 – admin — admin
Вход в устройство
- Осуществляем вход в роутер через строке браузера: указываем его IP адрес
- В открывшемся окне необходимо ввести логин и пароль
- Нажимаем кнопку «Вход»
Если данные авторизации подошли, вы сумели зайти в веб-интерфейс.
На разных устройствах админка может выглядеть по-разному. Но главное, что вы его увидите!
В каких случаях необходимо менять пароль
Пароль задаётся для обеспечения безопасной работы в сети и защиты соединения от вредоносного использования беспроводного соединения посторонними людьми. Он может потребовать смены в случаях:
- Необходимости изменить стандартные настройки на персональные, которые будет легче запомнить и восстановить;
На роутере написан пароль от WiFi, который Ростелеком задал по умолчанию и привязал к лицевому счету абонента. Обратите внимание на SSID name — SSID password:
На наклейке указан логин и SSID WI-FI сети.
Такое буквенно-цифровое сочетание символов, как правило, заданное рандомным образом, очень легко забыть или потерять. Для того чтобы продолжать пользоваться вай-фай без проблем, рекомендуется сменить стандартную комбинацию на более лёгкую для запоминания конфигурацию.
- Потерялся стандартный пароль от вай-фай, и его восстановление невозможно;
- Появились подозрения о том, что сторонние юзеры начали пользоваться Вашим трафиком.
В таких случаях замена пароля важна с точки зрения безопасности работы в интернете. Если не озаботиться вопросом, пользователь может столкнуться с утечкой данных или незаконными действиями, которые были произведены с его IP-адреса.
Как определить ip адрес роутера
Такое случается, что ни один из описанных выше способов узнать адрес роутера не сработал. Как же в таком случае быть?
Существуют способы, которые позволяют с помощью компьютера, подключенного к устройству, определить его адрес.
Самый простой и быстрый: командная строка.
Если вы не боитесь командной строки (а бояться ее смысла нет никакого), то выполните следующие инструкции:
Нажмите комбинацию клавиш Win + R
В появившемся окне введите команду cmd и кнопку «ОК»
Откроется окно командной строки. Введите команду
и нажмите ENTER
Среди большого количество текста ваша задача найти значение Основного шлюза интернет-соединения. Это и есть IP Address вашего роутера.
Обновление прошивки
Обновление прошивки возможно автоматически или провести самостоятельно с помощью компьютера. Выполняя прошивку роутера Ростелекома, необходимо четко соблюдать последовательность действий.
Автоматическое обновление
У некоторых устройств есть автоматическая система обновления ПО. Единственное требование в таких случаях, это подключение к сети Интернет.
Чтобы выполнить автоматическую прошивку, следует перейти в раздел конфигурации маршрутизатора Ростелекома. В разделе найти строку «Базовая версия» и «Расширенный режим». Кликаем по разделу «Обновление маршрутизатора».
Если для Вашего роутера существует обновление, тогда появится надпись «Доступные», нажмите на нее. В окне появится страница с данными, кликаем «Обновить». Установка прошивки выполниться в автоматическом режиме.
При помощи компьютера
- Для этого необходимо скачать нужную Вам версию прошивки и распаковать архив.
- Следующий шаг – отключите кабель провайдера интернета от маршрутизатора.
- Войдите в веб-настройки роутера при помощи адресной строки любого браузера.
- Введите данные для входа в меню настроек.
- Выберите раздел «Система», затем «Обновление ПО» как указано на скриншоте ниже. Нажмите обзор и выберите нужный файл.
- Кликните по «Обновить».
После начнется процесс обновления. По завершению маршрутизатор сам перезагрузится и обновления вступят в силу.
Важный момент! Во время обновления ПО нельзя отключать роутер от сети.
Для разных моделей маршрутизаторов Ростелекома, существует своя программа. Определить модель можно по наклейке на корпусе роутера.
Что делать, если забыл логин и пароль?
Ваша задача – узнать их любым доступным способом. Чаще всего эти данные стандартны. Поэтому описанные выше метод подбора должен сработать. Исключением являются ситуации, когда кто-то сознательно изменил данные авторизации для повышения безопасности роутера. Этим «кем-то» может быть член вашей семьи или знакомый, который помогает с настройкой компьютера. Спросите у него.
Самая крайняя мера – это сброс всех настроек роутера до заводских. Но не стоит торопиться этого делать. Дело в том, что сброс настроек приведет к тому, что вы потеряете доступ к интернету. Зато вы сможете войти в интерфейс настроек и снова этот доступ восстановить, если умете это делать.
Работа прокси
Активированный прокси способен нарушать работу сетевого оборудования. Именно из-за него часто не удается попасть на страницу с настройками. Такая же ситуация и с режимом «Турбо». Компьютер подозрительно относится к запросам. Для устранения неполадки отключите «Турбо» и прокси-сервер. Затем выполните комплексное сканирование системы антивирусом.
Как попасть в меню настройки роутера Ростелеком
Каждый может столкнуться с необходимостью настроить свой роутер. И если вы счастливый обладатель роутера от Ростелеком, то, возможно, это краткое руководство о том как зайти в его настройки предназначено для вас.
Для правильной настройки вам понадобится сам роутер Ростелеком, компьютер или ноутбук с Wi-Fi и полчаса — час времени.
Для того, чтобы получить доступ к настройкам любого роутера, который подключен к компьютеру нужно первым делом открыть браузер. Далее в адресной строке, где обычно располагается ссылка на текущий сайт ввести следующие цифры и точки: 192.168.1.1
Если вы все сделали верно, то всплывет окошко для ввода пароля и логина от роутера, которые мы смотрели на днище устройства. Выглядит оно примерно так:
Теперь остается только ввести эти данные и вуаля, настройки роутера Ростелеком отобразятся в окошке вашего интернет-браузера.
Как зайти в настройки роутера через Wi-Fi
В случае если роутер не подключен проводом к компьютеру, а будет использоваться Wi-Fi, нужно провести подготовительные работы, чтобы компьютер был способен работать с ним.
Включите само устройство и подождите несколько минут для того, чтобы полностью активировалась беспроводная сеть.
Далее, нужно зайти в сетевые подключения на ноутбуке или компьютере (Пуск –> Панель управления) и убедитесь, что активировано беспроводное подключение. Произвести такой поиск можно в следующем окошке (Windows XP), где нужно будет нажать «Обновить список сети»:
Для его активации должен быть настроен беспроводной модуль Wi-Fi и должен быть введен пароль входа Wi-Fi (не то же самое, что пароль, необходимый чтобы войти в роутер, который можно увидеть на его днище). Если модем настраивается первый раз, то пароль Wi-Fi обычно отсутствует, поэтому его вводить не нужно. Вы сможете сами настроить этот пароль, когда попадете в меню настроек роутера от Ростелеком.
Если компьютер удачно подключен, тогда можно смело открывать один из интернет браузеров и проделать вышеописанные манипуляции.
Что делать, если пароль не подходит
Одна из причин может заключаться в том, что устройство уже было кем-то использовано, кто пожелал изменить стандартные логин и пароль. Что же делать в таком случае? Для этого на корпусе модема нужно отыскать кнопочку сброса. Обычно она глубоко утоплена, чтобы вы случайно не нажали ее. Поэтому для ее активации вам понадобиться шпилька или спичка. Для полного сброса устройства удерживайте кнопку сброса в течении нескольких секунд, пока на модеме не загорятся все индикаторы.
После этого подождите некоторое время пока роутер Ростелеком полностью перезагрузится. Дальше, для входа в настройки, можно вновь попробовать ввести логин и пароль указанные на днище прибора. Если все сделано правильно, то в окне вашего браузера должно открыться меню настройки модема. Если этот способ не помогает, возможно модем неисправен. Если это так, вам придется обратиться за помощью в сервисный центр.
Какие есть настройки?
В меню настройки роутера, вы можете настраивать и изменять множество параметров устройства. Среди них следующие:
- установка нового пароля и логина входа в настройки в роутер;
- установка личного пароля на беспроводную сеть Wi-Fi;
- гибкая настройка работы устройства с сетью Ростелеком;
- управление подключенными к модему устройствами;
- установка запрета на подключение нежелательных устройств (своего рода черный список);
- изменение приоритетности устройств подключенных по беспроводной сети.
Источник
Рекомендации по установке сервера DNS
Скорость ответа и открытия страницы по имени домена зависит от географического местоположения DNS-сервера, следовательно, основным советуем указывать региональный DNS-сервер Ростелекома. В роли альтернативного сервера можно указать любой открыты безопасный DNS Google.
Маршрутизатор к нему будет обращаться в случае возникновения проблем с подключением к ближайшему серверу.
Ниже скриншоты примеров настроек DNS-серверов в веб-меню для различных роутеров.