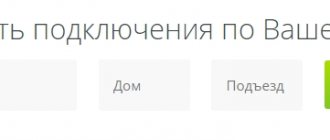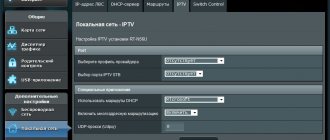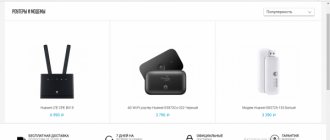При смене местожительства, или при заключении договора с оператором, абоненту потребуется произвести настройку интернет — соединения. Если человек не хочет менять оборудование, он должен знать, как подключить роутер Ростелеком к другому провайдеру. Сделать это достаточно несложно, так как все модемы и маршрутизаторы работают по одному принципу.
Алгоритм подключения модема к стороннему оператору:
- Сброс прежних параметров.
- Вход в управление устройством.
- Ввод новых данных.
В зависимости от модели маршрутизатора, некоторые пункты могут незначительно отличаться.
Подключают ли частные дома?
Как правило, в городах подключение для всех бесплатное. Обусловлено это тем, что в больших и средних городах инфраструктура налажена, необходимые кабели проложены. Что касается небольших населённых пунктов с частными домами, то здесь есть некоторые особенности, технической возможности (проложенных коммуникаций) может не быть, поэтому для подключения таких объектов предлагается прокладка оптоволоконного кабеля, либо телефонной линии. Подключение по оптоволокну стоит 99 рублей за минимальный тариф.
Что нужно сделать?
Обычно, когда мы настраиваем роутер с нуля, мы проходим следующие этапы:
- Подключение
- Вход в настройки
- Интернет
- Wi-Fi
- Смена пароля
- Дополнительные настройки
Если ваш роутер уже ранее был настроен как надо, необходимо только изменить третий этап — перенастроить интернет. Для этого нужно знать, как провайдер предоставляет доступ. Узнать это можно или в договоре, или позвонив ему на горячую линию.
Основные типы подключения в нашей стране:
- PPPoE — требует логин и пароль, самый частый вариант.
- Динамический IP — интернет заработает сразу, как только подключите роутер.
- Статический IP, L2TP, PPTP — встречают реже, требует дополнительные данные вроде IP-адресов, но это все тоже указывается в договоре.
Т.е. на этом этапе вам нужно поднять договор и узнать тип подключения и всю необходимую для него информацию.
Сколько служит wifi маршрутизатор и как часто его надо менять?
WiFi роутер — устройство достаточно неприхотливое. И при изначально высоком качестве производства служит довольно долго. Например, у меня до сих пор лежит маршрутизатор 2011 года выпуска и вполне мог бы продолжать трудиться, если бы не сломался из-за скачка напряжения в розетке. Но есть одно но.
Поскольку технологии с каждым годом совершенствуются, любая электроника со временем устаревает. Приведу простой пример. 10 лет назад на заре зарождения WiFi все сетевое оборудование работало в диапазоне частот 2.4 ГГц.
Когда беспроводные устройства в большом количестве появились в каждом доме, эфир стал настолько засорен, что сегодня нормально пользоваться интернетом в многоквартирном доме на 2.4 GHz просто невозможно.
Соответственно появился новый рабочий диапазон 5 ГГц, с которым старые роутеры и беспроводные адаптеры не работают. Что делать? Если вас устраивает низкая скорость — ничего, пользуйтесь дальше. Если же вы хотите постоянно поддерживать высокую скорость и стабильность сети, смотреть видео в высоком качестве, играть в современные игры, то из года в годе требование к оборудованию возрастают. А значит нужно периодически менять все оборудование. Благо, не так часто — раз 5-7 лет будет достаточно.
Ссылки для скачивания прошивок
Для разных типов роутеров «Ростелекома» есть своя программа. Узнать модель можно внизу или сбоку на наклейке устройства. Скачать прошивку рекомендуется по следующим ссылкам:
- Для D-Link прошивка берется на сайте ftp://ftp.dlink.ru/.
- Для ASUS следует зайти на официальный сайт в раздел «Поддержка» https://www.asus.com/ru/support/, записать в поисковую строку название устройства, зайти в раздел «Драйверы и утилиты», скачать подходящую программу и маршрутизатор обновить.
- TP-Link: надо перейти на сайт https://www.tp-link.com/ru/, написать название модема и в пункте «Поддержка» найти необходимую перепрошивку, установить ее.
- Zyxel: на сайте https://www.zyxel.com/ru/ru/ выбирается устройство, в разделе «Файлы и загрузки» в блоке «Микропрограммы» скачивается документ.
- Sagemcom: в списке приборов на сайте https://sagemcom.ru/catalog_15.htm выбирается модель и скачивается ее программа.
- Linksys: аналогично на сайте https://www.linksys.com/ua/support/ надо выбрать модем, кликнуть по ссылке Download Software и скачать программное обеспечение.
- ZTE: https://zte.ru/enterprise/products/routers/.
Безопасно ли это
Выше мы рассмотрели, можно ли прошить роутера Ростелеком. Сделать это несложно, если выполнить автоматическое обновление или пройти шаги, необходимые для ручной установки. Единственный риск при выполнении работы — вероятность сбоя системы. Для таких случаев лучше использовать резервное копирование, позволяющее восстановить данные в случае неуспешной прошивки.
В зависимости от модели алгоритм действий может различаться. Рассмотрим на примере TP-Link:
- Войдите в роутер Ростелеком, который планируете перепрошить.
- На Панели управления найдите пункт Резервное копирование и восстановление.
- Кликните на пункт Резервное копирование, выберите файл и загрузите архив с файлом конфигурации.
- Сохраните данные.
Полученная информация остается в памяти ПК или ноутбука, что позволяет в дальнейшем восстановить данные.
Вход и настройка роутера для нового провайдера
Для того чтобы установить новую точку доступа APN и раздавать вай-фай, клиенту нужно перенастроить роутер. Пользователю потребуется совершить вход в меню устройства. Пошаговая инструкция для получения доступа к интерфейсу маршрутизатора:
- Включить роутер, персональный компьютер или ноутбук, проверить функционирование гаджетов. Пользователю понадобится взять короткий кабель и подсоединить к гнезду маршрутизатора. Второй конец вставить в USB-порт компьютера (желательно использовать разъемы не на передней части системного блока, а на противоположной стороне);
- Пользователю нужно открыть любой веб-обозреватель и набрать в адресную строку комбинацию 168.0.1 или 192.168.1.1. После этого следует нажать на клавишу «Enter», начнется загрузка страницы. Всплывет окно, где понадобится указать данные (имя пользователя/логин и пароль) для авторизации;
- По умолчанию в обе строки вводят слово «admin», жмут клавишу ОК. Если команда неверна, то пользователю следует скопировать данные с этикетки на корпусе роутера. Там же указан и адрес, по которому следует осуществить вход в интерфейс устройства. Используя эти данные, клиент окажется в меню маршрутизатора;
- В зависимости от модели роутера, пользователю понадобится указать в строках город и регион. Потребуется задать пароль для администратора маршрутизатора. С помощью подсказок необходимо заполнить поля. Некоторые модели гаджетов не снабжены такими разделами, поэтому если никаких окон нет, то можно продолжать настройку;
- Нужно перейти в раздел «Сеть» или «WLAN», а затем навести курсор мышки на команду «Базовые настройки». На этой странице пользователю нужно указать название новой точки доступа вай-фай. Наименование сети указывается в строке SSID, затем два раза вводится пароль для авторизации. В этом же окне можно ограничить количество подключаемых устройств, чтобы не было излишней нагрузки на устройство при приеме и передаче данных;
- Далее клиенту нужно щелкнуть левой кнопкой мыши по разделу «Безопасность». Для того чтобы к сети пользователя не подключались незнакомые люди, следует выбрать защищенное соединение. Так настройка роутера завершена.
Если компьютер не обнаруживает сеть, то потребуется сделать несколько операций. Все остальные устройства (планшет, телевизор, смартфон) должны подключаться к точке доступа. Инструкция для синхронизации персонального компьютера:
- Нужно щелкнуть по команде «Пуск», а затем навести курсор на пункт «Панель управления». В открывшемся окне выбрать раздел «Сеть и интернет» (или аналогичный);
- Нужно выбрать команду «Создание нового подключения». В зависимости от версии операционной системы Windows название пункта может отличаться, тогда стоит выбрать аналогичную команду. Далее потребуется щелкнуть правой кнопкой мыши по новому интернет соединению, и нажать в появившемся окне опций на «Свойства». Выполнить команды, указанные на картинке;
- Если в договоре у нового оператора не указан IP-адрес, нужно обратить внимание на окно «Свойства: Протокол Интернета версии 4». Следует нажать на пункт «Получить IP-адрес автоматически», и ввести такие же цифровые показатели. Нажать ОК, сохранив указанные параметры. Настройка компьютера завершена.
Как подключиться к Ростелеком
Чтобы пользоваться услугами Ростелеком, необходимо подключиться к этому провайдеру с подписанием договора. Для начала следует посетить сайт провайдера и изучить предлагаемые тарифы. Они разные, и цены зависят от скорости подключения, которая составляет от 3 мегабит в секунду до 100. Минимальный ценник 450 рублей в месяц, есть тариф за 850 рублей. Как только выбрали подходящий тариф, можно оставлять заявку. Делается это двумя способами:
По телефону менеджер подскажет, что от вас требуется, и после того, как получит необходимые данные, он примет заявку. Второй вариант более спокойный, и им можно пользоваться в любое время суток. На сайте провайдера в разделе «тарифы» достаточно будет нажать на выбранном «Подключить». Затем откроется окно с формой анкеты, которую нужно не торопясь заполнить. Внимательно прописывайте свои персональные данные и адрес подключения. Статус заявки можно отслеживать по уведомлениям на е-мейл или SMS. При заполнении анкеты обратите внимание на возможность аренды роутера, если у вас его нет, поставьте галочку, выберите удобное время для прихода техника и подключения. По заполнению нажимаем «Подключить».
Возможные схемы подключений
Абоненты Ростелекома могут двумя способами подключить вай-фай на своем компьютере. Первый – при помощи модема Ростелеком с функцией раздачи беспроводной сети, он одновременно принимает подключенный интернет-трафик и работает его через вай-фай. Поскольку это обычно не самый удобный и надежный способ, советуем вам поступить согласно другому варианту как подключения устройства. Он предполагает наличие как роутера от Ростелеком, так и модема. При этом можно подключаться не к компьютеру, а к роутеру, так как работают они в паре. Важно, что когда вы подключаете модем к компьютеру, вай-фай не будет работать в то время, когда компьютер выключен. Раздача же при помощи роутера возможна круглосуточно.
Вывод
Обновление прошивки роутера от «Ростелекома» – действие, требующее внимания и аккуратности. Неправильно выбранная версия роутера, скачки напряжения при установке способны навредить девайсу и вывести из строя. Следуя каждому пункту алгоритма перепрошивки роутера, можно самостоятельно настроить устройство, не вызывая мастера.
» – лидер в сфере предоставления доступа к сети «Интернет» по протоколам: ADSL, PPPoE, GPON и другим.
D-Link Dir-320 для « Ростелекома
«: подготовка устройства, обновление
прошивки
, установка параметров подключения провайдера в авто-и.
« Ростелеком
» TP-Link: общие сведения, подключение, автоматический и ручной способы. Организация безопасного подключения, подсоединение IPTV через
роутер
. Самые распространенные ошибки.
На данный момент компания Ростелеком является одним из крупнейших поставщиков интернет-услуг в России. Он предоставляет своим пользователям брендированное сетевое оборудование разных моделей. На текущее время актуальным является ADSL-роутер Sagemcom 1744 v4. Именно о его настройке и пойдет речь далее, а обладателям других версий или моделей необходимо отыскать такие же пункты в своем веб-интерфейсе и выставить их так, как это будет показано ниже.
Подготовительные работы
Вне зависимости от марки маршрутизатора установка его происходит по одним и тем же правилам – важно избегать наличия работающих рядом электроприборов, а также учитывать, что стены и перегородки между комнатами могут служить причиной недостаточно качественного сигнала беспроводной точки.
Посмотрите на заднюю панель устройства. На нее выведены все доступные разъемы за исключением USB 3.0, который расположился на боковой части. Подключение к сети оператора происходит через WAN-порт, а локальное оборудование соединяется через Ethernet 1-4. Здесь же находятся кнопки сброса и включения.
Проверьте протоколы получения IP и DNS в вашей операционной системе перед началом конфигурации сетевого оборудования. Маркеры должны стоять напротив пунктов «Получать автоматически». О том, как проверить и изменить эти параметры, читайте в другом нашем материале по ссылке ниже.
Настраиваем беспроводное подключение
Для того чтобы осуществить активацию работы вай-фай, вам нужно открыть раздел Interface Setup в настройках роутера Ростелеком. После этого необходимо перейти к разделу Wireless и действовать так, как это показано на изображении:
Для того чтобы в дальнейшем не возникало неисправностей при подключении к вай-фай девайсов, нужно выбрать вид авторизации WPA/PSK, а способом шифрования назначить AES.
В графе SSID вписывается название вашей вай-фай сети.
В поле Pre-Shаred Kеy вписывают ключи для беспроводных каналов Wi-Fi. Вам нужно подобрать ключ с количеством от 8 до 63 символов.
В случае, когда у пользователя есть файлы, в которых содержатся готовые настройки доступа к модему от Ростелеком, нужно открыть среди настроек окно Маintenance, а затем – Firmwаre.
Нажмите на поле обзора и постарайтесь найти файл, в котором будут готовые установки (его название, как правило, romfile.cfg).
Если в названии есть посторонние буквы или значение расширения, модемов будет выдана ошибка, а вы увидите сообщение о неисправности.
Если ошибок нет, программой от Ростелеком в автоматическом режиме будет совершена настройка вай-фай роутера через вшитые настройки модема.
Нужна ли резервная копия
Обновление программ в роутерах Qtech Ростелеком и других марок не требует сбрасывания настроек, и можно обойтись без резервной копии. Но бывают разные ситуации, и лучше ее создать и сохранить. Для этого нужно:
- зайти в «Настройки» роутера;
- открыть папку «Системные инструменты», выбрать раздел «Резервная копия и восстановление»;
- выбирается кнопка «Резервная копия».
Резервная копия сохраняется в папке «Загрузки» с расширением bin. Важно иметь резервную копию настроек ADSL модема. Она может понадобиться для настройки устройства после перепрошивки.