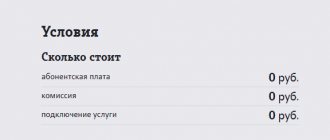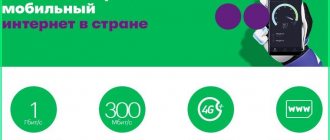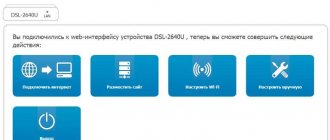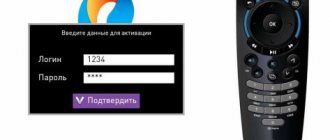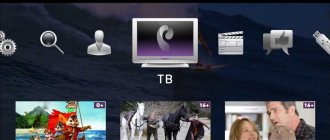Нужно ли самостоятельно настраивать интернет от Ростелеком?
К слову, сегодня уже все гораздо проще и не нужно брать на себя какие-то процедуры настройки интернета. Потому что провайдер высылает по вашему адресу специалиста. Его задача — задать корректные настройки сети на вашем ПК. По факту перед специалистом нет сложных задач (если мы не берем прокладку кабеля в дом). Задача сотрудника провайдера убедиться в правильности характеристик подключения, которые ПК самостоятельно задает. Если характеристики не совсем корректные, мастер меняет их.
Все-таки компания одна из лидеров в своей отрасли. Поэтому, если у вас хотя бы относительно современный компьютер, по факту ничего делать не нужно. Чтобы настроить интернет от Ростелеком, нужно лишь вставить кабель в слот сетевой платы. Ваш интернет настроен!
Однако, что если у вас компьютер далеко не современный? Необходимо, чтобы настройки сети передались провайдером в автоматическом режиме. Если же опции заданы таковы, что все происходит в ручном режиме, ПК не сможет найти нужные данные для выхода во всемирную паутину.
Способы настройки
В настоящее время абонентам Ростелеком доступны два способа настройки ADSL модема:
Оба варианта не занимают много времени, и не требуют больших усилий. Главное следовать пунктам инструкции, и верно указывать важные параметры.
Но перед началом работы, пользователю необходимо проверить, установились ли драйвера устройства на компьютер в автоматическом режиме. Так как без них компьютер не сможет подключиться к модему. Посмотреть драйвера можно в «Диспетчере устройств». При отсутствии настроек название роутера будет помечено жёлтым восклицательным знаком.
Если драйвера не установились, их нужно загрузить самостоятельно. Делается это с помощью диска, который прилагается в комплекте с устройством. Если носителя нет, или он не исправен, потребуется скачать важные файлы с официального сайта производителя.
Автоматическая настройка
Настроить модем Ростелеком в автоматическом режиме достаточно просто. Для этого необходимо вставить диск, который шёл в комплекте с оборудованием, в дисковод компьютера. Запустить установленную на нем программу «Мастер настройки». И следовать подсказкам системы, всплывающим на экране ПК.
Если диск утерян, или неисправен скачать утилиту мастера можно из интернета. Программа предоставляется бесплатно.
После проведения всех этапов настройки, соединение к интернету будет автоматически настроено. Пользователю останется только открыть любой из установленных браузеров и проверить работоспособность.
Ручная настройка
Ручная настройка ADSL модема Ростелеком занимает немного больше времени. И требует от абонента внимательности при вводе данных.
Этапы изменения параметров модема Ростелеком (на примере QTECH QDSL-1040WU).
- Открыть установленный на ПК браузер для настройки модема Ростелеком.
- В строке для ввода адреса написать — 192.168.1.1.
- Нажать «Enter».
- В появившемся окне ввести логин и пароль абонента (они указаны на задней панели устройства). Для модема QTECH это – admin — в обоих случаях. Если стандартные данные не подходят, необходимо выполнить сброс настроек модема с помощью кнопки «reset, расположенной на корпусе устройства. Так как она немного утоплена внутрь, во избежание случайного нажатия, на помощь клиенту может прийти обычная канцелярская скрепка или стержень от шариковой ручки.
- Теперь нужно изменить настройки соединения. Для этого в левом боковом меню следует выбрать «Advanced Setup», и нажать «Add».
- Указать значение параметров VPI и VCI (они зависят от региона подключения).
- Подтвердить действия командой «Сохранить (Save)».
- Вернуться в раздел «Advanced Setup».
- Выбрать «WAN Service», и нажать «Add».
- Найти созданное подключение.
- Нажать «Далее (Next)».
- Из предложенных режимов подключения, выбрать необходимый.
- Сохранить изменения.
Как настроить домашний интернет от Ростелеком
Для начала отметим, что Ростелеком предлагает своим клиентам модемы, роутеры от разных производителей. Самые известные многим — это ZTE, Huawei, D-Link и так далее. Мы не будем разбирать инструкцию конкретно к каждому роутеру. Они хоть и отличаются, но список действий с любым роутером для настройки работы интернета ± одинаковый.
Сегодня не столь целесообразно полностью самостоятельно вникать во все настройки интернета. Поскольку есть официальное программное обеспечение автоматической конфигурации. Известно ПО абонентам провайдера как «Мастер настройки оборудования Ростелеком». Клиенты компании получают диск с ПО. Если говорить вкратце — это ваша возможность автоматизировать многие действия по настройке интернет-соединения. Да и эта возможность уже особо не пригождается, в чем убедитесь ниже.
Что такое ADSL
Отличительной особенностью этой методики подключения абонентов к сети провайдера является применение телефонных линий. С их помощью оператор может подключать абонентов к глобальной сети даже в отдаленной местности. Эта технология упрощает процесс подключения, и не требует проведения оптического кабеля.
Основной принцип работы АДСЛ заключается в разности скоростей передачи данных. Скорость приема существенно выше показателя передачи данных. Главным условием работы этого метода называют установку специального сплиттера. Он позволяет функционировать одновременно интернету и телефону, что указывает на отсутствие обрыва соединения при активной работе одного из устройств.
Сплиттер представляет собой компактную коробку, оснащенную входом с одной стороны и несколькими выходами с другой.
В рамках этой технологии работают такие модели роутеров, которые предоставляет провайдер Ростелеком своим абонентам:
- ZTE.
- D-Link.
- Sagem [email protected]
- QTECH.
- TP-LINK.
Понятная настройка подключения к интернету Ростелеком этого оборудования имеет общую схему. Все перечисленные модели модемов работают по единому принципу. Это позволяет запросто настраивать любую модель маршрутизатора, используя общую инструкцию.
Как настроить подключение к интернету на компьютере Windows 10
Задача не самая сложная. Она осуществляется через центр управления сетями. Сразу ответим на вопрос, где искать этот пункт в Windows 10 — “Параметры”, далее “Сеть и Интернет”.
Затем нужно открыть окно состояния сети. Список доступных действий с сетью нас не интересует, а вот то, что под списком, нам и нужно — будет ссылка на центр управления.
Внимание! Прежде чем начать работать с центром управления сетями, вам нужно убедиться, что сеть создалась автоматически. Это происходит после подключения кабеля к порту.
Теперь к конкретной инструкции:
- Для начала откройте окно центра управления сетями. Как это сделать? Зависит от версии операционной системы. Как правило, в правом нижнем углу панели есть иконка соединения вблизи часов. Делаем по ней клик правой кнопки мыши. Если у вас новая ОС, в появившемся окне выбираем «Параметры сети»;
- Пользователь видит актуальное соединение (в случае с ОС Windows 10 читайте памятку выше). Делаем клик правой кнопкой по ссылке синего цвета. Она находится в разделе «Подключения». Выбираем ссылку с названием нашей сети;
- Появившееся окно посвящено беспроводной сети. Кликайте по пункту «Свойства»;
- Не будем вдаваться в подробности списка. Потому что вас интересует только «TCP/IPv42». Ни в коем случае не убирайте галочку! Просто сделайте клик по данному пункту;
- Вновь кликаем по «Свойствам»;
- Теперь к самому важному. Для корректной работы соединения с провайдером, в данном окне должны работать опции автоматического получения адреса IP и DNS-сервера. Если напротив пунктов галочки не стоят, ставим их. И обязательно убеждаемся, что ручной ввод адресов отключен.
Если вы не вносили изменения, можете просто закрыть окно. Если вносили, сохраните их, нажав по соответствующей кнопке. С большой долей вероятности редактировать ничего не придется, если вы до этого не вносили некорректные настройки самостоятельно.
Если сбились параметры конфигурации точки доступа Ростелеком
Вирусы, системные сбои, неаккуратность пользователей могут стать причиной программных нарушений в работе маршрутизатора. Чтобы восстановить работоспособность оборудования предусмотрена возможность сброса к заводским параметрам. На каждой модели способы сброса могут отличаться. На одних достаточно нажать и удерживать 10-20 секунд кнопку «WPS/Reset».
На других кнопки располагают в трудно доступном месте, чтобы пользователь случайно не выполнил сброс конфигурации. Для ее нажать нужно использовать тонкий предмет.
Система вернется к заводскому состоянию. После сброса придется все настраивать заново, в чем помогут вышеизложенные рекомендации.
Как настроить беспроводной интернет Wi-Fi от Ростелеком
А вот тут уже немного поработать придется. Нужно, чтобы опции маршрутизатора работали правильно, иначе устройства в доме не смогут получить доступ к сети без проводов и кабелей. При подключении интернета сотрудники Ростелеком вам сообщили, что требуется роутер для беспроводной сети. Обычно его абоненты арендуют. Любые роутеры, которые дает в аренду провайдер, не требуют детальной настройки.
Разберем этапы простых действий:
- У вас в доме провели кабель. Его подключаем именно к маршрутизатору. ПК он не потребуется;
- Но есть другой кабель, идущий вместе с роутером. Его ни с чем не перепутаешь из-за желтого цвета. Его тянем от роутера к ПК и подключаем к сетевой плате. Зачем это делаем? Чтобы можно было работать с интерфейсом управления маршрутизатором;
- Запустите любой современный браузер. В адресе, где указываются URL-сайтов, нужно прописать IP-адрес. Как его найти? Посмотреть на наклейку на роутере. Там адрес всегда указан;
- После открытия ссылки появится только одно окно. Вводить нужно логин и пароль. Как найти данные? Ознакомьтесь с инструкцией к роутеру (все это есть в комплекте). Также изучите внимательно еще раз наклейку — данные должны быть;
- После авторизации система предложит вам автоматическую настройку устройства. То, что нам нужно. Автоматические настройки гарантируют вам, что параметры сети будут указаны верные. Так как они получаются от самого провайдера;
- А что самостоятельно нужно настроить? Фактически задать только название Wi-Fi соединения и пароль к беспроводному интернету, чтобы третьи лица не пользовались им без вашего разрешения. Также нужно указать шифрование сети, можно оставить и по умолчанию. В других настройках нет необходимости.
После завершения процедур произойдет перезагрузка роутера. Больше кабель подключать к компьютеру не нужно. В списке Wi-Fi выбираем название своего подключения, вводим пароль. Остается пользоваться интернетом без проводов!
//www.youtube.com/watch?v=n-xrN5nyc6w
Обновление прошивки роутера RT-FL-1
К сожалению, «кривое» программное обеспечение является самым главным минусом роутера Ростелеком RT-FL-1 и большинство проблем появляются именно всвязи с этим. Поэтому мой совет — как только появляется новая прошивка — сразу обновляйтесь. Благо делается это очень просто.
Скачать прошивку для Sercomm RT-FL-1 можно здесь — ссылка.
После того, как файл с микропрограммой сохранён на компьютере, заходим в веб-интерфейс в раздел «Основные настройки» → «Обновление прошивки».
Здесь отображается текущая версия прошивки. Ниже нажимаем на кнопку «Выбрать файл». Откроется окно проводника:
Находим файл с микропрограммой, выбираем его и нажимаем кнопку «Открыть». После этого надо нажать на кнопку «Установить обновление»:
После этого программное обеспечение будет скопировано в память роутера и он уйдёт на перезагрузку.
Примерно через 2-3 минут RT-FL-1 вернётся к нам уже с новой прошивкой. При обновлении обычно настройки не сбрасываются и потому обновляться можно без какого-либо риска. Главное, чтобы в этот момент маршрутизатор не выключили или не перезагрузили.