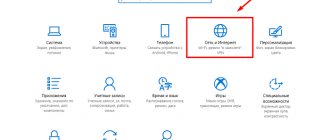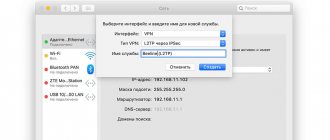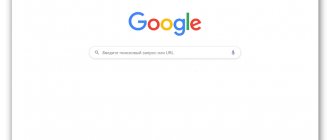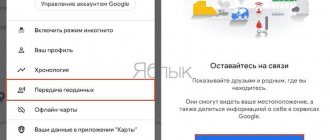Рассмотрим настройки для роутера компании OnLime — Ростелеком. Интернет у данного провайдера может предоставляться в следующих режимах:
- Статический IP-адрес;
- Динамический IP-адрес (PPPoE);
- DCHP — автоматическая настройки роутера.
Это основные режимы, перед настройкой роутера Onlime, я рекомендую Вам обратиться в техническую поддержку компании, чтобы уточнить Ваш тип подключения, а так же реквизиты подключения, если они у вас отсутствую (Логин, пароль, ip-адреса и т.д.).
Номер телефоном провайдера OnLime (ОнЛайм):
- 8 Техническая поддержка;
- 8 Подключение;
После того как вы уточнили все необходимы реквизиты, перейдем к настройке роутера OnLime, я покажу краткие примеры на UR-315BN ON, более подробные ссылки по настройке, вы сможете найти в конце статьи.
«Onlime» настройка роутера: полная пошаговая инструкция
Всем привет! В статье я постараюсь разобрать как можно подробнее и короче настройку роутера на примере Онлайм провайдера. Посмотрев пару статей на эту тематику, я понял, что нужно написать свою. Там, или пишется откровенная ахинея, по которой ничего не настроишь или статья написана не специалистам, пропускающим многие шаги.
Начну, наверное, с самого начала. не использует какие-то определенных роутеров, поэтому в статье я помимо общей схемы буду приводить ссылки на определенную модель. К слову, на нашем портале можно найти инструкцию по настройке любой модели. Также вы всегда можете обратиться со своими вопросами в комментариях к нашим специалистам или ко мне.
ПОМОЩЬ СПЕЦИАЛИСТА! Если в процессе возникнут трудности, то пишите сразу об этом в комментарии – я помогу.
Проброс портов
Эта опция в автоматическом режиме отправляет данные от заданных сервисов из Сети на отдельный хост домашней сети, расположенный за межсетевым экраном роутера. Она актуальна, если пользователь создает сервер (почтовый или WEB-сервер).
- В разделе «Доступ» выбрать «Перенаправление портов».
- Поставить метку в поле «Включить».
- Указать IP-адрес сервера, протокол, диапазон портов.
Сохранить внесенные изменения. Созданное правило можно будет удалить, если потребность в нем исчезнет.
Подключение к интерфейсу роутера D-Link
Первым делом, чтобы корректно настроить устройство, вам необходимо подключиться к его веб-интерфейсу. Делается это следующим образом:
- Включите маршрутизатор в розетку.
- Подключите его с помощью кабеля «витой пары» к LAN-разъему вашего компьютера или ноутбука.
- Проверьте активирование параметра автоматического получения настроек от роутера на вашем компьютере.
- Зайдите в веб-браузер и укажите там стандартный IP-адрес, присваиваемый роутерам D-Link в комплекте заводских настроек – 192.168.1.1.
- Нажмите «Enter».
- В поле аутентификации введите значение «admin» (без кавычек), как в графу логина, так и в графу пароля.
- Вы вошли.
Настройка WiFi на роутере
На следующем шаге введите параметры беспроводной сети:
- SSID;
- Ключ шифрования PSK.
Используйте сложный пароль, состоящий из цифр, специальных символов и букв в разных регистрах. Это поможет избежать взлома сети и доступа третьих лиц к вашим данным. Желательно также изменить пароль от веб-интерфейса, чтобы посторонние не могли зайти в его настройки с вашего компьютера или при подключении к WiFi.
Важный совет! Чтобы выбрать другой тип защиты или метод шифрования, перейдите в раздел «WiFi» через главное меню роутера. Там доступно больше параметров, чем в мастере.
В этой инструкции описана настройка подключения к провайдеру OnLime через WiFi роутер. Для примера использовалось сетевое устройство D-Link DIR-620. Провайдер предлагает приобрести маршрутизатор в рассрочку на 24 месяца и оплачивать ежемесячный взнос вместе с платежом за Интернет. Также можно использовать своё оборудование или подключить кабель напрямую к компьютеру.
Быстрый доступ пользователей к глобальной сети обеспечивает провайдер OnLime. Он использует технологию Ethernet. Подключение выполняют мастера компании провайдера. Роутера OnLime настройка прописана в инструкциях, которые размещены на официальном сайте компании, предоставляющей интернет услуги.
Как настроить роутер: пошаговая инструкция
Рад видеть Вас на канале Installer!
В этой статье я постараюсь максимально доступно и кратко дать инструкцию по самостоятельной настройке Wi-Fi
роутера — без привлечения специалистов, что сэкономит и время и деньги, а в конце статьи расскажу сколько я беру за подобную услугу(то есть, сколько примерно можно сэкономить).
Итак, вы приобрели новый WiFi
роутер в магазине, либо по каким-то причинам настройки старого были сброшены к заводским: в обоих случаях, если просто присоединить кабель к роутеру интернет не будет работать.
Краткий план действий
Кратко расскажу о следующих действиях в этой статье. Она большая, так что если вы что-то уже сделали – смело пропускайте разделы до нужного вам. В результате вы должны получить полностью работоспособный Wi-Fi роутер, который раздает интернет всем, кому можно.
Если вы используете ADSL модем или 3G/4G модем – возможны небольшие отклонения от этой статьи. Но в целом весь процесс одинаковый для всех.
Примерные действия по настройке любого вай-фая:
- Установка и подключение роутера.
- Вход в панель администрирования.
- Настройка Wi-Fi, интернета и смена паролей (последние 2 – опционально).
Настройка роутера D-Link для использования интернета Onlime
После успешной аутентификации в интерфейсе роутера, необходимо перейти к его настройке. Выполняйте следующие действия:
- На главной странице веб-интерфейса найдите кнопку «Click’n’Connect» и нажмите на нее.
- На странице выбора провайдера необходимо оставить значение, которое установлено там по умолчанию – «Вручную».
- Переходите далее.
- Выберите динамический IP-адрес в качестве типа соединения и перейдите далее.
- На следующей странице вам необходимо выбрать имя соединения. Оно не является принципиальным, и вы можете указать там любое значение. После выбора имени, переходите по кнопке «Далее».
- Проверьте все введенные настройки на корректность и нажмите «Применить». Это позволит сохранить изменения и создать соединения типа WAN.
- На следующей странице вы сможете проверить корректность работы соединения. Для этого необходимо ввести в соответствующее поле адрес любого интересующего вас веб-узла.
- Нажмите на кнопку далее.
- Перед вами откроется страница настройки беспроводного соединения, то есть – Wi-Fi сети. Вам осталось заполнить поле «SSID», которое является названием точки доступа, а также ключа шифрования PSK – пароля для доступа к Wi-Fi точке. После ввода данных нажмите «Далее».
- Последний пункт настройки подразумевает конфигурацию оборудования для дальнейшего использования IPTV. Вы можете пропустить данный шаг, если же нет – выберите интересующий вас порт роутера для подключения к нему телевизионной приставки.
- После настройки последнего пункта, необходимо сохранить изменения, нажав на соответствующую кнопку в верхней части интерфейса роутера.
- Перезагрузите устройство.
Установка и проверка соединения
Откройте панель управления роутером, используя любой из установленных на компьютере браузеров. В адресной строке программы введите IP-адрес маршрутизатора. Его можно уточнить на панели самого маршрутизатора или в инструкции к нему. Откроется окно авторизации, в котором нужно указать имя пользователя и пароль от устройства. При успешном входе в настройки нажмите ссылку «Click’n’Connect» в разделе «Сеть». Откроется мастер подключения, на первом шаге которого нужно будет выбрать значение «Статический IP».
Обратите внимание! Ввод дополнительных данных при этом типе подключения не потребуется. В отличие протокола PPPoE, связь с OnLime устанавливается без указания логина и пароля.
После выбора типа соединения мастер подключения предложит вам проверить результат работы. Для этого введите любой адрес в текстовом поле и нажмите «Далее». В центральной части окна будет отображаться статус подключения кабеля и возможность доступа в Интернет OnLime с вашего компьютера. При возникновении ошибок перезагрузите WiFi роутер и повторите настройку. Также можно использовать полную ручную настройку вместо пошагового указания параметров через мастер «Click’n’Connect».
Ethernet по электропроводке, роутер TP-Link и провайдер «ОнЛайм»
По законам жанра, подключаясь к новому провайдеру, старого принято закидывать чем-нибудь теплым и дурно пахнущим. Дескать, скорости мне недодавали, коннект все время рвался, цены лупили страшные, вот я, несчастненький, и сбежал. Ничего такого о «Стриме», на котором просидел шесть лет, сказать не могу. В начале 2004-го альтернатив ADSL в моем районе особенно и не было, и, перейдя на него с dial-up, я как бы заново понял – что такое интернет. Нет, за шесть лет бывали и глюки, и отсутствие связи по несколько часов подряд, и дозвон в службу поддержки бесил. Но, скажите, а у кого не так? Помню, в качестве эксперимента подключался к одному районному провайдеру, и через пару месяцев дал дёру с его как бы большой скорости и как бы файлового архива. Просто потому, что если у «Стрима» интернета не бывало пару часов в месяц, то у этих бодрых парней – пару дней в неделю, и безо всякого объяснения причин. Год назад переехал в другую квартиру, тут же подключил «Стрим», и вплоть до настоящего дня вообще никаких проблем не было. Вот то есть вообще. Зато телефон буквально обрывали все известные в столице провайдеры. Их специально обученные девочки убеждали меня, что ADSL – устаревшая технология, и надо переключаться на прогрессивный Ethernet. Я в ответ предлагал посмотреть в Википедии дату изобретения того и другого и ласково прощался.
Нет, попробовать другую технологию было страсть как любопытно. Тем более, что подключение, равно как и отключение, у всех провайдеров сейчас бесплатное – хоть обпробуйся. Но между желанием и его реализацией лежало два серьезных препятствия.
Первое – мое собственное головотяпство. Во время ремонта нынешней квартиры электрик предлагал мне сделать разводку Ethernet по комнатам с розеткой прямо около входной двери. Несколько десятков метров кабеля в стенах, простенький свитч, и никаких проблем в будущем. Но я, решивший подключаться к «Стриму», недоуменно спросил – а нафига, собственно? И в результате около моего рабочего стола, находящегося, по случайности, в самой дальней точке от входа, появилась лишь телефонная розетка. Потом-то я, конечно, себя поругал, но было поздно. Перспектива же тянуть кабель через всю квартиру поверх ремонта не радовала категорически. Просто так бросить его невозможно – или ребенок споткнется, или жена съест (не кабель – меня). Отодвигать мебелЯ, снимать плинтусы, сверлить стены – ну уж дудки, я еще года три буду от таких вещей отдыхать, налопался от души после переезда. Знакомые советовали не париться и просто поставить у входа точку доступа WiFi, и пусть все компьютеры подсоединяются к ней. Для многих, не спорю, это вариант отличный. Но у меня круглые сутки пашет NAS, который принимает и отдает сами понимаете что. NAS очень клевый (на двухъядерном Intel Atom, сам собирал), но интерфейс у него только Ethernet, а стандартную PCI с WiFi засунуть банально некуда. По USB-же NAS подключать – без меня, пожалуйста. Не дело это. А если и найду низкопрофильную карточку с WiFi– ну не хочу я, чтобы в и без того не слишком «толстом» беспроводном канале постоянно были заняты десять-двадцать мегабит. Уже давно у меня WiFi отдельно, а NAS, подключенный шнурком к роутеру, отдельно – и всем хорошо. Бейте меня, минусуйте, но считаю проводное подключение оптимальным для домашних серверов-качалок.
В общем, про первое препятствие написал много, зато про второе скажу коротко: «Стрим» работал нормально, и искать добро от добра не хотелось.
Но вот где-то с месяц назад «Стрим» у нас на районе (в Чертаново) начал как-то нехорошо лагать. Я не геймер, поэтому особо не капризничал, но когда странички начинают открываться через раз – это совсем нехорошо. Сначала думал, что роутер Netgear не справляется с количеством торрентов, но нет, отключение качалки не помогало. День на день не приходился, и иногда все, как говорится, летало, но иногда… А тут еще коллега отдал мне комплект из двух адаптеров для прогона интернета через электропроводку. Зовут их LevelOne PLI-2030.
О фирме такой ничего раньше не слышал, модель – не из новых, но обещает до 200 мегабит в секунду. Коллега от них отказался, потому что не смог подружить адаптеры с провайдером, использующим VPN-подключение (каким именно – не помню, то ли «Акадо», то ли «Пчелайн»). Рвалось у него соединение по пути к роутеру, и хоть ты тресни. Насколько знаю, с VPN у всех таких адаптеров проблемы бывают – у кого больше, у кого меньше. У LevelOne вот все совсем нехорошо.
Я попробовал просто погонять данные по проводке, воткнув один адаптер в розетку рядом с роутером, а второй – на кухне. Они быстро нащупали друг друга, и уже через минуту я качал файлы с NAS на ноутбук и обратно. Двести не двести мегабит, но шестьдесят прокачивалось без проблем. И стабильно так, без обрывов соединения, без странностей… И залезла мне в голову идея: а что, если подключиться по Ethernet, провести собственно Интернет от двери до роутера по электропроводке, а там уже все как всегда? Ведь если получится – можно сэкономить кучу времени и сил на возню с кабелем. А если нет – все равно будет о чем написать на Хабре
Сказано – сделано. Опрос знакомых и соседей показал, что в наших краях без VPN подключает только «ОнЛайм». Но это, мол, не страшно, потому что провайдер вполне приличный. Оно-то может и так, но меня, честно говоря, изрядно достала реклама «Онлайма»везде, где можно и нельзя, и постоянные звонки от их девочек на мой городской телефон. Мол, подключись, подключись! За год даже как-то устал придумывать интересные способы послать и стал просто вешать трубку. Но раз альтернатив нет – ладно, попробуем.
Оставил заявку на сайте, обещали перезвонить. Жду час, два, три… В общем, в тот день никто со мной так и не связался, хотя на сайте обещали подключение прямо вот на следующее утро. Ладно, поутру позвонил сам – мол, ребятки, а подключать будем, или пойду-ка я нафиг? Девушка на том конце провода обещала, что мне… перезвонят
Но на этот раз не обманула, и где-то минут через сорок уже договаривался о деталях подключения. По будням у них со свободными пулами все неплохо, но я пока еще не устроился, поэтому вынужден работать. Так что договорились на через субботу, потому что ближайшие выходные оказались забиты под завязку.
Установка через WEB-интерфейс
Для начала нам необходимо зайти в веб-интерфейс устройства, для этого открываем браузер и вводим указанный адрес.
Далее нажмите Enter.
Далее Вам необходимо ввести логин и пароль от роутера, в моем случае это admin\admin
- Не вышло окно с логином и паролем, означает проблема соединения модема и компьютера, либо настройки сетевой карты, обратитесь в техническую поддержку.
- Логин и пароль не подходит, для этого проверьте правильность введенных данных, при необходимости сбросьте настройки маршрутизатора на заводские.
Далее откроется страница с настройками. Нам необходимо открыть, «Основные настройки» далее «Интерфейс WAN». Установить параметр «Тип подключения к Интернету» в положение DHCP и нажать «Применить изменения», как показано на скриншоте.
После чего установка завершена.
Как настроить роутер
Вот вы переступили порог дома, держа заветную коробочку с роутером. Распаковав красавца, пахнущего свежеотлитым пластиком, с трепетом включаете его в розетку и вдруг понимаете, что не знаете, как же из этой волшебной коробочки получить интернет. Не отчаивайтесь, с этой инструкцией, у вас всё получится.
Шаг 1. Подключаем провода
Итак, роутер нужно подключить.
Для этого понадобятся:
• патч-корд любой длины
• компьютер с ethernet-портом
• кабель от вашего провайдера (по которому интернет поступает в квартиру).
Кстати, правильнее говорить «маршрутизатор» т.к. это перевод английского термина «router». Хотя само слово «роутер» является более распространённым и понятным для восприятия.
Приступаем к коммутации (слово-то какое). Кабель провайдера включите в порт роутера подписанный аббревиатурой «WAN» или словом «Internet» (обычно он отличается цветом от остальных портов).
На передней панели роутера загорится индикатор. Это значит, что соединение с провайдером есть.
Если индикатор не загорелся, звоните вашему провайдеру, чтобы он:
• провел регистрацию роутера в сети
• или обнаружил проблему в кабеле и направил специалиста для его починки• или определил, что WAN -порт роутера сгорел.
Но, не будем о грустном. Допустим, что индикатор загорелся, и никакие физические проблемы больше не мешают интернету поступать в ваш роутер.
Подключаем один из концов патч-корда в ethernet-порт компьютера, а второй конец в любой из портов роутера, подписанных аббревиатурой «LAN»(на большинстве роутеров таких портов 4 и все они одного цвета).
Подключение
Перед настройкой роутер UPVEL UR-315BN нужно правильно разместить в помещении. Идеальное место – центр будущей Wi-Fi сети. Так будет обеспечен равномерный прием сигнала во всех комнатах. На нижней стороне маршрутизатора есть отверстия для настенного монтажа, поэтому устройство можно закрепить вертикально.
После выбора подходящего места в разъем WAN на задней стенке нужно подключить кабель от провайдера. В порты LAN подсоединяют Ethernet-кабель и проводят от роутера к компьютеру или другим устройствам. Далее к прибору подключают блок питания и вставляют его в розетку. Включают UPVEL UR-315BN кнопкой ON/OFF на задней стороне корпуса.
Как настроить роутер для подключения к провайдеру Онлайм
Чтобы получить доступ к глобальной сети, люди прибегают к использованию услуг провайдера. Он получает интернет-подключение от магистрального провайдера и распространяет его на своих клиентов — обычных людей и юридических лиц. Фирм, которые занимаются таким, достаточно много. Одной из них является современная и отвечающая всем требованиям компания Onlime. В этом материале будет рассмотрено, какие есть преимущества использования Onlime, настройка роутера этого провайдера, как вообще подключить роутер Онлайм.
Настраиваем соединение
OnLime предоставляет , используя один из двух разных протоколов. Если это «статический IP-адрес», то необходимо выяснить все требуемые значения (сетевая маска равна 255.255.255.0, остальное – для каждого свое). Для протокола «DHCP» роутер настроить проще, так как все значения присваиваются автоматически.
В то же время, для первого и для второго случая провайдер будет выполнять привязку к адресу MAC. Это значит, что нужен ПК, который ранее был подключен к OnLime (или же, надо хотя бы записать значение MAC-адреса его сетевой карты).
Общее для всех – клонирование MAC
Роутеры TP-Link позволяют «подменить» значение MAC. Для выполнения этого действия переходят к вкладке «Network» –> «MAC Clone» и устанавливают требуемое значение в верхнем поле:
Если настройка производится с ПК, который использовался для выхода в Интернет, просто нажимают кнопку «Clone MAC…». В завершение останется сохранить настройки, нажав «Save» (роутер после этого перезагрузится).
Соединение OnLime: клиент DHCP
В интерфейсе роутера TP-Link переходят к вкладке «Network» -> «WAN», чтобы выбрать протокол «Dynamic IP»:
Описание провайдера
Компания Онлайм занимается предоставлением услуг по подключению широкополосного интернета и цифрового телевидения. Для предоставления доступа к интернету или телевиденью в квартиру, дом или офис прокладывают специальный кабель технологии Ethernet. Если сделать это проблематично, то компания установит все необходимое для подключения оборудование вне здания. Это может быть Wifi-оборудование или Ethernet, передающее данные по электрической сети. Оператор гарантирует своим клиентам оптимальное сочетание цены на тарифы и их качества.
Услуги компании
Пользователям требуется к интернету доступ высокоскоростной и качественный. Компания OnLime предлагает своим клиентам такую услугу. Провайдер также предоставляет услуги по подключению интерактивного и цифрового телевещания, домашнего телефона.
Воспользуйтесь удаленной поддержкой
Компания ОнЛайм предоставляет , с помощью которой клиенты получают удаленную консультацию по возможным проблемам. Консультацию можно получить ежедневно и круглосуточно по телефону или во всех мессенджерах. Кроме помощи, специалисты компании обучают клиентов азам интернета. Консультации предоставляются в следующих случаях:
- появляются всплывающие окна и баннеры;
- пропал интернет;
- компьютер не видит телефон или планшет;
- не запускаются программы;
- подхвачены вирусы;
- перегрев ноутбука.
Услугу можно подключить при отсутствии финансовой или добровольной блокировки лицевого счета и при наличии на балансе достаточного количества денежных средств (стоимость услуги и стоимость других подключенных услуг на 1 день).
Оформите электронную заявку
В электронную заявку вносится следующая информация:
- услуга;
- какой тип подключения требуется (проводный или беспроводная точка);
- тариф;
- фамилия и имя клиента;
- телефон;
- адрес электронной почты;
- название населенного пункта;
- адрес;
- удобное время для звонка;
- согласие на обработку персональных данных.
Сотрудники провайдера перезванивают в оговоренное время для уточнения информации и договариваются с клиентом о встрече по адресу подключения услуги.
Тарифы
На ноябрь 2021 года доступно 7 тарифов:
- Футболомания. Скорость до 100 Мб/с за 712 рублей;
- Экспресс 100. Скорость до 100 Мб/с за 449 рублей;
- Экспресс 200. Скорость до 200 Мб/с за 499 рублей;
- Игровой. Скорость до 100 Мб/с за 850 рублей;
- Онлайм 30. Скорость до 30 Мб/с за 400 рублей;
- Онлайм 60. Скорость до 60 Мб/с за 500 рублей;
- Онлайм 100. Скорость до 100 Мб/с за 750 рублей;
Важно! Все эти тарифы предполагают бесплатную выдачу роутера, кроме Онлайм 30. Тариф Футболомания позволяет получить лицензионную версию игры Fifa 2021. Практически все тарифы, кроме Онлайм 30 и Онлайм 60, предполагают выдачу 100 Гб пространства на Яндекс.Диске.
Обновление прошивки
После подключения и настройки нужно выполнить обновление прошивки UPVEL UR-315BN до актуальной версии. Далее рекомендовано регулярно проверять наличие новых версий ПО и устанавливать их при появлении.
- Перейти на сайт https://upvel.ru/items/ur-315bn.html и скачать актуальную версию прошивки.
- Открыть раздел «Сервис» в WEB-интерфейсе роутера.
- Нажать «Обновление микропрограммного обеспечения».
- Кликнуть «Выберите файл» и указать путь к скачанной прошивке.
- Нажать «Обновить» и дождаться, пока процесс не завершится.
Обновление ПО занимает около 10 минут. По окончании устройство будет перезагружено.
Запрещено в ходе установки выключать роутер. Это приведет к его поломке.
Коммерческое предложение
Провайдер предлагает практически все, что может потребоваться современному пользователю интернета:
- Бесплатный роутер. При оплате услуг и заключении договора все необходимое оборудование предоставляется бесплатно;
- Бесплатное подключение. Вызов мастера на дом или офис, протяжка кабелей, работы по монтажу, а также настройка компьютеров — бесплатно;
- Быстрое подключение за 1 день. В большинстве случаев подключение к интернету и прокладка кабеля осуществляется в течение 24 часов с момента подачи заявки;
- Высокая надежность. Один из самых надежных провайдеров Москвы и области;
- Функция обещанного платежа. Если услуга не была оплачена вовремя, то можно позвонить оператору и интернет включат;
- Техподдержка 24/7. Позвонить с вопросом и получить ответ можно даже ночью;
- Функция блокировки счета. Если человек уехал на отдых, то он может заблокировать счет, чтобы с него не списывались деньги;
- Скидки. Наличие всевозможных скидок при оплате на продолжительное время;
- Антивирус. Абсолютно всем абонентам предоставляется бесплатный антивирус;
- Яндекс.Диск. Для большинства тарифов доступна возможность подключить Диск со 100 Гб пространства;
- Родительский контроль. Помогает уберечь ребенка от шокирующих и запрещенных сайтов, а также сократить его время пребывания в сети;
- Функция турбо. Можно временно сделать себе максимальную скорость в 200 Мбит/с для скачивания игры или фильма.
Характеристики
Маршрутизатор имеет две аппаратные версии – v 1.0 и v 1.3. В статье подробно рассмотрена вторая модель, как более новая и актуальная.
Технические характеристики UPVEL UR-315BN :
| Беспроводные стандарты | IEEE 802.11 b/g/n, IEEE 802.3, IEEE 802.3u |
| Диапазон рабочих частот | 2,4 Ггц |
| Протоколы подключения к Интернету | Динамический IP, статический IP, PPOE, PPTP, 2LTP |
| Тип шифрования | 64/128-WEP, WPA-PSK/WPA2-PSK, WPA/WPA2-RADIUS |
| Скорость соединения | До 150 Мбит/с |
| Разъемы | 4 LAN, 1 WAN |
| Индикаторы | LAN 1-4, WAN, WLAN, Status, Power |
| Антенна | 1, несъемная, коэффициент усиления 2 дБи |
| Чувствительность приемника | 802.11b -85 dBm, 802.11g — 68 dBm, 802.11n -62 dBm |
| Мощность передатчика | 802.11b — 15 dBm, 802.11g — 15 dBm (типовая), 802.11n — 13 dBm |
В комплекте с роутером производитель поставляет блок питания, руководство пользователя, диск с программой и инструкцией, Ethernet-кабель длиной 1,5 м.
Самые популярные роутеры, используемые в Онлайм
Компания поставляет десятки различных роутеров бесплатно. Ниже будет показано, как настроить самые известные из них. Большинство параметров самой настройки схожи с другими моделями типа ZyXEL, TP-LINK, Mikrotik.
Настройка Apple Airport Extreme Router:
- Подключить роутер к питанию по инструкции;
- Запустить утилиту AirPort на ОС Mac или Windows;
- Выбрать беспроводное устройство из предложенного списка. Если его нет, то просканировать сеть еще раз;
- Перейти по пути «Базовая станция» — «Настройка вручную». При запросе пароля ввести «public».
Важно! Чтобы конфигурировать выбранную сеть достаточно дважды кликнуть на нее для открытия панели.
Настройка роутера Асус:
- Настроить ПК на автоматическое подключение адреса;
- Подключить интернет центр к розетке по инструкции;
- Установить передатчики в правильное положение;
- Установить роутер в центре всех клиентский устройств;
- Настроить роутер, перейдя по адресу 192.168.1.1.;
- Создать новую сеть и придумать к ней пароль.
Настройка роутера D-Link:
- Подключить роутер к сети по эксплуатационной инструкции;
- Узнать IP-адрес роутера и ввести его в поиск браузера;
- Перейти в веб-интерфейс настроек;
- Создать новую сеть с надежным паролем.
Раздаем Wi-Fi
Через программу
Для настройки беспроводной сети, все просто, при настройке через CD-диск, вам необходимо в главном окне программы выбрать «Настройка Wi-Fi»:
После чего заполнить параметры:
- Имя сети— соответственно придумаем имя Wi-Fi;
- Тип шифрования — WPA2-PSK (Самый надежный);
- Ключ сети — придумаем Ваш пароль от Wi-Fi;
Через WEB-интерфейс
Настройка практически ничем не отличается от программной, нам необходимо зайти по пути меню: «Wi-Fi Сеть» далее «Основные настройки».
После чего заполнить параметры:
- SSID— соответственно придумаем имя Wi-Fi;
- Аутентификация — WPA2-PSK (Самый надежный);
- Ключ — придумаем Ваш пароль от Wi-Fi;
Остальные параметры заполняем как указано на скриншоте.
Нажимаем кнопку «Применить изменения». На этом настройка беспроводной точки доступа Wi-Fi завершена.
Особенности настройка роутера Onlime
Маршрутизаторы, которые предоставляются компанией, имеют два протокола, обеспечивающих доступ в интернет. Это статический IP и DHCP. На основе этого образуются некоторые особенности настройки интернета Онлайм.
Подключение кабелей роутера Onlime
Перед любыми настройками маршрутизатор нужно подключить к электрической сети и к интернету с помощью кабеля провайдера в порт WAN. В другие порты подключают ноутбуки, компьютеры и так далее. Каждый порт получает свой IP, который может попасть в локальный диапазон адресов. Чтобы этого не произошло, изменяются настройки ЛВС.
Важно! Перед тем как приступить к установке параметров сетевой карты, требуется включить параметры IP и DNS в автоматический режим. После изменений устройство перезагружается и может быть использовано.
Настройка сетевой карты
Перенастройка сетевой платы выполняется после измерения IP и производится следующим образом:
- Зайти в Панель управления и найти Сетевые подключения;
- Выбрать подключение и нажать по нему ПКМ с выбором пункта Свойства;
- В открывшемся окне найти строчку Протокол TCP/IP и поменять параметр, включив автоматический режим для IP и DNS;
- Сохранить все проделанные изменения.
Настройка через CD-диск
В комплекте к роутеру часто идет диск с инструкциями от провайдера по настройке прибора. Чтобы увидеть эти предписания, нужно вставить диск в оптический привод компьютера и дождаться автоматического запуска настройки, которая содержит инструкцию по установке, руководство пользователя и запуск самого мастера.
Настройка соединения с интернетом через web-интерфейс
Чтобы выполнить настройку интернета через веб-интерфейс, следует привязать MAC-адрес. Для этого сначала осуществляют вход в online настройки роутера, а затем ищут вкладку Network и вносят всю необходимую информацию в Mac Clone.
Возможные проблемы
Если у вас что-то не получается, проблем здесь может быть не так много.
Сетевые настройки
Самая главная проблема – в подключении. Обычно лечится перезагрузкой роутера и компьютера, а также установкой параметров получения IP-адреса в автоматический режим. Для тех, кто не знает, показываю по шагам.
- Щелкаем по нашему соединению правой кнопкой мыши – выбираем «Центр управления сетями и общим доступом» (Windows 7) или «Параметры сети и интернет» (Windows 10). У меня сейчас «десятка», на примере ее и покажу. На «семерке» все очень похоже, только могут немного отличаться названия:
- «Настройка параметров адаптера» (Раньше было – Изменение параметров адаптера):
- Находим наш сетевой беспроводной адаптер, правой кнопкой –«Свойства». А далее как на рисунке:
- Не забудьте сохранить настройки и в идеале перезагрузить и ПК, и роутер.
Перенастройка
Если вдруг что-то пошло не так – роутер всегда можно перенастроить. Возможные пути:
- Начать «Быструю настройку» заново – все параметры снова перезапишутся. Ничего страшного в этом нет – можно повторять сколько угодно раз.
- Сброс через кнопку – RESET, СБРОС и т.д. Находите эту кнопку на задней панели роутера (иногда находится в углублении, что дотянуться можно только с помощью иголки или скрепки). Во включенном состоянии роутера нажимаете на нее примерно на 10 секунд до перезагрузки последнего. Все – теперь можно заново перенастроить, маршрутизатор встал в заводские пустые настройки.
Источник