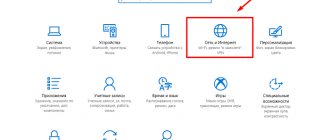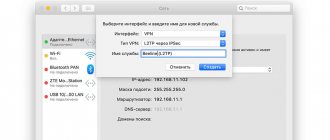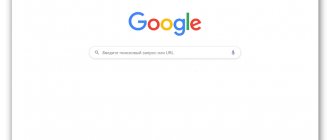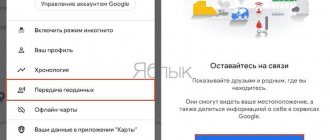Let's look at the settings for the OnLime - Rostelecom router. Internet from this provider can be provided in the following modes:
- Static IP address;
- Dynamic IP address (PPPoE);
- DCHP - automatic router settings.
These are the main modes, before setting up the Onlime router, I recommend that you contact the company’s technical support to clarify your connection type, as well as connection details if you do not have them (Login, password, IP addresses, etc.).
Phone number of the provider OnLime (OnLime):
- 8 Technical support;
- 8 Connection;
After you have specified all the necessary details, let's move on to setting up the OnLime router, I will show brief examples on the UR-315BN ON, you can find more detailed links on setting up at the end of the article.
“Onlime” router setup: complete step-by-step instructions
Hi all! In this article I will try to analyze the configuration of a router in as much detail and as briefly as possible using the example of an Online provider. After looking at a couple of articles on this topic, I realized that I needed to write my own. There, either the writing is outright nonsense, for which you can’t configure anything, or the article was not written by specialists who skip many steps.
I'll probably start from the very beginning. does not use any specific routers, so in the article, in addition to the general diagram, I will provide links to a specific model. By the way, on our portal you can find instructions for setting up any model. You can also always address your questions in the comments to our specialists or to me.
SPECIALIST HELP! If you encounter any difficulties during the process, write about it in the comments right away - I will help.
Port forwarding
This option automatically sends data from specified services from the Network to a separate home network host located behind the router’s firewall. It is relevant if the user creates a server (mail or WEB server).
- In the "Access" section, select "Port Forwarding".
- Check the “Enable” box.
- Specify the server IP address, protocol, port range.
Save your changes. The created rule can be deleted if the need for it disappears.
Connecting to the D-Link router interface
First of all, in order to configure the device correctly, you need to connect to its web interface. This is done as follows:
- Plug your router into a power outlet.
- Connect it using a twisted pair cable to the LAN connector of your computer or laptop.
- Check that the option to automatically receive settings from the router is activated on your computer.
- Go to your web browser and enter the standard IP address assigned to D-Link routers in the factory settings - 192.168.1.1.
- Press "Enter".
- In the authentication field, enter the value “admin” (without quotes) in both the login and password fields.
- You have entered.
Setting up WiFi on the router
In the next step, enter your wireless network settings:
- SSID;
- PSK encryption key.
Use a complex password consisting of numbers, special characters and letters in different cases. This will help avoid network hacking and third party access to your data. It is also advisable to change the password for the web interface so that strangers cannot access its settings from your computer or when connected to WiFi.
Important advice! To select a different type of protection or encryption method, go to the “WiFi” section through the main menu of the router. There are more options available there than in the wizard.
This instruction describes setting up a connection to the OnLime provider via a WiFi router. For example, the D-Link DIR-620 network device was used. The provider offers to purchase a router in installments for 24 months and pay a monthly fee along with payment for the Internet. You can also use your own equipment or connect the cable directly to your computer.
Fast user access to the global network is provided by the OnLime provider. It uses Ethernet technology. The connection is carried out by the specialists of the provider company. The OnLime router setup is specified in the instructions that are posted on the official website of the company providing Internet services.
How to set up a router: step-by-step instructions
Glad to see you on the Installer channel!
In this article, I will try to provide as accessible and brief instructions as possible for setting up Wi-Fi
router - without the involvement of specialists, which will save both time and money, and at the end of the article I will tell you how much I charge for such a service (that is, approximately how much you can save).
So you've purchased a new WiFi
the router is in a store, or for some reason the settings of the old one were reset to factory settings: in both cases, if you simply connect the cable to the router, the Internet will not work.
Brief action plan
I will briefly talk about the next steps in this article. It is large, so if you have already done something, feel free to skip the sections to the one you need. As a result, you should get a fully functional Wi-Fi router that distributes the Internet to everyone you can.
If you use an ADSL modem or 3G/4G modem, there may be slight deviations from this article. But in general, the whole process is the same for everyone.
Approximate steps for setting up any Wi-Fi:
- Installation and connection of the router.
- Login to the administration panel.
- Setting up Wi-Fi, Internet and changing passwords (the last 2 are optional).
Setting up a D-Link router to use the Onlime Internet
After successful authentication in the router interface, you need to proceed to its configuration. Follow these steps:
- On the main page of the web interface, find the “Click'n'Connect” button and click on it.
- On the provider selection page, you must leave the default value there - “Manual”.
- Move on.
- Select Dynamic IP as the connection type and proceed further.
- On the next page you need to select a connection name. It is not essential, and you can specify any value there. After choosing a name, click the “Next” button.
- Check all entered settings for correctness and click “Apply”. This will save the changes and create WAN connections.
- On the next page you can check if the connection is working correctly. To do this, you need to enter the address of any website you are interested in in the appropriate field.
- Click on the next button.
- You will see a page for setting up a wireless connection, that is, a Wi-Fi network. All you have to do is fill in the “SSID” field, which is the name of the access point, as well as the PSK encryption key - the password to access the Wi-Fi point. After entering the data, click “Next”.
- The last setting item involves configuring the equipment for further use of IPTV. You can skip this step, but if not, select the router port you are interested in to connect a set-top box to it.
- After setting the last item, you need to save the changes by clicking on the corresponding button at the top of the router interface.
- Reboot your device.
Establishing and checking the connection
Open the router control panel using any of the browsers installed on your computer. In the address bar of the program, enter the IP address of the router. This can be found on the panel of the router itself or in its instructions. An authorization window will open in which you need to specify the username and password for the device. If you successfully enter the settings, click the “Click'n'Connect” link in the “Network” section. The connection wizard will open, in the first step of which you will need to select the “Static IP” value.
Note! Entering additional data with this type of connection is not required. Unlike the PPPoE protocol, communication with OnLime is established without specifying a login and password.
After selecting the connection type, the connection wizard will prompt you to check the result. To do this, enter any address in the text field and click “Next”. The central part of the window will display the cable connection status and the ability to access OnLime Internet from your computer. If errors occur, restart the WiFi router and repeat the setup. You can also use full manual configuration instead of specifying step-by-step parameters through the Click'n'Connect wizard.
Ethernet over electrical wiring, TP-Link router and OnLime provider
According to the laws of the genre, when connecting to a new provider, it is customary to shower the old one with something warm and foul-smelling. They say they didn’t give me enough speed, the connection kept breaking down, the prices were terrible, so I, unfortunate thing, ran away. I can’t say anything like that about Stream, where I spent six years. At the beginning of 2004, there weren’t really any alternatives to ADSL in my area, and having switched to it from dial-up, I kind of re-understood what the Internet is. No, over the course of six years there were glitches, and lack of communication for several hours in a row, and dialing the support service was infuriating. But tell me, who doesn’t? I remember, as an experiment, I connected to one regional provider, and after a couple of months I gave up on its seemingly high speed and seemingly file archive. Simply because if Stream didn’t have internet for a couple of hours a month, then these cheerful guys didn’t have internet for a couple of days a week, and without any explanation. A year ago I moved to another apartment, immediately connected Stream, and until this day there have been no problems at all. That's it in general. But all the well-known providers in the capital literally cut off the phone. Their specially trained girls convinced me that ADSL is an outdated technology, and we need to switch to progressive Ethernet. In response, I offered to look up the date of invention of both on Wikipedia and tenderly said goodbye.
No, trying another technology was so interesting. Moreover, connection, as well as disconnection, is now free for all providers - at least try it out. But between the desire and its implementation lay two serious obstacles.
The first is my own bungling. During the renovation of my current apartment, the electrician suggested that I wire Ethernet throughout the rooms with an outlet right next to the front door. A few tens of meters of cable in the walls, a simple switch, and no problems in the future. But I, who decided to connect to Stream, asked in bewilderment - what for, exactly? And as a result, near my desk, which, by chance, was located at the farthest point from the entrance, only a telephone socket appeared. Then, of course, I scolded myself, but it was too late. The prospect of running a cable through the entire apartment on top of the renovation was not at all pleasing. It’s impossible to just throw it away - either the child will trip, or the wife will eat (not the cable - me). Moving furniture, removing baseboards, drilling into walls - well, I'll be taking a break from such things for another three years, I've had my fill of it since the move. Friends advised me not to worry and just install a WiFi access point at the entrance, and let all computers connect to it. For many, I don’t argue, this is an excellent option. But my NAS is working around the clock, which receives and gives you know what. The NAS is very cool (on a dual-core Intel Atom, I assembled it myself), but it only has an Ethernet interface, and there’s simply nowhere to put standard PCI with WiFi. Connect the NAS via USB - without me, please. This is not the point. And if I find a low-profile card with WiFi, well, I don’t want ten to twenty megabits to be constantly occupied in the already not too “thick” wireless channel. For a long time now I have had WiFi separately, and a NAS connected with a cord to the router separately - and everything is fine. Hit me, downvote me, but I think a wired connection is optimal for home servers.
In general, I wrote a lot about the first obstacle, but I’ll say briefly about the second: “Stream” worked fine, and I didn’t want to look for good from good.
But about a month ago, “Stream” in our area (in Chertanovo) began to lag somehow badly. I’m not a gamer, so I wasn’t particularly capricious, but when pages start opening every once in a while, that’s not good at all. At first I thought that the Netgear router could not cope with the number of torrents, but no, turning off the downloader did not help. Day after day did not happen, and sometimes everything, as they say, flew, but sometimes... And then a colleague gave me a set of two adapters for running the Internet through electrical wiring. Their name is LevelOne PLI-2030.
I have never heard of this company before; the model is not new, but it promises up to 200 megabits per second. A colleague refused them because he could not pair the adapters with a provider that uses a VPN connection (I don’t remember which one, either Akado or Pcheline). His connection broke on the way to the router, and at least you cracked. As far as I know, all such adapters have problems with VPN - some have more, some have less. Things are not going well for LevelOne.
I tried to simply run the data through the wiring, plugging one adapter into an outlet next to the router, and the second in the kitchen. They quickly found each other, and within a minute I was downloading files from the NAS to the laptop and back. Two hundred not two hundred megabits, but sixty were pumped without problems. And so reliably, without interruptions in the connection, without strange things... And an idea popped into my head: what if you connect via Ethernet, conduct the Internet itself from the door to the router via electrical wiring, and then everything is as usual? After all, if it works out, you can save a lot of time and effort fiddling with the cable. And if not, there will still be something to write about on Habré
No sooner said than done. A survey of friends and neighbors showed that in our area, only OnLime connects without a VPN. But this, they say, is not scary, because the provider is quite decent. That may be true, but to be honest, I’m pretty fed up with Online advertising everywhere I can and can’t, and the constant calls from their girls to my landline phone. Like, connect, connect! Over the course of a year, I even got tired of coming up with interesting ways to send messages and began to just hang up. But since there are no alternatives, okay, let's try.
I left a request on the website and they promised to call me back. I waited an hour, two, three... In general, no one contacted me that day, although the website promised connection right the next morning. Okay, in the morning I called myself - they say, guys, are we going to connect, or am I going to go to hell? The girl on the other end of the line promised that they would call me back...
But this time I didn’t deceive, and after about forty minutes I was already agreeing on the details of the connection. On weekdays they have good pools available, but I haven’t gotten a job yet, so I have to work. So we agreed on Saturday, because the next weekend was packed to capacity.
Installation via WEB interface
First, we need to go to the device’s web interface; to do this, open the browser and enter the specified address.
Next press Enter.
Next, you need to enter the login and password for the router, in my case it is admin\admin
- The window with login and password does not appear, this means there is a problem connecting the modem and the computer, or setting up the network card, contact technical support.
- The login and password are not suitable, to do this, check that the entered data is correct, and if necessary, reset the router settings to factory settings.
Next, a page with settings will open. We need to open “Basic Settings” then “WAN Interface”. Set the “Internet connection type” parameter to DHCP and click “Apply changes”, as shown in the screenshot.
After which the installation is completed.
How to set up a router
So you crossed the threshold of the house, holding the treasured box with a router. Having unpacked the handsome thing that smells like freshly molded plastic, you plug it into the socket with trepidation and suddenly realize that you don’t know how to get the Internet from this magic box. Don't despair, with these instructions, you will succeed.
Step 1. Connect the wires
So, the router needs to be connected.
For this you will need:
• patch cord of any length
• computer with ethernet port
• cable from your provider (through which the Internet is supplied to the apartment).
By the way, it is more correct to say “router” because This is the translation of the English term “router”. Although the word “router” itself is more common and understandable.
Let's start switching (what a word). Plug the provider cable into the router port labeled with the abbreviation “WAN” or the word “Internet” (usually it is a different color from the other ports).
The indicator on the front panel of the router will light up. This means that there is a connection to the provider.
If the indicator does not light up, call your provider to:
• registered the router on the network
• or discovered a problem in the cable and sent a specialist to fix it • or determined that the WAN port of the router was burned out.
But let's not talk about sad things. Let's say that the indicator lights up and no physical problems are anymore preventing the Internet from reaching your router.
We connect one end of the patch cord to the ethernet port of the computer, and the other end to any of the ports of the router, labeled with the abbreviation “LAN” (on most routers there are 4 such ports and they are all the same color).
Connection
Before setting up, the UPVEL UR-315BN router must be correctly placed in the room. The ideal place is the center of the future Wi-Fi network. This will ensure uniform signal reception in all rooms. There are wall mounting holes on the bottom of the router so you can mount the device vertically.
After choosing a suitable location, you need to connect a cable from the provider to the WAN connector on the rear wall. An Ethernet cable is connected to the LAN ports and routed from the router to a computer or other devices. Next, connect the power supply to the device and plug it into the outlet. Turn on the UPVEL UR-315BN with the ON/OFF button on the back of the case.
How to set up a router to connect to the Online provider
To gain access to the global network, people resort to using the services of a provider. He receives an Internet connection from the backbone provider and distributes it to his clients - ordinary people and legal entities. There are quite a lot of companies that do this. One of them is the modern and meeting all requirements company Onlime. This material will discuss the advantages of using Onlime, setting up this provider’s router, and how to connect an Online router in general.
Setting up the connection
OnLime provides using one of two different protocols. If this is a “static IP address”, then you need to find out all the required values (network mask is 255.255.255.0, the rest is different for each). It is easier to configure the router for the DHCP protocol, since all values are assigned automatically.
At the same time, for the first and second cases, the provider will bind to the MAC address. This means that you need a PC that was previously connected to OnLime (or you need to at least write down the MAC address of its network card).
Common to all – MAC cloning
TP-Link routers allow you to “replace” the MAC value. To perform this action, go to the “Network” -> “MAC Clone” tab and set the required value in the top field:
If the setup is done from a PC that was used to access the Internet, simply click the “Clone MAC...” button. Finally, all you have to do is save the settings by clicking “Save” (the router will then reboot).
OnLime connection: DHCP client
In the TP-Link router interface, go to the “Network” -> “WAN” tab to select the “Dynamic IP” protocol:
Provider Description
The Online company provides services for connecting broadband Internet and digital television. To provide access to the Internet or television, a special Ethernet technology cable is laid in an apartment, house or office. If this is problematic, the company will install all the necessary equipment for connection outside the building. This can be Wifi equipment or Ethernet that transmits data over an electrical network. The operator guarantees its customers the optimal combination of prices for tariffs and their quality.
Company Services
Users require high-speed and high-quality Internet access. The OnLime company offers its clients such a service. The provider also provides services for connecting interactive and digital television broadcasting and home telephone.
Take advantage of remote support
The OnLime company provides, with the help of which clients receive remote advice on possible problems. Consultation can be obtained daily and around the clock by phone or in all instant messengers. In addition to assistance, the company’s specialists teach clients the basics of the Internet. Consultations are provided in the following cases:
- pop-ups and banners appear;
- Internet went down;
- the computer does not see the phone or tablet;
- programs do not start;
- picked up by viruses;
- laptop overheating.
The service can be activated if there is no financial or voluntary blocking of the personal account and if there is a sufficient amount of money on the balance (the cost of the service and the cost of other connected services for 1 day).
Submit an electronic application
The following information is included in the electronic application:
- service;
- what type of connection is required (wired or wireless point);
- rate;
- last name and first name of the client;
- telephone;
- E-mail address;
- name of the locality;
- address;
- convenient time to call;
- consent to the processing of personal data.
The provider's employees call back at the agreed time to clarify the information and arrange a meeting with the client at the address for connecting the service.
Rates
For November 2021, 7 tariffs are available:
- Football mania. Speed up to 100 Mb/s for 712 rubles;
- Express 100. Speed up to 100 Mb/s for 449 rubles;
- Express 200. Speed up to 200 Mb/s for 499 rubles;
- Game. Speed up to 100 Mb/s for 850 rubles;
- Online 30. Speed up to 30 Mb/s for 400 rubles;
- Online 60. Speed up to 60 Mb/s for 500 rubles;
- Online 100. Speed up to 100 Mb/s for 750 rubles;
Important! All of these tariffs provide a free router, except Online 30. The Footballomania tariff allows you to get a licensed version of the Fifa 2021 game. Almost all tariffs, except Online 30 and Online 60, provide 100 GB of space on Yandex.Disk.
Firmware update
After connecting and setting up, you need to update the UPVEL UR-315BN firmware to the latest version. It is further recommended to regularly check for new software versions and install them when available.
- Go to the website https://upvel.ru/items/ur-315bn.html and download the current firmware version.
- Open the “Service” section in the WEB interface of the router.
- Click "Firmware Update".
- Click “Select file” and specify the path to the downloaded firmware.
- Click “Update” and wait until the process is completed.
The software update takes about 10 minutes. When finished, the device will reboot.
It is prohibited to turn off the router during installation. This will cause it to break.
Commercial offer
The provider offers almost everything that a modern Internet user might need:
- Free router. When paying for services and concluding a contract, all necessary equipment is provided free of charge;
- Free connection. Calling a technician to your home or office, pulling cables, installation work, and setting up computers is free;
- Quick connection in 1 day. In most cases, Internet connection and cable installation are carried out within 24 hours from the date of application;
- High reliability. One of the most reliable providers in Moscow and the region;
- Promised payment function. If the service was not paid on time, you can call the operator and the Internet will be turned on;
- Technical support 24/7. You can call with a question and get an answer even at night;
- Account blocking function. If a person goes on vacation, he can block the account so that no money is debited from him;
- Discounts. Availability of all kinds of discounts when paying for a long time;
- Antivirus. Absolutely all subscribers are provided with a free antivirus;
- Yandex.Disk. For most tariffs, it is possible to connect a Disk with 100 GB of space;
- Parental control. Helps protect your child from shocking and prohibited sites, as well as reduce his time on the Internet;
- Turbo function. You can temporarily set yourself a maximum speed of 200 Mbps to download a game or movie.
Characteristics
The router has two hardware versions – v 1.0 and v 1.3. The article examines in detail the second model, as it is newer and more relevant.
Technical characteristics of UPVEL UR-315BN:
| Wireless standards | IEEE 802.11 b/g/n, IEEE 802.3, IEEE 802.3u |
| Operating frequency range | 2.4 GHz |
| Internet connection protocols | Dynamic IP, Static IP, PPOE, PPTP, 2LTP |
| Encryption type | 64/128-WEP, WPA-PSK/WPA2-PSK, WPA/WPA2-RADIUS |
| Connection speed | Up to 150 Mbit/s |
| Connectors | 4 LAN, 1 WAN |
| Indicators | LAN 1-4, WAN, WLAN, Status, Power |
| Antenna | 1, non-removable, gain 2 dBi |
| Receiver sensitivity | 802.11b -85 dBm, 802.11g - 68 dBm, 802.11n -62 dBm |
| Transmitter power | 802.11b - 15 dBm, 802.11g - 15 dBm (typical), 802.11n - 13 dBm |
Included with the router, the manufacturer supplies a power supply, a user manual, a disk with a program and instructions, and an Ethernet cable 1.5 m long.
The most popular routers used in Online
The company supplies dozens of different routers for free. Below we will show you how to configure the most famous of them. Most of the setup parameters are similar to other models such as ZyXEL, TP-LINK, Mikrotik.
Setting up Apple Airport Extreme Router:
- Connect the router to power according to the instructions;
- Launch the AirPort utility on Mac or Windows OS;
- Select a wireless device from the list provided. If it is not there, then scan the network again;
- Follow the path “Base station” - “Manual setup”. When prompted for a password, enter “public.”
Important! To configure the selected network, simply double-click on it to open the panel.
Setting up an Asus router:
- Configure the PC to automatically connect the address;
- Connect the Internet center to the outlet according to the instructions;
- Install the transmitters in the correct position;
- Install the router in the center of all client devices;
- Configure the router by going to 192.168.1.1.;
- Create a new network and come up with a password for it.
Setting up a D-Link router:
- Connect the router to the network according to the operating instructions;
- Find out the IP address of the router and enter it into the browser search;
- Go to the settings web interface;
- Create a new network with a strong password.
We distribute Wi-Fi
Through the program
To set up a wireless network, everything is simple; when setting up via a CD, you need to select “Wi-Fi Setup” in the main program window:
Then fill in the parameters:
- Network name—let’s come up with a Wi-Fi name accordingly;
- Encryption type - WPA2-PSK (The most reliable);
- Network key - we’ll come up with your Wi-Fi password;
Via WEB interface
The setup is practically no different from the software; we need to go along the menu path: “Wi-Fi Network” then “Basic Settings”.
Then fill in the parameters:
- SSID—let’s come up with a Wi-Fi name accordingly;
- Authentication - WPA2-PSK (The most secure);
- Key - we’ll come up with your Wi-Fi password;
Fill in the remaining parameters as indicated in the screenshot.
Click the “Apply changes” button. This completes the setup of the Wi-Fi wireless access point.
Features of setting up an Onlime router
The routers provided by the company have two protocols that provide Internet access. These are static IP and DHCP. Based on this, some features of setting up the Online Internet are formed.
Connecting Onlime router cables
Before any settings, the router must be connected to the electrical network and to the Internet using a cable from the provider to the WAN port. Other ports connect laptops, computers, and so on. Each port receives its own IP, which can fall into the local address range. To prevent this from happening, the LAN settings are changed.
Important! Before you begin setting the network card parameters, you need to enable the IP and DNS settings in automatic mode. After the changes, the device reboots and can be used.
Setting up a network card
Reconfiguring the network card is performed after IP measurement and is done as follows:
- Go to Control Panel and find Network Connections;
- Select a connection and right-click on it and select Properties;
- In the window that opens, find the line TCP/IP Protocol and change the parameter, enabling automatic mode for IP and DNS;
- Save all changes made.
Setup via CD
The router often comes with a disk with instructions from the provider for setting up the device. To see these instructions, you need to insert the disc into the computer's optical drive and wait for the setup to automatically launch, which contains installation instructions, a user manual, and the launch of the wizard itself.
Setting up an Internet connection via the web interface
To configure the Internet via the web interface, you must bind a MAC address. To do this, first log into the online settings of the router, and then look for the Network tab and enter all the necessary information into Mac Clone.
Possible problems
If something doesn't work out for you, there may not be many problems here.
Network settings
The biggest problem is the connection. It is usually treated by rebooting the router and computer, as well as setting the parameters for obtaining an IP address to automatic mode. For those who don’t know, I’ll show you step by step.
- Right-click on our connection and select “Network and Sharing Center” (Windows 7) or “Network and Internet Settings” (Windows 10). I now have a “ten”, and I’ll show it using an example. On the “seven” everything is very similar, only the names may differ slightly:
- “Configuring adapter settings” (Previously there was – Changing adapter settings):
- We find our wireless network adapter, right-click – “Properties”. And then as in the picture:
- Don't forget to save your settings and ideally reboot both your PC and router.
Reconfiguration
If suddenly something goes wrong, the router can always be reconfigured. Possible paths:
- Start “Quick Setup” again - all parameters will be overwritten again. There is nothing wrong with this - you can repeat it as many times as you like.
- Reset via button – RESET, RESET, etc. Find this button on the back panel of the router (sometimes located in a recess that you can only reach with a needle or paper clip). With the router turned on, press it for about 10 seconds until the router reboots. That's it - now you can reconfigure again, the router has returned to its factory empty settings.
Source