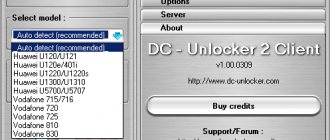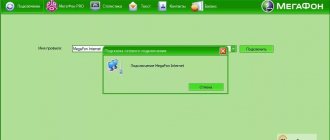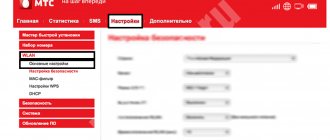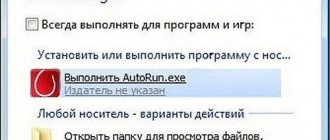Установка официального софта
О том, как подключить модем к ПК или ноутбуку, мы писали тут.
Модемы от операторов сотовой связи рекомендуется настраивать с помощью специального софта:
- «Коннект менеджер» для МТС;
- «Билайн интернет дома» для Beeline;
- «MegaFon Modem» для Мегафон.
Как настроить USB-модем? Делается это вполне легко:
- При первом подключении аутораном вызывается мастер подключений одноименной программы.
- Следуйте подсказкам мастера, выберите директорию для файлов.
- Установите программу и драйвер.
- По завершении программа запустится автоматически.
О том, как установить модем Билайн, рассказывается в обучающем видео:
Модемы от сотовых операторов: стоит ли их брать
Среди российских пользователей распространено мнение, что брендированные устройства от провайдеров могут функционировать только с этими операторами. Но обычно модемы только выпускаются под маркой оператора, на практике же они универсальны, их можно подключать к другим сетям. Все ограничения обычно устанавливаются путем перепрошивки, и сменив прошивку от оператора на заводскую или кастомную вы сможете обойти привязку и поменять сим-карту в своем модеме без потери его функциональности. Основная отличительная особенность модемов, предлагаемых операторами – небольшая стоимость. Часто модемы предлагают бесплатно при первом подключении нового абонента.
Сами компании обычно не производят устройства самостоятельно, а заказывают у крупных производителей. Обычно это простые модели, предлагающие стандартный набор функций.
Настройки
На примере софта от МТС рассмотрим возможные настройки USB модема:
- В открывшейся программе выберите «Настройки».
- В параметрах запуска можно оставлять окно ПО в области уведомлений и автоматически устанавливать «коннект» после запуска операционной системы.
- Настройки интерфейса разрешают переключаться между русской и английской локализацией софта, а также изменять его палитру. Также здесь в отдельном окне можно узнать статистику.
- Настройки нуждаются в заполнении. Логин и пароль выбирайте произвольный. Номер дозвона для всех операторов одинаковый (*99# или *99***1#), а точка доступа отличается:
- МТС – internet.mts.ru.
- Билайн – internet.beeline.ru.
- Мегафон – internet.
- Теле2 – internet.tele2.ru.
- В разделе «Сеть» можно выбирать между режимами работы. Также доступны варианты смены оператора связи.
- Так как модем работает с симкой, то ему доступны «Операции с PIN-кодом». Его можно запрашивать при подключении, изменить или разблокировать через PUK-код.
- Функция «SMS» разрешает выбрать место хранения входящих сообщений, а также позволяет отправлять сообщения с вашего номера телефона.
- В разделе «О программе» хранится информация о версии устройства и программного обеспечения. Также есть ссылки на официальный сайт МТС.
Какой модем лучше выбрать для домашнего интернета
Большой популярностью пользуются сети поколения 3G и 4G, а в некоторых регионах создаются даже тестовые зоны 5G. Поэтому при выборе модема следует проверить на сайте вашего оператора, есть ли покрытие в вашей местности и как обстоит дело с приемом сигнала.
Перед выбором модема нужно четко понимать, как вы будете его использовать. Стоимость устройств с поддержкой 4G значительно отличается от модемов с 3G. Если интернет вам нужен только для отправки и получения электронной почты, общения в социальных сетях и закачки файлов небольших объемов, вам будет достаточно сети третьего поколения. Если вам нужен для работы мощный интернет, выберите модем с поддержкой 4G (LTE).
При выборе устройства следует также учитывать, как будет использоваться интернет-трафик. Если вы планируете подключать его только к одному компьютеру, вас устроит обычный модем. Если в доме нужно устанавливать соединение с несколькими гаджетами, желательно подобрать вариант с функцией Wi-Fi-роутера или искать маршрутизатор со слотом для установки USB-модема. Оба этих варианта позволят раздать интернет сразу нескольким пользователям.
Если подключать интернет через модем, то какую модель лучше выбрать зависит от многих факторов. Выбирать подходящий вариант нужно тщательно, взвесив все имеющиеся плюсы и минусы. Поэтому стоит рассмотреть обзоры популярных на российском рынке девайсов и выяснить их основные особенности.
ZTE MF283 – недорогая скоростная модель
Это многофункциональный модем базового уровня, который объединяет основной и резервный каналы связи, может использоваться как вариант переходного решения. Поддерживает метод пространственного кодирования сигнала (MIMO), управляет беспроводным подключением, имеет два разъема – один для подключения кабеля телефона, второй для флешки. Быстрой скоростью данная модель не отличается, но имеет отличное качество Wi-Fi-покрытия. Подключить и настроить данное устройство можно самостоятельно. Отлично подходит для пользования за городом или на даче.
Huawei E3372h – мощный и скоростной маршрутизатор
Выбор 4G модема – задача не из легких, перед приобретением нужно учитывать множество характеристик и факторов. Huawei E3372h – одна из самых популярных моделей у многих операторов связи, занимающая в рейтинге одно из лидирующих мест. Оператор МТС рекламирует его под торговой маркой 827F, у МегаФон это устройство называется М150-2, а Билайн к основному обозначению добавил свое название.
Устройство можно сравнительно легко разблокировать и «отвязать» от оператора, поэтому его можно приобрести по выгодной цене у одного провайдера, а подключить и настроить к другому поставщику услуг. Также специалисты могут установить определенные прошивки, которые существенно повысят эффективность работы модема, в частности, скорость соединения и раздачи интернета.
На устройстве установлены два разъема для подключения внешних антенн LTE и MIMO. Модем отлично поддерживает сеть 3G, а для поколения 4G нужно только установить соответствующие настройки.
Высокоскоростной MikroTik WAP LTE kit
Модемы MikroTik значительно сложнее в настройках в сравнении с аппаратами других производителей. Зато при правильной настройке вы получите универсальный вариант, выполняющий одновременно множество функций. Если вы решили приобрести такую модель, обратитесь за помощью в установке и настройках к техническим специалистам.
Один из популярных в РФ вариантов подключения интернета через USB-модем в домашней сети – модель «WAP AC LTE6 kit», которая имеет двухдиапазонный Wi-Fi и гигабитный проводной интерфейс. С моделью MikroTik WAP вы сможете подключить внешние антенны. Устройство поддерживает технологию PoE, позволяющую запитывать внешние устройства по Ethernet-кабелю.
Модель MikroTik WAP LTE kit можно подключать и к камере видеонаблюдения через специальный разъем, если в нее не встроен специальный модем. При использовании устройства в составе систем видеонаблюдения желательно, чтобы подключенный мобильный интернет через USB-модем был безлимитным.
Keenetic Duo (KN-2110)
Рассматривая, какой USB-модем лучше, нельзя не упомянуть продукцию компании Keenetic. Если вы решите взять универсальный вариант, с помощью которого сможете получать доступ в сеть несколькими способами, обратите внимание на модель Keenetic Duo (KN-2110). Он идеально подойдет как для работы в офисе, так и в квартире или доме.
Это устройство содержит DSL-модем, который поддерживает все актуальные протоколы и типы модуляции. Имеется функция подключения DECT-модуля, с помощью которого будут доступны дополнительные телекоммуникационные возможности Keenetic Duo, например, поддержка SIP-телефонии.
Из недостатков можно отметить отсутствие WAN-порта, функции которого могут быть назначены на один из LAN-портов. Еще один недостаток – все кабельные порты поддерживают максимальную скорость передачи данных только до 100 Мбит/с.
Модуль Wi-Fi, который усиливает сигнал до определенного уровня, соответствует классу AC1200. Управлять таким девайсом можно не только через веб-интерфейс, но и онлайн со смартфона.
Установка средствами Windows
Средствами Windows можно сделать аналогичный процесс установки интернет-соединения через USB-модем. Это более универсальный способ, что подойдет для модемов, работающих с сим-картами от любого оператора.
Для этого:
- В порт USB подключите модем.
- Нажмите Win+R и выполните команду exe /name Microsoft.NetworkandSharingCenter.
- Нажмите «Создание и настройка нового подключения…».
- Выберите первый пункт.
- Затем «Коммутируемое».
- Введите данные настроек (подробнее смотрите 4 пункт раздела «Настройки»).
- Затем жмите «Подключить» и дождитесь установки связи.
Создание подключения завершено. Следует его настроить.
Настройки
Соединение создано и настроено. Чтобы изменить в нем некоторые значения, можно обратится к доступным параметрам:
- Вернитесь в «Центр управления сетями и общим доступом» и откройте раздел «Изменение параметров адаптера».
- Нажмите ПКМ по только что созданному соединению и выберите «Свойства».
- Во вкладке «Общие» можно изменить номер дозвона (может быть полезно, при смене сим-карты с другим сотовым оператором).
- Запрос логина и пароля регулируется в разделе «Параметры».
- Вкладка «Безопасность» позволяет выбирать тип подключения с шифрованием или без.
- В разделе «Сеть» можно выставить локальные IP-адреса и DNS.
- Раздел «Доступ» позволяет расшаривать интернет на другие компьютеры и сетевые устройства, связанные в единую сеть с ПК.
Интернет через модем: какой лучше выбрать
Сегодня мы уже не представляем нашу жизнь без интернета для частного дома, ведь глобальная сеть дает неограниченные возможности. Мы можем общаться с друзьями и близкими в любое время, работать в удаленном режиме, находить и скачивать нужную информацию, смотреть любимые фильмы и программы. Стабильность соединения обеспечивает специальное оборудование для интернета в частном доме.
Многие российские пользователи, особенно на дачах и в небольших населенных пунктах, подключают интернет в частном секторе через мобильный модем. Это специальное устройство, которое можно подключить к ноутбуку или компьютеру через USB-порт. В настоящее время на рынке представлено большое разнообразие моделей с различными возможностями и функциями и каждый может выбрать себе подходящий вариант.
Подключение к роутеру
О подключении устройства к роутеру очень понятно и подробно писал Бородач здесь.
В маршрутизаторах, оснащенных портом USB, по умолчанию уже есть компонент, отвечающий за работу 3G/4G модема. Если же такого пункта в роутере нет, следует обновить прошивку устройства на более новую (например, для модемов D-Link), или же установить компонент, который работает с данными модемами (для Keenetic).
Это можно сделать в разделе «Общие настройки системы» – «Изменить набор компонентов». Затем:
- Откройте «Модем 3G/4G».
- В этом окне можно «активировать» модем, получив IP-адрес для выхода в интернет с него, выбрать приоритет подключения, расписание работы и указать имя провайдера.
Примечательно то, что модем в маршрутизаторе послужит прекрасным дополнением основному проводному интернету и сможет его заменить, в случае поломки и отсутствия интернета на главном канале.
Критерии выбора модемов
Рассмотрим, как выбрать 4G модем.
В первую очередь перед приобретением устройства нужно учитывать такие факторы:
- Максимальная скорость соединения. Этот параметр напрямую зависит от поставщика услуг и зоны покрытия.
- Поддержка российских операторов. Нужно подобрать модель, которая будет нормально работать с любыми операторами. Некоторые гаджеты настроены только на одного поставщика услуг, и переключиться на другого без перепрошивки и повторной настройки будет нельзя.
- Какие поддерживает операционные системы. Обязательно нужно проверить совместимость выбранного модема и вашего программного обеспечения.
- Можно ли подключать другие устройства. Желательно, чтобы модем мог исполнять функции маршрутизатора, тогда через него можно подключить любые другие устройства.
- Габариты аппарата. Нужно подбирать небольшие, компактные модели.
- Возможность подключения антенны. В некоторых вариантах для нормального соединения и приема сигнала предусмотрен дополнительный разъем для антенны.
- Производитель. Чтобы иметь высокоскоростной интернет, выбирайте проверенные и известные бренды.
Преимущества и недостатки использования USB модема
Прежде чем рассматривать инструкции, как подключиться к интернету через модем, следует определиться с устройством. В связи с тем, что ADSL — это старая технология интернет-соединения, ей продолжают пользоваться в небольших городах и удаленных населенных пунктах. Этот вариант лучше для тех, кто продолжает пользоваться проводной телефонией или местные операторы связи не гарантирую надежную связь.
Для жителей мегаполисов лучше отдать предпочтение USB моделям. Основные достоинства: беспроводная связь, быстрота подключения и легкость настройки. Абонент всегда сможет сменить провайдера, если не будет удовлетворен его услугами связи. Для этого достаточно сменить сим-карту, расторгнуть один контракт и подписать другой, выбрав удобную тарификацию.
Внимание! Чтобы подключить юсб-модем, не потребуется много проводов и розеток, но кабельный интернет дает более надежное соединение.
Если отключают электроэнергию, то человек не сможет выйти в сеть через ADSL линию, а вот USB можно взять с собой в дорогу и подключаться в любом месте, в любое время. Все дело в том, что юсб-модем получает питание от компьютера или лэптопа и не зависит от общего электричества.
Подключение через ADSL
Как отключить модем?
Для отключения смартфона или USB-модема необходимо нажать на треугольник справа внизу и выбрать значок устройства. В перечне найдите название модема и жмите по нему. Появляется информация, что устройство можно безопасно извлечь. В случае с ADSL оборудованием необходимо отключить соединение. В дальнейшем просто отключите устройство от сети. Если необходимо подключить модем на ноутбук, все шаги придется проходить заново.
Если речь идет о встроенном модеме, его также можно отключить. Для этого сделайте такие шаги:
- Жмите на вкладку Управление питанием.
- Выберите раздел Свойства модема.
- Установите отметку на пункте Разрешить компьютеру отключить это устройство для экономии.
Если необходимый пункт отсутствует, попробуйте другой вариант. Войдите в раздел Общие в Свойстве модема. Там имеется функция Использование устройства. Жмите ее и выберите Не использовать (отключить) это устройство. В дальнейшем операционная система будет игнорировать встроенное оборудование.
Извлечение USB-модема
Извлекают оборудование, как и другие USB-устройства – щелкают мышкой на треугольнике в правом нижнем углу панели задач. В открывшемся меню выбирают значок устройства. В списке ищут название модема, щелкают по нему. Появляется сообщение, что устройство можно безопасно извлекать.
Подключение модема – простая процедура, которая не требует особых знаний в ПК и сетевом оборудовании. В большинстве случаев устройство работает после установки ПО без всяких проблем.
Подключение ноутбука в качестве модема
Выше мы рассмотрели варианты, как на ноутбуке подключить Интернет через модемы разных видов. Но бывают ситуации, когда необходимо использовать приемник в качестве раздающего устройства. Для решения задачи в оборудовании должен быть встроенный WiFi-адаптер.
В распоряжении пользователей несколько вариантов:
- Использование опции Мобильный хот-спот. Это базовая функция, встроенная в Windows 10 (идет вместе с ОС). С ее помощью можно подключить ноутбук как модем и раздавать с него Интернет. Для запуска опции войдите в Пуск, а дальше перейдите в раздел Параметры. Там в появившемся окне найдите и жмите ярлык Сеть и Интернет. В открывшемся перечне выберите Мобильный хот-спот. Наименование соединения и пароль можно оставить без изменений или задать свои данные. В секции Совместное использование соединения выберите строку Ethernet или название своего поставщика Интернета. Далее разрешите применение Интернета на другом оборудовании.
- Командная строка. Если не удалось ноутбук подключить к модему, можно использовать главное оборудование в качестве поставщика Интернета. Вызовите командную строку, а после введите фразу «netsh wlan show drivers» для проверки адаптера (должно появиться Да). Следующим шагом пропишите «netsh wlan set hostednetwork mode=allow ssid=»наименование сети» key=»код безопасности»» для настройки параметров подключения. Через приказ «netsh wlan start hostednetwork» активируйте беспроводное соединение, а с помощью «netsh wlan stop hostednetwork» разорвите подключение, если требуется.
- Сторонние приложения. Здесь можно использовать одну из многочисленных программ, к примеру, Virtual Router Plus или Connectify Hotspot. С их помощью не составляет труда подключить ноутбук в качестве роутера.
Особенности устройств
Существует два вида приборов: ADSL и USB модемы. Чтобы понять, как настроить юсб модем или модель ADSL, следует определить ряд особенностей устройств.
- ADSL — это устаревшая модификация модема. Большинство сотовых провайдеров больше не предоставляют сетевое подключение с помощью этого прибора.
- ADSL-модем не подойдет для квартиры в многоэтажном доме.
- Если нет возможности подключиться к телефонному кабелю, лучше выбрать ЮСБ.
- Устройство ADSL подключается через DLS порт и абоненту придется выбирать: иметь постоянно свободный телефонный канал или пользоваться интернетом. В последнем случае линия телефонии будет деактивирована.
- Чтобы пользоваться USB-модемом, необходимо выбрать надежного оператора. Не все провайдеры предоставляют качественное соединение вне городской черты.
Настройка обоих устройств проводится через компьютерное оборудование, после того, как модем подключен.