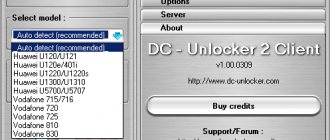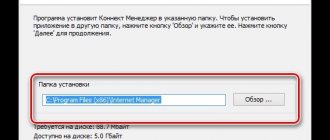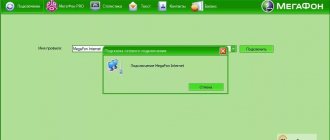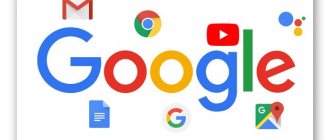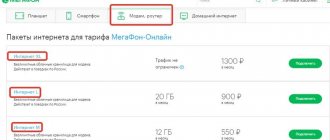Компьютер теряет свою функциональность, если на нём отсутствует доступ к интернету. Если у человека разъездная работа либо он находится в здании, где нет оборудованных линий связи, то необходимо знать, как подключить модем к компьютеру или ноутбуку.
Если вы постоянно работаете в помещении, где проведены телефонные линии, то подключаться можно, используя проводной ADSL-модем. Телефонная линия будет свободна. Тарифы ADSL-связи ниже, чем сотовой, однако подсоединять ноутбук через провод не всегда удобно. Выход в сеть посредством USB даст больше гибкости, функциональных возможностей, да и это намного удобней. Интернет всегда у вас под рукой.
Алгоритм подключения модема к ноутбуку
Перво-наперво нужно подключить модем к свободному USB-порту ноутбука. После этого автоматически начнется установка необходимого программного обеспечения для корректной работы интернет-соединения на ноутбуке. Когда ПО будет установлено, уведомление на панели задач сигнализирует о том, что было подключено новое устройство, единовременно с этим сообщением откроется окно автозапуска, в котором необходимо выбрать Autorun для начала установки драйверов.
Выбираем Autorun
В случае с всплыванием диалогового окна системы контроля учетных записей нужно будет также и в нем утвердительным ответом продолжить установку программного обеспечения. Когда и это действие будет осуществлено, появится окно, требующее от вас выбора языка, который будет использоваться при установке программы.
Выбираем язык программы
Когда язык будет выбран, появится диалоговое окно мастера установки. Как всегда, при установке дополнительного программного обеспечения, появится колонка с лицензионным сообщением, которое также следует принять. Затем все, что потребуется, – это выбрать папку, в которую будет установлено данное программное обеспечение.
Нажимаем кнопку «Next» для продолжения установки
Как подключить мобильный интернет на телефон?
Самый простой и доступный способ подключить интернет на мобильный телефон — это так называемая , которую предоставляют абсолютно все сотовые операторы. Во всех современных тарифах она уже по умолчанию привязана к номеру, но стоит учесть, что за выход в интернет с абонента берется дополнительная плата — своя у каждого оператора.
Для активации мобильного интернета придется проделать несколько несложных действий на телефоне. На стандартном «голом» Андроиде нужно войти в раздел «Настройки > Дополнительные настройки > Мобильные сети» и активировать режим «Мобильные данные».
Поскольку я сейчас пользуюсь смартфоном Xiaomi, который работает на фирменной оболочке MIUI, то могу показать, как включить интернет на Xiaomi. Нужно зайти в «Настройки» и открыть раздел «СИМ-карты и мобильные сети», где активировать тумблер «Мобильный интернет».
Тут же, кстати, есть и настройка трафика — если вы знаете, что лимит бесплатного интернета ограничен, то введя значение предоставленного вам объема по условиям тарифа, телефон будет отслеживать его перерасход и сообщать об этом с помощью уведомлений.
Для того, чтобы отключить мобильный интернет, соответственно, нужно выключить режим «Мобильные данные».
Исправление потенциальных проблем при подключении модема к ноутбуку
На заметку! Если все предшествующие действия были выполнены корректно, то подключение к Интернету начнется автоматически после окончания установки.
Однако, как быть, если этого не случилось? Безусловно, можно пойти по пути наименьшего сопротивления и вызвать мастера, но все же если знать некоторый порядок действий, которые могли бы исправить данную неприятность с соединением, вызов специалиста не потребуется. Если подключение не создалось автоматически, то нужно совершить следующие действия:
- зайти в «Сетевые подключения»;
- кликнуть по «Создать новое подключение»;
- после запуска программы, создающей подключения, необходимо из предложенного списка выбрать пункт «Подключение к Интернету»;
- затем необходимо выбрать пункт установки подключения самостоятельно (вручную);
- используя модем, при следующем этапе настроек следует выбрать пункт, который напрямую касается устройства, что понятно из названия;
- затем программа предложит дать название новому подключению, и впоследствии, сверяясь с панелью доступа к Интернету, вы всегда будете видеть данное вами название;
- следующим пунктом будет указание номера телефона, предоставленного провайдером для корректного подключения к Интернету;
- провайдер также предоставляет логин и пароль, которые должны быть введены впоследствии;
- галочки напротив пунктов о подключении по умолчанию и использовании регистрационных данных впоследствии также стоит оставить, иначе это создаст проблемы при последующих подключениях;
- кроме вышеперечисленного, для простоты доступа следует создать ярлык для соединения на рабочем столе.
Выбираем «Далее» в Мастере новых подключений
Заполняем все поля для создания учетной записи
Если все действия были выполнены правильно, в области уведомлений панели задач появится индикатор, который будет сигнализировать об успешной работе нового подключения, которое вы озаглавили так, как вам захотелось.
Читайте в новой статье — «Как раздавать интернет с ноутбука».
Какой интернет подключить в частный дом?
Что бы подключать свои смартфоны, планшеты, ноутбуки, и другие устройства к интернету по Wi-Fi, к маршрутизатору, который будет раздавать беспроводную сеть, нужно подключить интернет. Поэтому, первым делом, нужно провести интернет в дом. Самый оптимальный интернет в плане цена/качество/скорость, это обычный кабель Ethernet. Или, что там сейчас еще, вроде бы оптоволокно становится популярным способом подключения к интернету. В городе, в квартире можно без проблем подключить такой интернет. Стоит он не дорого, а скорость там хорошая.
Если ваш дом находится в городе, или даже за городом, то обязательно нужно выяснить, есть ли возможность подключить кабельный интернет. Можно спросить у соседей, возможно у них уже подключен интернет, и вы сможете точно такой же провести в свой дом. Нужно в первую очередь выяснить, какой способ подключения вообще возможен на вашей местности.
Давайте рассмотрим разные технологии подключения, начнем с самых оптимальных:
- Обычный кабельный интернет (Ethernet), или оптоволокно. Обязательно нужно выяснить, есть ли возможность протянуть такой кабель в свой дом.
- ADSL интернет. Подключение по телефонной линии. Если у вас есть стационарный телефон, то можете выяснить у своего оператора, предоставляет ли он подключение к интернету в вашем населенном пункте.
- Беспроводной 3G, 4G LTE интернет через USB модем. В большинстве случаев, это единственный способ подключить интернет в частном доме. Особенно, если ваш дом находится в селе, где нет возможности провести кабельный интернет. Интернет с USB модема так же можно раздать по Wi-Fi, все отлично работает. Нужен только специальный роутер. Рассмотрим этот вопрос ниже в статье.
- InnerFeed и AirMax. Например, в Украине, провайдер Интертелеком предлагает услугу “Домашний интернет Wi-Fi”. Честно говоря, не знаю, какие провайдеры предоставляют такое подключение в России и в других странах. Такой тип подключения намного лучше, чем через USB модем. Скорость лучше, а главное стабильнее. Да и тарифы дешевле. Из минусов: дорогое оборудование (антенна), и нужна прямая видимость с вышкой. Поэтому, покрытие пока-что не очень большое.
- Спутниковой интернет для частного дома. Честно говоря, я не очень в нем разбираюсь. Знаю, что это очень дорого, сложно, и ничего хорошего в нем нет. Поэтому, рассматривать его не буду. Не самое популярное подключение.
Мне кажется, что 4G интернет сейчас уже лучше работает, чем например ADSL. Здесь уже выбирать вам. Смотрите по тарифам, по скорости подключения.
Скорее всего, вы будете подключать 3G, 4G LTE интернет. Посмотрите, какие есть предложение от операторов, что там по тарифах и покрытию. Желательно, выбрать оператора, у которого лучшее покрытие в вашем районе. Если на вашей местности очень плохой сигнал 4G, или даже 3G, то понадобится установка специальной антенны. Но, это вам уже подскажет оператор, услугами которого вы хотите воспользоваться.
Думаю, с подключением к интернету в частном доме мы разобрались. Интернет-провайдер может вам предложить модем, или Wi-Fi роутер, который будет раздавать беспроводную сеть. Если у них такой услуги нет, или предложенное оборудование вам не подходит, то нужно будет самому выбрать, купить и установить маршрутизатор. Роутер выбираем в зависимости от интернета, который вы провели в свой дом. Ну и не нужно забывать о площе, на которую нужно раздать Wi-Fi сеть, и о нагрузке, которую должен выдерживать роутер.
Обновление драйверов модема
Если подключение к Интернету через модем, которое вы успешно провели в ходе предыдущих пунктов, вдруг прекратилось, не спешите бежать за новым модемом. Эта проблема может быть решаема обновлением драйверов модема. А осуществляется это следующим образом:
- в «Панели управления» выбрать «Диспетчер устройств»;
- удалить элементы ПО модема, после чего ноутбук должен быть перезагружен, а модем при этом подключен повторно;
- если обновление драйверов в ходе предыдущих действий так и не началось, снова следует посетить «Диспетчер устройств», где в пункте «Свойства» можно обновить драйвера вручную.
Подключение модема к ноутбуку
Настройки в операционной системе Windows
Теперь разберемся с тем,как подключить интернет на ноутбуке в настройках операционной системы.
PPPoE
PPPoE – это один из подвидов подключения с помощью DSL. Для настройки интернета с использованием данного протокола в Центре управления сетями и общим доступом необходимо создать новое подключение.
Далее устанавливаем интересующий нас вариант подключения, в Windows он называется «Высокоскоростное (с PPPoE)».
Теперь остается только задать нужные данные аутентификации пользователя. Для этого нужно посмотреть пароль в договоре, после чего можно возвращаться к ноутбуку и ввести имя и пароль пользователя.
Статический или динамический IP
Если вы выбрали статический IP-адрес, то для того, чтобы установить интернет, вам (или специалисту провайдера) нужно будет вручную задать на ноутбуке параметры подсети, адрес шлюза провайдера, указать адрес DNS и собственно ваш IP-адрес. Эти данные должны быть предоставлены поставщиком услуг. А если у вас на ноутбуке подключен динамический IP, то процесс настройки будет еще проще: указанные в договоре параметры статического вводить не придется, все параметры задаются автоматически.
Для настройки интернета в Виндовс нужно выбрать в панели уведомлений значок с монитором, щелкнуть правой кнопкой мыши или тачпада и в выпадающем меню выбрать второй пункт («Центр управления сетями и общим доступом»). В появившемся меню ищем нашу сетевую карту.
Кликаем правой кнопкой мыши или тачпада и заходим в меню «Свойства».
После этого настраивается протокол TCP/IPv4.
Настройки подключения будут зависеть от того, какой IP-адрес используется – динамический или статический.
То, какой лучше подключить для ноутбука из этих двух видов настроек интернета, будет зависеть от нескольких факторов.
- У выбранного вами поставщика услуг должна быть техническая возможность предоставить статический IP-адрес.
- Если такая возможность есть, то нужно изучить тарифы на услугу предоставления статического адреса и с учетом этого принять решение, выгодно ли вам оплачивать такую дополнительную опцию.
- Статический IP-адрес может быть полезен, если вы планируете использовать ноутбук для бизнеса и вам важна надежность соединения, чтобы регулярно заходить на одни и те же доверенные вебсайты, например, для проведения платежей. С другой стороны, минусом статического IP-адреса будет то, что ваши действия в интернете может быть проще отследить злоумышленникам, ведь на все сайты вы заходите с одного и того же адреса.
VPN по l2tp pptp
Некоторые поставщики услуг предоставляют доступ к Всемирной паутине по VPN. Для настройки интернета заходим в настройки сетевых подключений, выбираем пункт «подключение к рабочему месту».
Далее выбираем опцию «использовать моё подключение к интернету».
Осталось установить любое имя для названия соединения и ввести данные, предоставленные провайдером.
Проверяем наличие адаптера
Без активного Wi-Fi адаптера ноутбук не сможет присоединиться к беспроводной сети. Если Wi-Fi на вашей модели ноутбука отсутствует, необходимо приобрести адаптер отдельно и подключить его. Затем нужно включить Wi-Fi в настройках ноутбука. Кроме того, конечно, потребуется источник интернета – например, домашний модем.
Устанавливаем драйвер
Если ноутбук не желает подключаться к сети Wi-Fi, то, вероятно, проблема кроется в отсутствии драйвера. Такое бывает в старых версиях Windows, в этом случае нужный драйвер придется устанавливать вручную. В Windows 10 необходимый драйвер устанавливается автоматически.
Чтобы проверить наличие драйвера на ноутбуке с операционной системой Windows, нужно зайти в «Диспетчер устройств». Далее обращаем внимание на то, что отображается на экране ноутбука на вкладке «Сетевые адаптеры». Если драйвер для подключения к Wi-Fi отсутствует, то будет отображаться картинка с устройством и восклицательный знак на желтом фоне.
Как правильно выбрать 3G-модем для ноутбука
Условно все без исключения модемы можно разделить на две группы по признаку максимальной поддерживаемой скорости:
- до 3,6 Мбит/сек.;
- до 7,2 Мбит/сек.
По этому признаку и стоит разделять те модемы, о которых мы поговорим ниже. Это существенно снизит ваш круг выбора, ведь позволит упорядочить все возможные варианты.
| До 3,6 Мбит / сек | До 7,2 Мбит / сек |
| Huawei E160G | Novatel X950 |
| Asus T-500 | Novatel MC990D |
| Samsung Z810 | Huawei E169G |
| Huawei E220 | BandLuxe 120 |
Виды 3G модемов
Именно на основе данного параметра и стоит выбирать модем для ноутбука. Также необходимо при выборе руководствоваться следующими параметрами:
- ценовая категория;
- совокупная комплектация модема;
- дизайнерские характеристики;
- программное обеспечение.
На основе данного материала вы легко сможете выбрать модем и приступить к его полноценной эксплуатации на ноутбуке.
Читайте, как настроить интернет с подробными инструкциями, в новой статье — «Как дома настроить интернет».