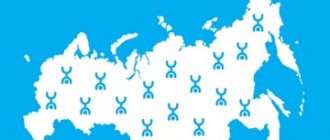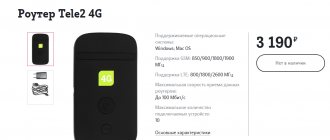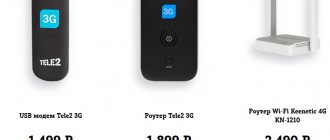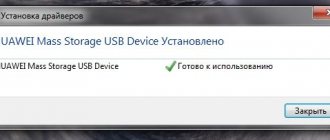How to connect your phone to your computer as a modem. Using your phone as a modem allows you to transfer and distribute mobile data through your phone when there is no access to the network (no Wi-Fi, technical problems, or simply run out of money in your account). Applications for controlling Wi-Fi networks and monitoring traffic on Androdi.
How to connect your phone to your computer as a modem via USB cable
- Connect your phone to your computer using a USB cable.
- Press the Home button below the screen.
- Next, go to the all apps menu and select Settings (you can also pull down the notification bar from the top of the screen and tap the gear icon in the top right corner).
- In the "Wireless Networks" section, click on "More".
- Here select “USB modem”.
- Your computer or laptop will automatically install drivers if they are needed.
That's all! You have connected your phone to your computer as a modem. To check, click on the networks icon in the lower right corner of your computer and make sure that the network is connected.
Turn on the hotspot
- Swipe down from top to bottom of the screen.
- Click on the "Access Point" icon
- If you don't see the icon, click the pencil icon in the lower left corner, click the pencil icon in the lower left corner, and drag the Hotspot icon to the Quick Settings panel.
Connecting your phone as a modem to a computer using specialized software
Install EasyTether Lite. Download and install it for your phone and PC. Perform the following sequence of actions:
- Connect your smartphone to your PC;
- If necessary, the system will install additional drivers;
- On your smartphone, enable debugging mode (as described above);
- On a PC, right-click on the program icon and select “Connect”.
The smartphone will start working as a modem for the computer.
Correctly setting up your smartphone
Once the configured modem is connected to the device, you must complete the following steps:
- Enable mobile data in the Wireless Networks menu
- Create a new APN
- Enter your mobile operator details: they are indicated on the modem packaging or on the official website. In some modems, the data will already be filled in, in which case the item is not required to be completed.
- After clicking the "Save" button, the connection should begin
How to make a modem from an Android phone?
I already wrote about how to connect a modem from mobile operators via the USB port of a laptop. However, not everyone has the opportunity to connect such a device exactly when it is absolutely necessary - they forgot to take it with them, ran out of money, forgot it, didn’t buy it, or simply your gadget does not have a USB connector. Today I will show you a way to access the network from any device and from anywhere. We will use the phone as a modem for a laptop and any other gadget. Yes, yes, the most ordinary phone or smartphone with a working SIM card, which will become a wired modem or wifi router for us.
To use your phone as a modem, you will need to make some settings on your computer, which can be a little difficult for a beginner. Therefore, the easiest way is to use it as a router that distributes wifi. Moreover, in this mode it can work both on Android and iOS, which is widespread today. By the way, the iPhone already has a built-in function to connect the phone as a modem and distribute the Internet from it. We are talking specifically about devices (it can be not just a phone, but a smartphone or even a tablet) with support for SIM cards, and therefore GPRS/3G/4G communications.
But it also happens that a laptop, and especially a desktop PC, does not have a built-in or external wifi adapter. It is in this case that the function of connecting your phone as a modem via a USB cable will come to the rescue.
Huawei
Hotspot on Huawei
To use your phone as a modem, you need to do the following: 1. Go to the mobile device settings. 2. Click on the “More” line.
3. Find the line “Modem mode”, click on it. 4. Set up a WiFi access point, set the network name (SSID), type and access key. We activate the toggle switch on top.
5. Save the changes.
Huawei as a USB modem
Step-by-step instructions on how to make your phone a modem for your computer: 1. Make sure the Internet is turned on on your phone, then connect the device to the PC with a USB cable. 2. Open your phone settings, select Data, then More.
3. Open the “Modem Mode” section
4. Click on the top item.
5. In the “Mobile network” section you need to create an APN access point.
6. The PC system will automatically detect the connection; no additional actions are required.
How to use your phone as a modem for a laptop or computer?
Now let's take a closer look at these few schemes:
- The phone (tablet/smartphone) connects to the Internet via a SIM card and works as a router that distributes the Internet via wifi. With this use, we can access the Internet from another smartphone, laptop, tablet or anything else that supports wireless communication.
- The phone is connected via wifi to the Internet and to a desktop PC via Bluetooth, giving the latter access to the network.
- The phone is connected to the mobile Internet and via a USB cable to the computer to which the Internet is transmitted.
I don’t see the point in talking about the router mode here for a long time, since there are already two excellent articles that tell in great detail with pictures about its operation on Android or iOS - just read it and everything will work out.
How else can you connect from iOS?
The modem function can be activated via a wireless network, Bluetooth or USB cable. The number of gadgets you can connect at the same time will depend on the model of your smartphone or tablet. Below we look at the connection options:
- We use Wi-Fi. Go to the settings category and select the cellular section. Next we will be interested in the modem function. Let's turn on this mode. Then we check the Wi-Fi access key and the name of the smartphone. You must remain on this screen until a connection is established with another device on the wireless network. On the gadget that will connect to the iPhone or iPad, go to the main settings. Next, select the item with a Wi-Fi wireless network. In the list of available connections we find the iOS device. If necessary, enter a password.
- We use Bluetooth connection. We activate the option on iPhone or iPad. On the computer, follow the prompts that will help you set up the connection. Please note: this option is supported on Mac and PC devices.
- USB. Your Mac or PC device must be running the latest version of iTunes. Then we connect the iPhone or iPad to the PC via the original cord.
If you need to disable the mode, turn off Bluetooth or disconnect the USB cable.
How to connect your phone to your computer via Bluetooth and Wi-Fi
Connecting devices via a USB cable rarely causes difficulties for anyone, so we won’t dwell on it. Let's look at wireless connection methods.
Bluetooth
To establish a connection, make sure that Bluetooth adapters are turned on on your computer and phone. On Windows 10, this option is enabled in the Settings - Devices application, and on Android smartphones - in the quick access panel.
Click the Add Bluetooth or Other Device button shown below.
In the next window, select the connection type - Bluetooth.
Click your phone in the list of detected devices. Check the digital code that appears below in this window and on the phone screen. If the code matches, click “Connect”.
To access the functions of your mobile gadget, scroll down the Bluetooth and other devices window to the Related Settings section and click Devices and Printers.
Find your phone among the connected devices and right-click on it. The context menu shows the options that Windows provides for using it.
In my example, there are practically none, and in order for the computer to interact with the phone, for example, as a flash drive or as a web camera, you will have to install a third-party application, like MyPhoneExplorer.
How to distribute Wi-Fi from a smartphone
Another way to use your phone as a modem is to distribute the Internet via Wi-Fi. In this article, we described in detail how to create a hotspot on an Android smartphone. Everything is very simple - on most models, just open the menu curtain and select the “Access Point” item.
- To set up Wi-Fi, go to the access point settings - to do this, tap on the function icon and hold it.
- Set the network name and password, and, if necessary, the encryption type.
- We also recommend setting a traffic limit that can be used when connecting to the network of your smartphone. We remind you that this is mobile (and often limited and expensive) Internet.
- In addition, you should set the maximum number of possible connected devices so that the network is not overloaded.
Important: in modem or access point mode, the smartphone discharges faster. Place the gadget on charge or connect it to a power bank while distributing the Internet.
Problems connecting your phone via Wi-Fi
What problems do you encounter when connecting your phone to a computer via Wi-Fi? Typically, devices located on the same network cannot connect to each other due to a pairing ban. This is when a Wi-Fi router is used exclusively to access the Internet, and there is no local network or it is not configured. This problem is solved in the following way, using the example of Huawei and TP-Link routers.
- Huawei: go to the router settings and go to the “Wi-Fi encryption” section, there select “Enable access point isolation”.
- TP-Link: Go to advanced Wi-Fi settings, and select “Activate AP Isolation”.
If you have an access point from another company, then look for similar items in the settings, but it is better to look at the instructions from it.
Xiaomi
Hotspot on Xiaomi
To use Xiaomi as an access point, you need to go to the cell phone settings and find the “Wi-Fi access points” line, then activate the “Access Point” item.
Xiaomi as a USB modem
Sequential instructions on how to enable the mode on Xiaomi: 1. Connect the device to the PC via a USB cable. On the phone screen, activate the “Charging” mode.
2. Mobile Internet must be turned on. Go to device settings.
3. Click on the “More” item, then switch the toggle switch next to the USB modem line.
4. Your computer will now have an active network connection.
How to use a Samsung phone as a modem
To distribute the Internet, Samsung gadgets can use the Smart Switch (Kies) program. Install it on your smartphone and connect it to your PC. New Samsung hardware will appear in Windows Device Manager.
Next, in the smartphone settings, select the “Connections” tab - “Modem and access point” - “USB modem”.
After activating the mobile modem, a notification will appear on your computer that the Internet is available.
LG
Creating a hotspot on LG
To create an APN access point on LG, which allows you to connect to the Internet on a PC using a smartphone, you need to do a few simple steps:
- Go to settings.
- Click on the “Wireless Connections” section, then click on “Access Point (APN)”.
- Set the access point name, type and password.
- Your computer will appear in the list of available wireless networks, select it and enter the password. That's it, the connection is configured.
LG smartphone as a USB modem
To use LG in this capacity, you need to go to the device settings, select “Wireless”, then “Modem mode”, and then select the “USB modem” line. First you need to make sure that the mobile Internet is turned on. On a PC, the connection will be detected automatically.
Programs for synchronizing your phone and computer
The capabilities of Wi-Fi Direct and Miracast technologies are far from limitless and provide access to only a small fraction of the functions of the connected device. You cannot fully control your phone using a computer. But no one does this, since there are special applications for such tasks.
The bulk of programs for synchronizing data and controlling a mobile gadget using a PC are produced by phone manufacturers. Therefore, such programs only support one specific brand, for example:
- Samsung PC Studio
- Samsung Kies
- Nokia Suite
- HiSuite by Huawei
- Mi PC Suite (Xiaomi)
- HTC Sync Manager
- Xperia Companion (Sony)
- Nokia MobiMB Mobile Media Browser
- Sony Ericsson PC Suite
- Siemens Mobile Phone Manager
- BlackBerry Desktop Software
- Apple iTunes
- Apple iDevice Manager
But there are also universal tools that are compatible with many models of Android devices. Among them:
- MyPhoneExplorer mentioned above (in the screenshot below)
- Android Screencast
- SnapPea
- MOBILedit! Lite (paid)
- AirDroid, etc.
In addition, for such tasks you can use any supported remote access tools, such as Teamviewer. The Android Screencast program deserves special attention. It is unique in that it does not require installing a client module on a mobile device, so it can be used even if the screen on the phone does not work. The only condition is that USB debugging is enabled.
How to bypass distribution restrictions
In Russia, almost all mobile operators limit the distribution of Internet from your smartphones. If you decide to use the megabytes of your data plan that you are already paying for, the operator will try to charge you an additional cost. The tariff is about 30 rubles per day, and with frequent distribution it becomes more than the usual fee for mobile communications.
Some operators are completely disingenuous in their tariff plans, indicating certain conditions, and then reporting that they were promotional, and now you need to pay a completely different amount for the distribution of the Internet. For example, this is the case with MTS Unlimited, where you constantly need to look for ways to circumvent restrictions. Therefore, the answer to whether the phone can be used as a modem for a computer via USB, WiFi or Bluetooth is directly related to the operator’s pricing.
However, there are ways to get around the restrictions. Before using your phone as a modem, you can follow these steps:
- Bypass the limitation on your PC if you share the Internet only on it.
- Bypass TTL counter on mobile. You'll have to get root rights.
- Perform modifications on the router or USB modem.
This is a very brief description of the solution to the problem. We have a separate article that covers the issue in more detail. I’m sure that it’s not worth paying twice for the same megabytes if there is a way and option to turn your phone into a full-fledged modem for a computer via USB, Wi-Fi or Bluetooth.
Alternative ways to connect a smartphone to a computer
MicroSD cards are a convenient and inexpensive way to increase the internal memory of your smartphone. If you are unable to connect your smartphone to your computer, and you urgently need to transfer files and photos, use a microSD card inserted into your smartphone. The computer must have a card reader or a special USB flash drive in which you can install a memory card.
Most laptops have a built-in SD card reader. By inserting microSD into the adapter you can easily transfer data to your computer. But this method will not work if your phone only has internal memory or does not have microSD.
Transfer network via WiFi
This is my favorite method to share the network from mobile. With this approach, you can use your smartphone as a modem for a laptop, another smartphone or tablet, as well as for a desktop PC when a Wi-Fi adapter is installed on it. Moreover, all these devices can use the mobile Internet at the same time. This method works in a few clicks and has practically no disadvantages, except that the device that distributes the Internet in this way discharges faster.
Procedure to connect your phone as a modem to your computer and use mobile Internet distribution:
- Open your phone's Settings.
- The option can be located directly in the settings, in the “Advanced” column, in “Connections”.
- First, set up the point: name the network that the device will distribute and determine its password.
- Now you can start the network. Connect to it like a regular Wi-Fi network.
- Remember: for a mobile phone to share the Internet, it itself must be connected to the operator’s network, and “Mobile Data” must also be activated on the smartphone.
All is ready. You can use your smartphone as a modem for your computer. Monitor your traffic: if there are restrictions from the operator, additional funds may be debited from you. I will tell you below how to take into account all the nuances and circumvent these and other restrictions.
Programs for synchronizing a smartphone with a computer
Mobile device manufacturers usually create a special program to synchronize their smartphones with a computer. For example, Apple has iTunes, and Nokia has Active Sync. Other companies also produce programs with a large number of features and stable operation. But what about versatility? It’s not very convenient to install your own program for each smartphone!
Therefore, developers of third-party applications have released their own universal programs. With their help, you can access calls, SMS, instant messengers, contacts and smartphone files. Let's look at the best synchronization programs and how to use them to connect your phone to your computer.
MyPhoneExplorer
This is a free program for synchronizing your smartphone with your computer. You need to download it from the developer’s website and then install it on your computer. After installation, follow these steps:
- Connect your smartphone to your computer using a USB cable. The USB Debugging mode must be activated on the smartphone. See how to enable it on this page above.
- Open the program, and after it opens, press the F1 button on your keyboard.
- The program will ask how you are going to connect to your smartphone. Select "USB Cable".
- The program will begin searching for your smartphone, after it finds and connects it, you can work with files and data.
The biggest disadvantage of the program is the very long synchronization. Among the advantages, I would like to note: access to the call list, messages, files, organizer, and so on, a convenient interface, as well as the ability to control the smartphone from a computer.
AirDroid
If you want to fully connect your smartphone to your computer, then you need to use another application - AirDroid. The application works like the previous ones, we download it from the Play Store, and access files through the browser. Let's look at it step by step:
- Download the AirDroid app from Google Store from the link below.
- Launch the application. The application will ask if you want to register, you can refuse. Registration is only required if you are going to connect with AirDroid Desktop.
- In the next window, select AirDroid Web, if you have installed AirDroid Desktop on your computer, select “My Computer”.
- In any browser on [computer](), enter the IP address from "Option 2." If registered, enter the address from “Option 1”.
- Confirm the connection on your phone.
The advantages of this application are the ability to fully manage your smartphone; you can edit calls, contacts and messages, and work with files. You can also make calls and send SMS using your computer. Another big PLUS is the ability to connect and control the smartphone’s camera. This is especially useful for bloggers.
MoboRobo
Another good program is MoboRobo. It is also distributed free of charge. Has the same features and functions as MyPhoneExplorer. There is one difference: when starting, you do not press F1, but select the Refreshing button with the mouse.
Like the program described above, it synchronizes the smartphone with the computer and provides access to all main sections of the phone. Of the minuses, I note the lack of Russian language, but the interface is clear thanks to intuitive icons. From the poles: stylish design and stable smartphone connection via Wi-Fi
How to distribute a network via Bluetooth
For me, this method of using a phone as a modem is not very convenient: it requires more steps to connect, and the network radius is smaller than in the case of WiFi. However, different situations happen, for example, WiFi failure or some other error, when Bluetooth distribution will help you out. This method is suitable if the PC has a Bluetooth adapter, but there is no way to connect via WiFi.
How to connect a smartphone as a modem to a computer in this case:
- Activate Bluetooth on your PC. This can be done from the system tray. Right-click on the Bluetooth icon, go to “Options”, and then check all the boxes.
- Enable Bluetooth on the device you want to use as a modem.
- Find your PC among the available Bluetooth connections on your phone and connect to it. You may need to confirm the device pairing code that appears on the screen.
- Now you need to configure your phone as a modem for your computer. In “Settings”, click on “Connections” - “Access Point”. Check the desired function - Bluetooth.
- On your PC, open “Control Panel”, then “Devices and Printers”. You will see an icon with your mobile phone. You need to right-click on it and open it in the “Connect via” menu. Then click “Access Point”.
- As with other methods, the device must be connected to the Internet of a mobile operator.
Everything should work: you managed to connect your phone as a modem to your laptop using the Bluetooth method. The next time you make connections, you will not have to pair, and the whole procedure will be simpler and faster.
Internet distribution
There are three ways to distribute Internet via your phone: using WiFi, via a USB charging cable, and using Bluetooth. If you have a regular desktop computer and do not have Bluetooth or Wi-Fi, then you should use a USB cable.
Android
- To distribute the Internet via a mobile phone to a PC, go to “Settings” on the phone.
- Find the “Network and Internet” section.
- Next, go to the “Access point and modem” section.
WiFi
Turn on the Wi-Fi access point. After this, the phone will start distributing a wireless network with the Internet, and you can connect to it.
To change the network name and password, click on “Set up Wi-Fi hotspot”. Here you can change the name, key, as well as the frequency at which the network will operate. To change the settings, click “Save”.
Bluetooth
Here you need to select “Bluetooth modem”. After this, distribution from the phone will begin. All you have to do is connect to your smartphone – I’ll tell you about this in the second step.
USB
You need to click on “USB modem”. If it is gray, it means that you have not yet connected the cable. Take the charging cable and insert one end into your phone and the other into a free USB port on your computer. After this, you can activate this mode.
iPhone and iPad
- Click on the “Settings” section in your apple mobile phone.
- "Modem mode".
- Move the “Modem Mode” slider to the on state.
- Next you have two options:
- “Enable Wi-Fi” – distribution will be via a wireless network.
- “Bluetooth and USB only” – to connect via “USB” we simply connect the cable. If you want to connect via Blue Tooth, then with this choice you need to connect via Bluetooth to your computer.
- If you distribute the Internet via Wi-Fi, then below you will see the password for connection.
- You can also change it by clicking on this item.
Nokia smartphone as a modem
- You will need to download the Nokia PC Suite software from any reliable source (the software is often included as standard with the phone). Installation does not take long and is extremely simple thanks to pop-up tips. We install the utilities and reboot the system. After completing these steps, you need to launch the program and configure the Internet connection settings on your smartphone according to the requirements of your telecom operator. We connect our devices in the following ways.
- There are 2 connection options - via a USB cable and a Blutooth wireless interface.
- Open the Nokia PC Suite software on your laptop (any computer device), click on the “file” tab. In the list that appears, select the “Internet Connection” section. No additional parameters are required - the operator’s network will be quickly determined and the connection will occur automatically.
Android smartphone as a modem
There are several ways to use an Android mobile phone as a modem, depending on its manufacturer.
Method one:
- The computer will require the phone software that came with it. They will need to be installed. It is possible to store the required software on a mobile device - USB storage mode is used to use it. We connect the cell phone and PC via a USB cable. The connection is displayed on the smartphone with a special icon. Click on it, select usb storage (the android image will turn orange). After installing the necessary programs, turn off the mobile phone and turn it on as a USB modem.
- We enable the USB modem function. Access to this option may differ for different smartphone manufacturers. For LG, HTC algorithm; for smartphones.
Method two:
- Use of third party programs. An example is EasyTether Pro (EasyTether Lite). First download and install the program.
- We connect a mobile phone and laptop using a USB cable.
- Activating USB debugging mode (Settings -> Applications -> Development -> “USB Debugging” item).
- Launch the application on the EasyTether PC, click on Connect Via Android. Internet is available.
Method three:
- You will need to use the latest versions of third-party programs OpenVPN and Azilink. Install OpenVPN according to the pop-up prompts. Download and unpack the archive from Azilink.
- We connect the smartphone and computer via a USB cable, install Azilink on the phone (look for the azilink-install.cmd file, run it).
- Open the utility on your mobile device and check the Service Active box.
- On the PC, open the file start-vpn.cmd from the unpacked archive, after installing it we enjoy the connection to the Internet.
There are a large number of options for solving the problem of how to use a mobile phone + as a modem. All solutions are simple, suitable even for novice PC users. Setting the parameters depends on smartphone manufacturers and user preferences.
Website promotion
A private optimizer is much cheaper than a web studio. I will help you bring your website to the TOP 3 and set up automatic sales. The cost of services includes audit, technical and SEO optimization of the site.
If it happens that you are left without an Internet connection, and you have a smartphone with mobile Internet at hand, then there is a way out. Modern mobile phones are equipped with three network transmission functions as a modem: via Bluetooth, via a Wi-Fi wireless network, and via a USB connection. Of course, such Internet will be somewhat slower than high-speed Internet, since the resolution of the phone is much lower. However, you can easily download email, view pictures and photos, and use social networks. Read about how to use all three methods in practice in this article.
Disabling modem mode
After you no longer need to use your phone as a modem for your computer, you need to disconnect the USB cable and the enabled function on your smartphone. In what order is it best to do this?
- First, go to the smartphone settings again and move the slider to the left, turning off the Internet via USB.
- Expand the tray on the computer desktop and find the icon for connecting devices via USB ports.
- Right-click on this icon and find the line with the name of the smartphone. Click “Extract”.
- A window pops up informing you that the hardware can be safely removed. Disconnect the USB cable from the computer and smartphone. The disconnection process is complete.
As you can see, setting up Internet access for a computer via a mobile phone using a USB cable is quite simple. The main thing is not to forget to control your traffic consumption, because the tariffs of mobile operators can differ radically from the offers of wired Internet providers.
All ways
Using a smartphone as a modem results in it becoming a network access point for your PC. A smartphone can transmit the Internet via cable or use wireless technologies available to it. You just need to decide which of these devices are present on your computer:
- WiFi adapter: a smartphone can distribute the network, like a router. If your PC has WiFi, it will also be able to connect to the network this way.
- Bluetooth: if using the previous method for some reason does not work, then you should use Bluetooth as a modem for your computer. Accordingly, a Bluetooth adapter is required on the PC.
- If the PC does not have a wireless connection, then the smartphone can be used as a wired modem. It connects to a USB port and shares its network with a PC.
Next, I will talk in detail about all these methods on how to use a phone instead of a modem to a computer.
Setting up the EasyTether Lite program to operate the modem on Android
If you have difficulties connecting your device using the methods described above, then use the EasyTether Lite program, which allows you to turn any smartphone into a full-fledged modem for accessing the Internet in a matter of minutes.
- And so, you need to download the EasyTether Lite program to your device specifically for Android, and a separate version to your personal computer.
- Once the programs are installed, take the USB cable and connect your smartphone to the computer. The system will require the installation of additional drivers. Be sure to install them for correct and stable operation of the application.
- Now enable USB debugging mode on your device. To do this, you will need to go to “Settings”, select the “Applications” tab, then click on the “Development” and “USB Debugging” menu item.
- On your computer, find the EasyTether Lite shortcut and right-click on it. In the context menu that appears, select Connect Via Android.
- In just a few seconds, your device will be activated and you will be able to access the Internet from your computer.
Top 10 articles
- A simple and reliable do-it-yourself metal detector - 210,388 views.
- DIY microwave oven repair - 196,255 views.
- Charger from a computer power supply. — 193,469 views.
- Simple DIY metal detector - 188,105 views.
- Car chargers. Scheme. Principle of operation. — 168,684 views.
- A simple and reliable thermostat circuit for an incubator - 161,187 views.
- A variety of simple circuits on the NE555 - 129,172 views.
- Simple automatic charger - 125,588 views.
- Simple pulse metal detector “PIRAT” - 114,147 views.
- DIY moonshine still - 111,533 views.
P O P U L A R N O E:
Electronic voltage stabilizer - selection guide
We will not now go into lengthy explanations on each specific case. We will give a number of useful tips to guide you when choosing, using the Lider . Read more…
What to do if you forgot your password? A simple solution.
There are several options to reset (change) your password in Mac OS Lion. Today I will tell you about one interesting method that allows you to reset your account settings (change your password) without rebooting your Mac. Read more…
Making stereo glasses at home.
To view 3-D images (photos, films, computer games), you must have stereo glasses. Everything is fine, but you can’t buy anaglyph stereo glasses at any kiosk. But if you want to see three-dimensional photographs, you can make red and blue stereo glasses yourself.
For this you will need:
your comment
— NAVIGATOR —
SEARCH from GOOGLE:
Possible problems and solutions
You can use your phone as a modem for your computer via USB, WiFi and Bluetooth on Win 7, 8 or 10. Usually this procedure does not cause problems or difficulties. However, if the network is not created, or the phone does not share the Internet with the PC, then one of the following problems is possible:
- The phone must have access to the mobile Internet. You can verify this if you open your browser and go to any page. Perhaps you are in an area where there is no signal, or you have used all the mobile traffic allocated to you by your operator.
- On the phone that you are going to use as a modem, Mobile Data must be activated.
- Try disabling the firewall and antivirus on your PC as a temporary solution. If the network works, you will need to add it to the security exceptions of your antivirus.
- If the operator places barriers to Internet distribution, this may also be the cause of the problem. See how to solve it above.
- As a test, connect your phone to your computer as a modem on another PC or laptop. If the Internet works there, then the problem is in your PC. Try to solve the problem manually: open the Connection and Sharing Center, go to change adapter settings.
Now find your network and go to its properties. Go to Internet Protocol Version 4. The first solution is to ensure that the IP and DNS server addresses are obtained automatically. The second is to set Google DNS addresses to “8.8.8.8”. Check both of these options in turn. In one of them the Internet should work.
- If none of the options are suitable, then you probably have some specific restriction from the operator. I recommend contacting the call center and describing your problem and how you solved it.
Now you know all the methods on how to use your phone as a modem. This will open up new opportunities for you, wherever you are: on a trip, in the office or at home. Internet or power outages are no longer a big deal if you know how to share your mobile internet. And by bypassing restrictions from the operator, you will be able to use the tariff plan to its fullest.
Translator
We are in social networks:
Subscribe RSS
Subscribe to our RSS feed to receive site news. Stay connected!
Briefly about the site:
Master Vintik. Everything with your own hands!
— this is a site for those who like to make, repair, and create with their own hands! Here you will find free reference books and programs. The site contains simple diagrams, as well as tips for DIY beginners. Some of the repair schemes and methods were developed by the authors and friends of the site. The rest of the material is taken from open sources and is used for informational purposes only.
Do you like to tinker and make crafts? Send photos and descriptions to our website by email
or through the form.
Programs, diagrams and literature - all FREE!