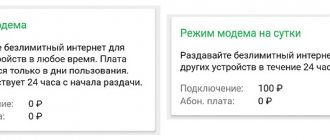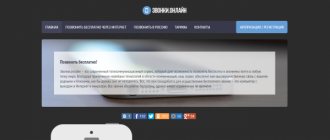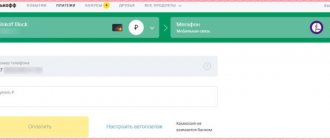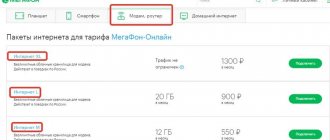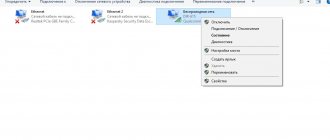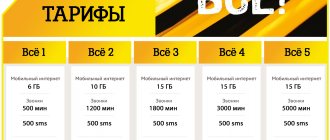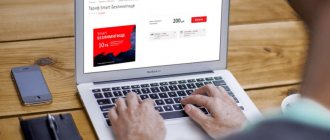Windows can turn your laptop into a wireless hotspot, allowing other devices to connect to it. By using Internet Connection Sharing, it can share the Internet connection with these connected devices. Here's how it all works.
Thanks to the hidden virtual Wi-Fi adapter feature in Windows, you can even share the Internet from your laptop by creating a Wi-Fi hotspot even when you are connected to another Wi-Fi network by sharing the same Wi-Fi connection.
The easiest way is for owners of ten.
Checking the availability of a Wi-Fi adapter and whether the driver is up to date
Before you search for ways to distribute Wi-Fi, make sure whether your particular laptop can distribute Wi-Fi. To do this, you need to check the presence of a wireless adapter in the design and drivers (special software for the correct operation of components). First, we recommend looking at the specification. In the “wireless communications” section there should be a Wi-Fi inscription, which indicates the presence of the component.
Another option is to find your model in an online store. Go to the specifications tab, and then look for a similar section that describes how the laptop communicates with the outside world. Type the model clearly with all letters and numbers. Individual products have different configurations that differ in just a few parameters.
If the documentation is lost and you cannot find information on the Internet, use Device Manager:
- Right-click on the “Computer” shortcut. From the drop-down menu, select Properties.
- On the left side of the window, click on the “Device Manager” link.
- Open the Network Adapters tab. If the list contains equipment with the words Wireless, this means that it is possible to connect and distribute Wi-Fi.
The second important point is the availability of drivers. If you have a problem-free connection to Wi-Fi points, you don’t have to update the driver. If you encounter problems, we recommend installing the latest version from the manufacturer. You can do this in two ways:
- in Device Manager, right-click on the adapter “Update drivers”;
- Go to the manufacturer’s website yourself, indicate your model and OS type, download the installer, and then run it.
After installation, you need to restart your laptop. Check the functionality of Wi-Fi, connect to the point wirelessly. After all the described settings, you can distribute via the Internet via a laptop.
Ways to distribute Wi-Fi from a laptop
Using a laptop as a WiFi access point is quite simple, and the speed provided when using this device is sufficient for comfortable browsing on the Internet. It is possible to distribute via WiFi from a laptop using:
- Built-in Windows tools.
- Third party software.
There are a lot of programs that allow you to distribute via wifi from a laptop, but not all provide a high-quality connection. However, for certain tasks this is sufficient. In turn, it is possible to distribute a signal to Windows 7,8,10 from a laptop using built-in tools in only two ways.
It is also possible to distribute wifi from a computer, but in this case a wireless adapter must be installed on it. It is installed extremely rarely in the factory assembly; most often an external device is used. This adapter resembles a radio receiver from a wireless mouse and provides a good Bluetooth and WiFi signal.
Setting up Wi-Fi distribution via the command line
The command line will help you connect your mobile gadget to the global “web” via a laptop. For beginners, this method will seem difficult and incomprehensible, but if you follow the instructions given, the entire procedure is completed in 2-3 minutes. Let's find out how to distribute Wi-Fi using this method:
- On Windows 10, with the right mouse button, simply click on “Start”, then “Command Prompt (Administrator)”. On older OSes, search for cmd and press enter.
- Enter after system32> the data shown in the image. The TestShare parameter specifies the name, and after the word key is the password (minimum eight characters). If you entered everything correctly, the system will display a message indicating the successful creation of the WLAN.
- Enabling is carried out by the command wlan start hostednetwork.
- After using Wi-Fi, do not forget to deactivate the network with the wlan stop hosted network command.
You can distribute Wi-Fi from a laptop using a similar method on Windows 7 and later. Here you just need to enter the commands correctly, without making mistakes. If this method does not help, be sure to configure sharing. The following instructions allow you to do this:
- Go to the list of network connections.
- Select the connection through which the Internet works. In the access tab, check the first box, and from the drop-down list you will need the name of your created point, as shown in the image.
- Confirm your actions with the OK button.
Now try connecting to the WLAN via your mobile or tablet.
Preparing the laptop
Distributing Wi-Fi from a Windows 10 laptop
If the laptop is connected to the network via a Lan cable and you need to distribute Wi-Fi from the laptop as a router, there is nothing complicated about it. The main thing is to create a regular connection so that the device itself has access to the Internet. You also need to check the functionality of the built-in network adapter.
It is easy to check the operation of the network cable. When it is connected to a laptop, the “Internet Access” icon appears in the lower right corner of the taskbar:
The main reason why the laptop does not distribute wifi and there is no Internet connection is a faulty cable or its insufficiently tight contact with the socket. In this case, the icon looks like this:
After connecting the cable, it's time to check the operation of the adapter. To do this, you need to go to “My Computer”. This is done as follows: open the Start menu or click on the Windows button. Next, find the “Computer” button and click on it. In the menu that opens, right-click on any free area and select the last item - “Properties”.
In the upper left corner, find the “Device Manager” section, click on it and find “Network adapters” in the list. All installed ones will be displayed in the drop-down menu. You need to find a line where NetWork is mentioned, for example:
Right-click on it (RMB), if there is an “Enable” item, activate it; if there is no such option, it means that it is already working and you can start setting up Wi-Fi.
The necessary virtual wifi access point for the laptop to simultaneously receive and distribute a signal, in this case using Windows 7 (and any other Windows will not cope), requires additional software. You can take a more trivial route and install an additional removable adapter, but below we will tell you how to get by without extra costs using special software.
Using a .bat file
This method involves creating a special executable file with the bat extension. The advantage is that it can be freely moved between computers, and with just one click you can activate the virtual router function. For some users, the file extension after the name is not shown. The following settings will help fix this:
- In any open folder on Windows 10, click the arrow icon (number 1) to open the folder menu. Next is the “View” tab (2). Click “Options” -> “Change...” (3).
- In the window that opens, activate the “View” tab. Scroll to the very bottom of the list, and then uncheck the box next to “Hide file permissions.”
- Click OK and Apply.
Next, in a place convenient for you, create a regular text document. It will have a txt extension. Open it. Enter the text that is written in the following image.
Save it and close. When changing the name, change the permission to bat. As you can see, this file automatically launches the command line, creating a menu that responds to keyboard keystrokes. Through the menu, you can set parameters, enable/disable and exit the interface. Using a batch file, distributing the Internet from a laptop is convenient. Place it on your desktop for easy access. You can even attach a memorable icon to it.
Can a laptop provide WiFi?
Before you distribute WiFi with WiFi, you need to make sure that your laptop is capable of this. In order to share the Internet from a laptop you must have:
- An OS that supports Wi-Fi network distribution. The laptop must have the Windows 7 operating system or older versions. The fact is that in earlier versions of the OS (for example, in Windows XP), support for Wi-Fi networks is implemented at a low level. Therefore, it is unlikely that you will be able to distribute the Internet on older versions of Windows.
- Appropriate hardware. The laptop must have a hardware component called a WiFi adapter. Without it, it will not be possible to distribute the Internet. To check whether your laptop has this module, you need to go to the “Device Manager” (you can do this through a search). Then you need to open the “Network Adapters” tab and find the Wifi adapter. It is named after Wireless 802.11.
- Internet (wired or wireless connection).
If your device meets all the above requirements, then you can abandon the router and distribute WiFi from a Windows laptop.
Connection via Network and Sharing Center
Another way to distribute Wi-Fi from a laptop is to use the Network Control Center. To do this, the user does not have to use the command line, since all manipulations take place in the interface. Activation of a virtual Wi-Fi router is carried out according to the following points:
- Go to Control Center via the connection shortcut in the lower right corner.
- Create a new connection. Next, go to “Connect to a wireless network manually.”
- Fill in the parameters (name, security type and password). After entering all the data, click “Next”. High-quality encryption and the highest level of privacy are provided by the WPA2-Personal protocol.
- Wait for the creation process to complete.
- Activate sharing in network connections (Wi-Fi item in the list at number 3).
Activate Wi-Fi on your phone. Try to join the created network using the previously entered password. Now you know all the ways to distribute Wi-Fi from a laptop to smartphones.
Third party software
If you were unable to create an access point using standard system components, try using third-party software. On the World Wide Web there are a lot of free programs for distributing WiFi from a laptop. One such utility is MyPublicWiFi. To distribute the Internet using it you need to:
- Activate the program with administrator rights. To do this, right-click on the utility icon, and then select the appropriate item from the drop-down list.
- The application will start and the main program window will appear on the screen. Enter the access point name and password in the appropriate fields.
- Then check the “Enable Internet Sharing” checkbox. Launch the access point by clicking on the corresponding button. Now you can connect to WiFi from Android, iPhone and any other device.
If you want the program to create a virtual access point to start automatically when you turn on the computer, then you need to go to the Management menu. There, check the box shown in the picture.
Using the Mobile Hotspot feature in Windows 10
This function can only be used by owners of the Windows 10 operating system. However, there is a small note - this feature only appeared in the 1607 anniversary build. For systems of older versions, you will need to update or use a different method. You can update via the Update Center or by downloading it yourself. To distribute the Internet using a mobile hotspot, do the following:
- Open Start and Settings (gear image).
- Go to the Wi-Fi settings section.
- Select the mobile hotspot subsection. The menu will show the names and password. They are set automatically by the system, but can be changed if necessary.
- Next, specify the connection through which you can access the World Wide Web (Ethernet for wired) and allow use by moving the slider to the enabled state.
- This completes the creation. The smartphones that have connected with their physical addresses are displayed below. No more than eight simultaneously working gadgets are allowed.
In some cases, the function will not work due to an IP address conflict. Try setting them manually or activating DHCP. In case of system errors, check Windows components for integrity. This utility is a good reason to switch to the “ten anniversary”.
Wi-Fi distribution using built-in tools
How to distribute Wi-Fi from a laptop on Windows 8
The first way to make a wifi access point on a laptop is very simple and appeared in Windows 10 systems, versions older than 1607. This all happens in a graphical menu and without using commands.
First you need to open the “Start” menu, find it in the “Settings” column on the left. Open it and launch “Network and Internet”. Among the list of suggested parameters, find and open “Mobile hotspot”. Then immediately turn it on by dragging the slider, or click on the “Change” button and enter your own password and name for the future connection. That's it, after this the point will work. The answer to the question of how to properly distribute wifi on a laptop has been found.
Using third party utilities
We looked at all the methods on how to distribute Wi-Fi to other gadgets from a laptop using the operating system. If for some reason they are not suitable for you, we recommend that you familiarize yourself with popular programs that will help distribute the Internet.
Connectify
A convenient, compact and functional program that will help you distribute the Internet to your mobile phone without unnecessary headaches. There is a paid version with a short period of free use. Once it expires, delete it and then simply download it again. The free days counter will be updated. To create a virtual modem through Connectify, follow the instructions:
- Install and run the program.
- In the internet to share drop-down list, select a router, mobile modem, or other.
- Change the network name (if you have paid for pro) and set a password.
- Click the Start Hotspot button below.
A notification about the start of the program should appear in the tray. Check functionality via your smartphone. Also in the Clients section active gadgets are shown.
MyPublicWifi
This is similar to the previous software. Its advantage is that it is completely free, but the interface is in English, which will create difficulties for some users. At the same time, even without knowledge of a foreign language, using these instructions you can easily set up your point on a laptop:
- Run the program as administrator.
- In the Settings section, enter the already familiar parameters: network name (SSID), its password and source (note, the software works with 3G modems). Be sure to check the box as in the image.
- Click the Set up button.
An additional advantage is that you can enable it automatically through the application interface every time you turn on your laptop. Check the appropriate box in the Management tab. You can also enable the process of monitoring and recording parameters in a special log.
Now you can distribute the Internet through a virtual router.
Switch Virtual Router
Switch Virtual Router is another free software with Russian language support. The application has quite wide capabilities, the activation of which occurs in one place. Activating the program includes the following steps:
- Run the software as administrator. Select the gear in the right corner.
- In the settings window, enter your name, password, and select the desired settings (auto-update, etc.). Click OK and Apply.
- All that remains is to enable distribution on the laptop. In the main window, click the large “Start” button.
To deactivate, click Stop and then turn off the program. Also in the window you can see the IP and MAC address of the devices that have joined. If the program does not work, disable the built-in firewall.
mHotspot
This program is the most popular application. It is free, with an intuitive interface, supports 3-4G modems, allows you to display traffic and download/upload speed. It is possible to limit the number of gadgets that will be connected via mHotspot. There is nothing complicated in managing software:
- fill in the appropriate fields;
- Click Start Hotspot.
On the right side there are subsections for monitoring and setting some settings (turn on with the computer or, for example, make window frames invisible). This is an excellent replacement for a full-fledged router. To contact the developers, use Facebook or Twitter accounts, or write by email.
Distributing Wi-Fi using programs
If difficulties arise during the creation of a Windows 7 wifi access point and the system does not work, you can look for the reason for a very long time. It's easier to use programs. They automatically connect all services, launch the virtual router manager, so the user practically does not have to do anything. Also, some programs from a laptop “create” a repeater. It turns out this way: for it to distribute WiFi, you do not need to have a computer connected via a Lan cable. You can distribute the Internet and at the same time receive it yourself via wifi from another laptop or even a phone. But, of course, not every free version of the application provides this opportunity.
Connectify
If it is difficult to understand how to distribute Wi-Fi from a computer to a phone using an adapter as a router, then for Windows 7 there is a very simple and intuitive program - “Connectify”. You need to download the free version of the program from the official website or another source and install it, then restart your computer and start setting up a new network.
Understanding how to set up wifi distribution via a laptop running Windows 7 is quite simple. After launching the application, a program window will appear with several empty fields:
- “HotsSpotName”: here you must enter the name of the future network. It will appear when searching for WiFi from a tablet or phone.
- “Password”: create a password for the network.
- “Internet to Share”: select which Internet connection will be broadcast.
- “Share Over”: determine the method of Internet distribution. Either via a local network, if there are devices connected via a Lan cable, or WiFi. You need to choose the second method.
- “Sharing Mode”: selecting an adapter to broadcast the signal if the computer has one adapter capable of distributing WiFi. This means that at this point there will be only one of the options.
The “Connectify” program is a paid version, it sets almost all the settings itself, but using these hints, the user will configure everything independently, quickly and correctly.
MyPublicWi-Fi
This application is another way to quickly distribute wifi from a laptop. First you need to download and install the program. Next, right-click on the shortcut located on the desktop and run it as administrator.
There are very few settings here; in the first field – Network Name – you should enter the name of the future network. Network key is the future password. Enable Internet Sharing is the most interesting part of the program, since here it is possible to select both a local cable and another Wi-Fi as the initial connection. That is, this program on a computer uses it as a router and repeater.
Mypublicwifi is a free product that has powerful and convenient functionality, despite its simplicity.
MHotSpot
After downloading and installing this program, run it as an administrator in Windows and proceed to the setup stage. The standard menu is used here, as in previous programs. One difference: in the last column you can select the maximum number of users who can connect to the network. The program creates WiFi using only a Lan cable as an Internet connection, but allows you to distribute the Internet from a computer to a phone or to another laptop without problems and very quickly.
Virtual Router Plus
This is the easiest way to distribute WiFi from a laptop. Download the program and run it. The menu is simple: only three fields. In the first section, enter the name of the network, in the second - the password (at least eight characters) and in the last section, select the method of Internet distribution: WiFi. That’s it, click on the “Start” button and enjoy the availability of Internet connection.
Possible problems: ways to solve them
Now you know the latest methods for distributing Wi-Fi from a laptop. However, on some Windows there may be problems with the access point. Possible problems include:
- The smartphone does not connect to the created Wi-Fi hotspot. Disable your antivirus or firewall;
- After connecting, it does not load sites. Open public access and turn off the firewall;
- The network cannot start. The wireless adapter is missing or the drivers are installed incorrectly.
Feel free to use your laptop as a full-fledged modem and “supply” all nearby gadgets with the Internet.
How to distribute wifi from a laptop on Windows 10 through the built-in function?
Windows 10 is the most modern OS today and, unlike its predecessors, offers the user a fairly simple and convenient option that does not require any special knowledge and allows you to quickly and easily distribute the Internet from a computer or laptop to other devices.
The latest updates to the “dozens” from the manufacturer’s official website have the ability to distribute Internet using the built-in Wi-Fi adapter. The new tool is called Mobile Hot Spot and, as practice shows, it really lives up to all the expectations placed on it. To access this function, follow the instructions below :
- Go to the Start menu and select Settings;
- In the “Networks and Internet” section, find the “Mobile hotspot” function and activate it;
- Now, on the right side of the interface, select the wireless Internet connection you are interested in (it is from this that the laptop will distribute Wi-Fi to other gadgets);
- Set a name and password for your network to reliably protect it from third-party users;
- If a pop-up window appears confirming the action, you will only have to allow other network users to connect to the Internet.
How to distribute Wi-Fi from a laptop with Windows 7 via an Ad-hoc network?
Owners of the popular Windows 7 OS can create a connection called Ad-hoc mode using a standard tool from Microsoft, which will be discussed below. First of all, make sure that the network adapter is turned on. Its indicator can be found in the system tray, located in the lower right corner. The device should be listed as active in Device Manager. Next, follow the following step-by-step instructions:
- Enter the “Network and Sharing Center”;
- Select the “Setting up a new connection” section;
- In the window that appears with several options, stop at the item “Setting up a wireless computer-to-computer network”;
- In the next section, you can specify the name of the network and set the WiFi password;
- It is worth noting that in the security properties you can select the encryption level when working with the required protocols;
- Before you start working on the created network, do not forget to enable Internet sharing;
- Repeat the action from the first point again and go to “Change adapter settings”;
- In the “Access” tab, check the corresponding permission box to set up sharing;
- Now you can try connecting to the Internet on another laptop, smartphone or tablet.
How to distribute through third-party programs
Can a laptop distribute Wi-Fi using third-party software? Modern programs allow you to turn a laptop equipped with a Wi-Fi adapter into an access point that allows you to fully connect to other wireless devices.
Switch Virtual Router
The Switch Virtual Router application allows you to add router functions to your laptop without spending additional money. The program automatically starts working when you turn on the computer and detects devices connected to this access point.
It also allows you to add the desired sites to your favorites. Convenient navigation in the program and sound alerts make using the application not only useful, but also convenient.
MyPublicWiFi
MyPublicWiFi is absolutely free to download. Thanks to it, you can distribute the Internet via a wireless network. Within its range, it provides high-quality and fast Internet.
The presence of a firewall will allow you to obtain complete data about all devices connected to the network, as well as record all Internet resources visited through it. This network can be protected with an eight-digit password.
On a note! This program has no limit on the number of devices connected to its network.
Connectify
Connectify HotSpot will help you turn a laptop with Wi-Fi access into a full-fledged router. The built-in automatic start feature allows you to quickly gain WPA2-PSK or WEP protected Wi-Fi access and directly exchange data within the network.
Thanks to the “Setup Wizard” and work with Windows 8 and 10, even a beginner can install the application on his own. It is also possible to monitor which devices are connecting to the network and disable some of them.
Important! Connectify HotSpot does not work with Windows XP or Vista.
The procedure for filling out the window of this program during installation will be as follows:
- The “HotsSpotName” field contains the name of the future network, which will be visible when it is detected.
- Enter the access code in the “Password” column.
- "Internet to Share". Allows you to determine which incoming connection is to be distributed.
- In the “Share Over” field, you can specify how the Internet will be distributed—via a local network or via Wi-Fi. Accordingly, a wireless connection is selected.
- If there are several adapters on the computer, then in “Sharing Mode” you select the one you need.
For your information! Connectify HotSpot is a paid program.
Useful utility Connectify HotSpot