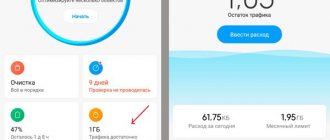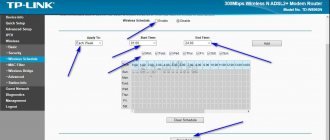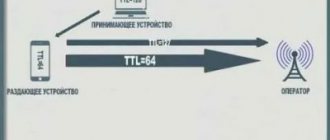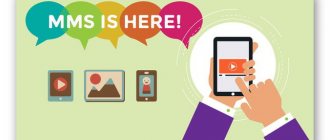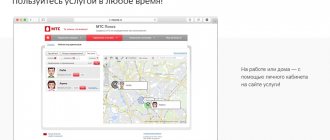Everyone knows that a smartphone can be easily lost or broken. In the early 2000s, after this you would have to not only buy a new phone, but also start manually entering all the numbers of your friends, relatives and colleagues into it. And we would have to completely forget about the history of SMS messages. Fortunately, the situation has now changed. Now you can make a backup of your phone, which will protect useful information. In the future, all that remains is to restore the backup copy on another device.
Why do you need backup?
Almost all owners of smartphones and other smart devices who care about data safety have heard of the concept of a backup copy. It is also often called the word backup. A backup copy allows you to save all the gadget files in order to temporarily send them to the memory of another storage. At any convenient time, a person will be able to restore data.
Let's consider several options when a user may need to create a backup:
- Precautions for information security.
- Preparing for a factory reset or operating system update.
- Buying a new smartphone.
It is imperative to say a few words about each reason for creating a backup. This precaution is basic, but rarely used by owners of Android devices. Unfortunately, your smartphone can malfunction at any time, leading to data loss. But, if a person has made a backup, he will be able to restore all the information.
Make sure you keep an up-to-date backup at all times. This can be done through your phone settings. This way you will 100% protect yourself and all stored information.
Also, creating a backup copy is indispensable if the user is going to update the operating system version or perform a factory reset. If you do not take care of backup, all information will be lost during the operation. It will be extremely difficult to recover data and, most likely, you will have to forget about photos, music and videos.
Finally, buying a new smartphone also forces a person to create a backup copy. This will allow you to quickly transfer all information from your old device to the newly purchased one. Of course, you can do without backup, but in this case it will take much more time to restore the data.
Where is the data copied?
If you decide to make a backup of Android, then you need to decide where exactly to copy all the information. Often, special applications offer the following options:
- A microSD memory card is a very convenient way if you have the appropriate slot, but this is not the best option for ensuring the safety of data if you are afraid of losing your smartphone;
- A computer is a slightly more complicated method, since it requires a connection via a USB cable, but it is the most reliable;
- “Cloud” - contacts and other information are copied to the application developer’s server, or to Dropbox or some other similar service.
Types of backups in Android
Backup is a rather vague concept, the general capabilities of which are not clear to every person. Before you create a backup, you need to study all its varieties. There are two types of backup:
- General.
- Selective.
The first type involves saving absolutely all information stored on the smartphone. These include multimedia files, passwords, and contacts from your address book. Of course, storing such an impressive amount of data will require a lot of free space. In addition, the more files are sent to the backup, the longer the operation takes.
Selective backup, in turn, allows you to solve the problem of lack of free space. For example, music files are not as important to a person as phone contacts. Therefore, when creating a backup copy, he can mark only that type of information, the loss of which will lead to fatal consequences. Thanks to this feature, the user has the right to separately save:
- SMS.
- Contacts.
- Accounts and passwords.
- Personal photos and videos.
- IMEI.
Each type of information is important in its own way. The user must decide for himself what he is willing to lose and what he cannot do without. If you need to save absolutely all your data, you should choose a shared backup, since the Android operating system allows you to do this.
Comparison of data saving software
| DISKDIGGER | EASEUS DATA RECOVERY WIZARD | R-TOOLS R-STUDIO | PHOTOREC | |
| License | $14.99, free for Linux | $107.04 (Mac), $83.24 (Windows) | $79.99 | Free (FOSS) |
| operating system | Windows, MacOS, Linux, Android | Windows, Mac OS; apps available for Android and iOS | Linux, Windows, Mac OS | Windows, Linux, Mac OS |
| Dealing with damaged file systems | Available (in-depth analysis) | Available (deep scanning) | Available | Available (disk test) |
| Root (Android) | Optional | Available | Not available for Android | Not available for Android |
Where is the backup stored on Android?
Creating a backup is only half the battle. The operation generally risks becoming useless if a person does not understand where the files are saved. In order for users not to miss this moment, the developers suggest that at the first stage of creating a backup copy, immediately select a location to save:
- Internal memory of the device.
- Memory card.
- Cloud storage.
In the first case, all information is placed in a single archive, which is stored in one of the Android system folders. This saving option may become erroneous if, immediately after creating a copy, the owner of the smartphone performs a reset to factory settings. The backup made must be transferred to a computer or external storage device before the update or reset process is completed.
A memory card is a universal method, since resetting the settings does not affect external media. But, just in case, after creating a copy and before performing the operation, it is recommended to remove the MicroSD flash drive.
The problem with saving to a memory card is that not all smartphones support external media. In such a situation, cloud storage comes to the rescue. They allow you to temporarily place data on the Internet. Moreover, only the owner can see them, since he will have the login and password for the account.
It is recommended to store the backup in cloud storage. Since if you lose your smartphone, you can only restore data using the cloud.
How to backup personal data
As a rule, the owner of a smartphone does not need to worry about downloading additional software in order to make a backup copy. The Android interface allows you to perform the operation.
But, of course, if you need to save a copy on a memory card, you will need a flash drive. And to send a backup to the cloud, you will need a valid account on one of the services.
Finally, no one prohibits the use of third-party applications, which will also be discussed today. If you are unable to create a copy using standard methods, download a suitable program from Google Play. But remember that some applications require root access.
A smartphone with open root access cannot be repaired under warranty.
How to make a backup on Android using built-in tools
Every person who wants to create a backup first needs to consider the option of saving through system tools. The Android operating system provides for all scenarios.
To create a copy you will need:
- Open phone settings.
- Go to the “Recovery and reset” section (may be called differently depending on the device model).
- Click the “Backup” button.
- Mark files to save.
- Select data storage.
- Click on “Start copying”.
Immediately after this, the process of saving all marked data will begin. All information will be placed in one file, which can later be restored. The size of the copy and the duration of the operation depend on how much information you decide to place in the backup.
To avoid accidentally losing your backup copy, it is recommended to immediately transfer the created file to your computer or removable storage device. Perform a further reset, if required, only after you make sure that the backup is in a safe place.
How to make a full backup of your phone using programs
Mobile device users are not limited in their choice of backup methods. If you are unable to make a backup using standard methods, you can use third-party applications. All programs necessary for this are available on Google Play.
To make a backup, the smartphone owner will need to download the application he likes, select files and a location to save the copy, and also confirm the start of the operation. Creating a backup will take the same amount of time as with standard Android tools. However, some programs offer users advanced functionality that is not available with conventional copy creation methods. Next, we suggest that you familiarize yourself with the best applications that will help you make a backup.
TWRP Recovery
This program is a custom recovery menu (recovery mode). Among the available functions is the creation of a backup copy that we need.
In order to get a backup file, you will need:
- Open the application.
- Select "Backup".
- Specify files for copy.
- Click "Select drive".
- Designate the save location and click “OK”.
After all the actions of the algorithm are completed, the process of creating a backup will start. The progress will be displayed at the bottom of the screen, and while the operation is in progress, there is no need to restart or turn off your mobile device.
Titanium Backup
One of the most popular applications that allows owners of Android devices to make backups. Titanium Backup has already been rated by 400 thousand people, but you shouldn't go straight to downloading it. First, you should understand that the program requires the user to obtain root rights. This process is performed through a special utility, and the operation itself entails an increased risk of infecting the phone with viruses, as well as removing it from warranty.
Titanium Backup has an extended version for 369 rubles. It adds new features that are not available in the regular application.
If you decide to create a backup copy via Titanium Backup, you will need to perform several steps from the algorithm:
- Open the program.
- Go to the "Backups" section.
- Click on “Batch Actions”.
- Select files to copy.
- Tick.
- Click “Start”.
The process of creating a copy can be tracked using the scale at the bottom of the screen. Depending on the number of selected files, the operation will take from one to a couple of tens of minutes.
CWM Recovery + ROM Manager
This application, like the previous one, is very popular among owners of smartphones running the Android operating system. Unfortunately, ROM Manager also does not work without obtaining root rights. But access is opened directly through this program, and not with the help of additional utilities.
Once the application is downloaded, there are a few steps left to do:
- Launch the utility.
- Open "Backup and Restore".
- Click on “Save current ROM”.
- Come up with a name for the archive and click “OK”.
- Confirm that you have received root access.
Now you will have to wait a few minutes while all the operating system files are added to a separate archive.
A.D.B.
ADB is a whole set of procedures (Android Debug Bridge), which is performed by connecting a smartphone to a computer. Accordingly, the utility is installed on the PC. Next you need to do the following:
- Open root access on your Android device.
- Enable USB debugging.
- Connect your smartphone to your computer using the supplied cable.
- Open the previously downloaded and installed program.
- Select item number 10 (Memory and Partitions).
- Click on “Partitions /dev/block/”.
- Select one of the proposed methods for performing the operation.
- Click “Backup” in the main menu, and then click “Backup and Restore dev/block (IMG)”.
- Manually enter names for all partitions that need to be added to the backup.
- Press the “Enter” key.
- Wait for the process to complete.
You need to perform this operation via ADB only if you are confident in your own abilities and skills in using a PC. There are a huge number of alternatives that will help you create a backup much faster.
SP FlashTool+MTK DroidTools
Another method that requires serious effort and connecting the phone to the PC. If you are ready to open root access and allocate half an hour to an hour to create a backup, then follow the following instructions:
- Install ADB drivers on your PC.
- Enable USB debugging on your phone.
- Connect your Android device to your PC.
- Launch MTK DroidTools.
- Wait until the program detects the smartphone.
- Select the “Block Map” item.
- Click “Create scatter file”.
- Open the saved file using Notepad++.
- Copy the values of the parameters “partition_name: CACHE” and “linear_start_addr”.
- Open the SP FlashTools program.
- Go to the “Readback” tab.
- Click the “Add” button.
- Save file.
- In the “Length” field, enter the value from the line “linear_start_addr”.
- Click "OK".
- Click "Read back".
- Wait for the operation to complete.
- Open MTK DroidTools.
- Click on the “root, backup, recovery” tab.
- Click “Make a backup from ROM_ flash drive”.
- Open the previously created “ROM_0” file through the MTK program.
The file will display all the information placed in the backup copy. Of course, one might wonder, why spend so much time on backup? But we have already said that this method should be chosen only by experienced users who need to save all Android directories.
Super Backup
Let's return to Android applications. This program also allows you to add a backup copy immediately to the cloud. If this is not required, just click “Save” after launching, select the necessary files and start the process. Obtaining root rights to perform the operation is not required.
The program has a paid version, available for 129 rubles.
Helium – App Sync and Backup
This application allows you to:
- Create a copy of calls.
- Make a backup of applications and all settings.
- Copy SMS and contacts.
The program has a paid version, but there is no need for it. Yes, it has advanced functionality, but you can also create a backup using the standard App Sync and Backup.
To create a copy you will need:
- Open the application.
- Select the option to save a copy.
- Mark files.
- Specify the save path.
- Wait for the process to complete.
Remember that you don't have to use one of the programs we reviewed. These are only proven methods for which there are instructions.
Using ADB Run
The previous backup options considered had a couple of significant drawbacks. Standard Google tools will refuse to work without a connection to the World Wide Web. Well, there is no point in using Super Backup on a device without a memory card slot - and there are a lot of such smartphones. Therefore, we need a third backup option that allows you to make a backup copy and send it to your computer. There are a fairly large number of computer programs that allow you to do this. We will look at ADB Run - this utility was developed by Vitaly Shipilov, a true expert on the Android operating system.
Please note: to successfully use the program, you must have the driver for your smartphone model installed on your computer.
Step 1 . Download and install ADB Run.
Step 2 . Enable USB debugging on your smartphone or tablet. To do this, go to “Settings”, then go to the “For Developers” section.
Step 3 . Activate the checkbox next to “USB Debugging”. If necessary, activate the section itself (switch at the very top).
Step 4 . Connect your smartphone to your computer, then run ADB Run (find the adb_run.bat file in the folder with the installed program, or click on the icon that appears on the desktop).
Step 5 . The utility does not have an interface, but instead has a console view. In this regard, you will have to enter commands in numbers. In our case, you need to enter “12” (without quotes) - this is the command that is responsible for the backup. Confirm your action by pressing the Enter key.
Step 6 . Enter the number 1 and press Enter.
Step 7 . What exactly do you want to copy to your computer? If only basic data, then enter the number 1. If personal data and applications, then enter two. And three, if you want to add the contents of the memory card to this. Press Enter.
Step 8 . Wait until the operation is completed.
You can also transfer personal data from your smartphone to your computer using other utilities. For example, a good Android backup program is Airdroid, although in fact it is not one. You can read more about other applications of this kind in the article about synchronizing a smartphone with a computer.
How to Backup Android Phone to Cloud
At the very beginning of the material, we said that the most reliable method of saving a backup copy involves using the cloud. If you save files on the Internet, you can recover them even after losing your smartphone.
You can add a backup to the cloud through the application that you downloaded for this purpose. Standard methods for creating a cloud backup are also available. To perform the operation, you need:
- Go to phone settings.
- Open the “Backup and Reset” item.
- Move the slider next to “Data backup” to the right.
- Go back a step.
- Go to the “Accounts” section.
- Select Google or any other cloud storage account.
- Click on your account login.
- Select files to back up and confirm the operation.
Now the specified information will be automatically added to the cloud as soon as the smartphone detects an Internet connection.
How to restore Android from a backup
Of course, the matter is not limited to creating a backup. The saved files need to be restored as soon as the person completes all planned operations with his smartphone. How to restore information from a backup? Let's figure it out right now.
Hermann
Expert in the field of digital technologies and the activities of mobile operators. I am engaged in constant monitoring of industry changes in Russia and abroad.
Ask a Question
Question to the expert
How to recover data from the cloud?
Log in through the “Accounts” section in the account of the service through which the backup was created. Then open the Backup & Reset menu. Select "Restore backup".
How to restore a backup from a separate file?
Transfer the backup file to your phone. Open Settings and go to Backup & Reset. Select the data recovery option and specify the path to the backup file.
Is it possible to restore a copy from a special application?
Yes, but only if the backup was created through it. For example, you used TWRP Recovery. Then open the program and select “Recovery”.
What to do if the information is lost?
It will be quite difficult to return all files if a backup was not created. But there is still a certain chance of recovery through applications like DiskDigger or Dumpster.
4.4 / 5 ( 25 votes)
0
Author
Hermann
Expert in the field of digital technologies and the activities of mobile operators. I am engaged in constant monitoring of industry changes in Russia and abroad.
What exactly is meant by backup?
The words “system backup” mean its complete or partial copying. And not necessarily on a PC - you can also use a cloud service. If you make a partial backup, the following sections of the system are often copied:
- Contact book;
- Call log;
- SMS messages;
- Calendar;
- List of installed applications.
At the same time, you can exclude some sections from this list. For example, if you never use the “Calendar”, then it would be logical to remove it in order to speed up the backup.
If you are planning to make a full backup of Android, then in the future you will be able to restore the entire system, and not the individual components that make up it. This is most relevant for those cases if you regularly experiment with your device by installing third-party firmware on it.