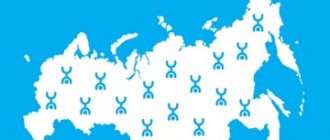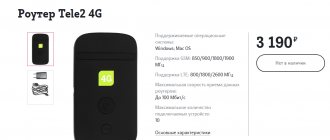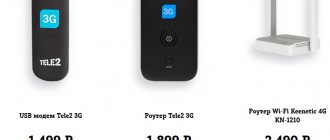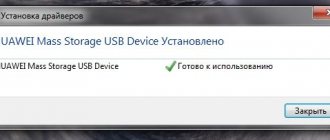Как подключить телефон к компьютеру как модем. Использование телефона в качестве модема позволяет подавать и раздавать мобильные данные через телефон, когда нет доступа к сети (отсутствует вай-фай, технические неполадки или просто закончились деньги на счету). Приложения для контроля вай фай сетей и мониторинга трафика на Андроди.
Как подключить телефон к компьютеру как модем через USB кабель
- Подключите телефон к компьютеру с помощью USB кабеля.
- Нажмите кнопку «Домой» под экран.
- Дальше перейдите в меню всех приложений и выберите «Настройки» (также вы можете опустить панель уведомлений с верхней части экрана и нажать на значок шестерни в правом верхнем углу).
- В разделе «Беспроводные сети» нажмите на «Еще».
- Здесь выбарите «USB-модем».
- Компьютер или ноутбук автоматически установит драйвера, если они необходимы.
Вот и все! Вы подключили свой телефон к компьютеру в качестве модема. Для проверки нажмите на иконку сетей в правом нижнем углу вашего компьютера, и убедитесь, что сеть подключена.
Включите точку доступа
- Проведите по экрану сверху вниз.
- Нажмите на значок «Точка доступа»
- Если вы не видите значка , в левом нижнем углу нажмите на значок карандаша , в левом нижнем углу нажмите на значок карандаша и перетащите значок «Точка доступа» на панель быстрых настроек.
Подключение телефона как модем к компьютеру используя специализированный софт
Установите программу EasyTether Lite. Скачайте и проинсталлируйте ее для телефона и ПК. Выполните последовательность таких действий:
- Подключите смартфон к ПК;
- Если появится необходимость система проинсталлирует дополнительные драйвера;
- На смартфоне включите режим отладки (как было описано выше);
- На ПК кликните правой кнопкой мышки по иконке программы, выберите «Connect».
Смартфон начнет работать в качестве модема для компьютера.
Корректная настройка смартфона
После того, как настроенный модем подключён к устройству, необходимо проделать следующие шаги:
- Включить передачу мобильных данных в меню «Беспроводные сети»
- Создать новую точку доступа APN
- Ввести данные сотового оператора: они указаны на упаковке модема, либо на официальном сайте. В некоторых модемах данные уже будут заполнены, и в этом случае пункт не обязателен для выполнения.
- После нажатия кнопки «Сохранить» должно начаться подключение
Как сделать модем из телефона на Android?
Про то, как подключить модем от мобильных операторов через USB порт ноутбука я уже писал. Однако не у всех бывает возможность такое устройство подключить именно тогда, когда это крайне необходимо — забыли с собой взять, кончились деньги, забыли, не купили, или банально у вашего гаджета нет разъема USB. Сегодня я покажу способ выхода в сеть с любого устройства и из любого места. Мы будем использовать телефон в качестве модема для ноутбука и любого другого гаджета. Да-да, самый обычный телефон или смартфон с рабочей симкой, который станет для нас проводным модемом или wifi роутером.
Для использования телефона в качестве модема потребуется произвести некоторые настройки на компьютере, что может быть немного сложно для новичка. Поэтому проще всего использовать его именно как роутер, раздающий wifi. Причем в данном режиме он может работать как на распространенном сегодня Андроиде, так и на iOS. К слову говоря, в iPhone уже есть встроенная функция подключить телефон как модем и раздавать с него интернет. Речь идет именно об устройствах (это может быть не просто телефон, а смартфон или даже планшетник) с поддержкой sim-карт, а значит и GPRS/3G/4G связи.
Но бывает и такое, что на ноутбуке, а особенно на стационарном ПК, не имеется встроенного или внешнего wifi адаптера. Именно в этом случае придет на помощь функция подключения телефона в качестве модема по USB кабелю.
Huawei
Точка доступа на Huawei
Чтобы использовать телефон как модем, нужно сделать следующее: 1. Заходим в параметры мобильного устройства. 2. Кликаем на строку «Еще».
3. Находим строку «Режим модема», нажимаем по ней. 4. Настраиваем точку доступа WiFi, задаем название сети (SSID), тип и ключ доступа. Активируем тумблер сверху.
5. Сохраняем изменения.
Huawei как USB-модем
Пошаговая инструкция, как сделать телефон модемом для компьютера: 1. Убедитесь, что на телефоне включен интернет, затем подсоедините устройство к ПК USB-проводом. 2. Откройте параметры телефона, выберите «Передача данных», затем «Еще».
3. Откройте раздел «Режим модема»
4. Нажмите на верхний пункт.
5. В разделе «Мобильная сеть» нужно создать точку доступа APN.
6. Система на ПК автоматически определит подключение, никаких дополнительных действий не требуется.
Как использовать телефон как модема для ноутбука или компьютера?
Теперь давайте подробнее рассмотрим эти несколько схем:
- Телефон (планшет/смартфон) подключается через сим-карту к интернету и работает как роутер, раздающий интернет по wifi . При таком использовании мы можем зайти в интернет с другого смартфона, ноута, планшета или еще чего-либо с поддержкой беспроводной связи.
- Телефон подключен по wifi к интернету и к стационарному ПК через канал Bluetooth, давая последнему выход в сеть.
- Телефон подключен к мобильному интернету и по кабелю USB к компьютеру, на который передает интернет.
Про режим роутера я здесь долго распространяться не вижу смысла, поскольку уже имеется две отличные статьи, в которых наиподробнейшим образом с картинками рассказано о его работе на Android или iOS — просто прочтите и все получится.
Как еще можно подключаться с iOS
Функцию модема можно активировать через беспроводную сеть, Блютуз или USB-кабель. Число гаджетов, которые вы можете подключать одновременно, будет зависеть от модели смартфона или планшета. Ниже рассмотрим варианты подключения:
- Используем Wi-Fi. Заходим в категорию с настройками, выбираем раздел сотовая связь. Далее нас будет интересовать функция модема. Включаем этот режим. Затем проверяем ключ доступа к Wi-Fi и название смартфона. Оставаться на этом экране необходимо до тех пор, пока не установится соединение с другим устройством в беспроводной сети. На гаджете, который будет подключаться к Айфону или Айпаду, заходим в основные настройки. Далее выбираем пункт с беспроводной сетью Wi-Fi. В перечне доступных подключений находим устройство iOS. При необходимости вводим пароль.
- Используем Блютуз подключение. Активируем опцию на iPhone или iPad. На компьютере следуем подсказкам, которые помогут настроить соединение. Обратите внимание: такая опция поддерживается устройствами Mac, PC.
- USB. На устройствах Mac или PC должна работать последняя версия iTunes. Потом подключаем Айфон или Айпад к ПК через оригинальный шнур.
Если нужно отключить режим, выключаем Блютуз или отсоединяем шнур USB.
Как подключить телефон к компьютеру по Bluetooth и Wi-Fi
Соединение устройств посредством кабеля USB редко у кого вызывает затруднения, поэтому на нем останавливаться не будем. Рассмотрим способы беспроводного подключения.
Bluetooth
Для установки соединения убедитесь, что на компьютере и телефоне включены адаптеры Bluetooth. На Windows 10 эта опция включается в приложении «Параметры» — «Устройства», на смартфонах под Android — в панели быстрого доступа.
Нажмите показанную ниже кнопку «Добавление Bluetooth или другого устройства».
В следующем окне выберите тип подключения — блютус.
Кликните в списке обнаруженных устройств ваш телефон. Сверьте цифровой код, который появится ниже в этом окне и на экране телефона. Если код совпадет, нажмите «Подключиться».
Для доступа к функциям мобильного гаджета перемотайте окно «Bluetooth и другие устройства» вниз до раздела «Сопутствующие параметры» и нажмите «Устройства и принтеры».
Найдите среди подключенных устройств телефон и щелкните на нем правой клавишей мышки. В контекстном меню показаны варианты его использования, которые предоставляет Windows.
В моем примере их практически нет, и чтобы компьютер мог взаимодействовать с телефоном, например, как с флешкой или как с как веб камерой, придется установить стороннее приложение, вроде MyPhoneExplorer.
Как раздать Wi-Fi со смартфона
Еще один способ, как использовать телефон как модем — раздать интернет по Wi-Fi. В этой статье мы подробно рассказывали, как создать точку доступа на Android-смартфоне. Все очень просто — на большинстве моделей достаточно открыть шторку меню и выбрать пункт «Точка доступа».
- Чтобы настроить Wi-Fi, зайдите в параметры точки доступа — для этого тапните по иконке функции и удерживайте ее.
- Задайте имя и пароль сети, а при необходимости — тип шифрования.
- Также советуем установить лимит трафика, который можно будет использовать при подключении к сети вашего смартфона. Напоминаем, что это мобильный (и часто ограниченный и дорогой) интернет.
- Кроме того, следует задать максимальное количество возможных подключенных устройств, чтобы сеть не была перегружена.
Важно: в режиме модема или точки доступа смартфон быстрее разряжается. Поставьте гаджет на зарядку или подключите его к повербанку во время раздачи интернета.
Проблемы при подключении телефона по Wi-Fi
Какие бываю проблемы при подключению телефона к компьютеру по Wi-Fi. Обычно устройства находящиеся в одной сети не могут соединиться друг с другом из за запрета на сопряжение. Это когда Wi-Fi роутер используется исключительно для доступа в Интернет, а локальной сети нет или она не настроена. Решается эта проблема следующим способом, на примере роутеров Huawei и TP-Link.
- Huawei: зайдите в настройки роутера и перейдите в раздел «Шифрование Wi-Fi», там выберите пункт «Включить изоляцию точки доступа».
- TP-Link: перейдите в расширенные настройки Wi-Fi, и выберите пункт «Активировать AP Isolation».
Если у вас точка доступа от другой фирмы, то ищите в настройках аналогичные пункты, но лучше посмотреть инструкцию от него.
Xiaomi
Точка доступа на Xiaomi
Для использования Xiaomi в качестве точки доступа нужно зайти в параметры сотового телефона и найти строку «Точки доступа Wi-Fi», затем активировать пункт «Точка доступа».
Xiaomi в качестве USB-модема
Последовательная инструкция, как включить режим на Xiaomi: 1. Подключите устройство к ПК посредством USB-провода. На экране телефона активируйте режим «Зарядка».
2. Мобильный интернет должен быть включен. Зайдите в параметры устройства.
3. Кликните на пункт «Еще», затем переключите тумблер возле строки USB модем.
4. Теперь на компьютере будет активное сетевое подключение.
Как использовать телефон Samsung в качестве модема
Для раздачи интернета гаджеты Самсунг могут использовать программу Smart Switch (Kies). Установите ее на свой смартфон и подключите его к ПК. В диспетчере устройств Windows появится новое оборудование от Samsung.
Далее в настройках смартфона выберите вкладку «Подключения» — «Модем и точка доступа» — «USB-модем».
После активации мобильного модема на компьютере появится уведомление, что Интернет доступен.
LG
Создание точки доступа на LG
Для создания точки доступа APN на LG, позволяющей подключаться к интернету на ПК используя смартфон, нужно сделать несколько простых действий:
- Зайдите в настройки.
- Нажмите на раздел «Беспроводная связь», далее кликните на «Точка доступа (APN)».
- Задайте имя, тип и пароль точки доступа.
- На компьютере в списке доступных беспроводных сетей появится ваша, выберите её и наберите пароль. Всё, соединение настроено.
Смартфон LG как USB-модем
Для использования LG в этом качестве необходимо зайти в параметры устройства, выбрать пункт «Беспроводная связь», затем «Режим модема», после чего выбрать строку «USB-модем». Предварительно нужно убедиться, что мобильный интернет включен. На ПК соединение определится автоматически.
Программы для синхронизации телефона и компьютера
Возможности технологий Wi-Fi Direct и Miracast далеко не безграничны и открывают доступ лишь к малой доле функций присоединенного устройства. Полноценно управлять телефоном, используя компьютер, с их помощью нельзя. Но этого никто и не делает, поскольку для таких задач существуют специальные приложения.
Основную массу программ для синхронизации данных и управления мобильным гаджетом с помощью ПК выпускают производители телефонов. Поэтому такие программы поддерживает лишь одну конкретную марку, например:
- Samsung PC Studio
- Samsung Kies
- Nokia Suite
- HiSuite by Huawey
- Mi PC Suite (Xiaomi)
- HTC Sync Manager
- Xperia Companion (Sony)
- Nokia MobiMB Mobile Media Browser
- Sony Ericsson PC Suite
- Siemens Mobile Phone Manager
- BlackBerry Desktop Software
- Apple iTunes
- Apple iDevice Manager
Но есть и универсальные инструменты, совместимые со многими моделями Андроид-девайсов. В их числе:
- Упомянутый выше MyPhoneExplorer (на скриншоте ниже)
- Android Screencast
- SnapPea
- MOBILedit! Lite (платное)
- AirDroid и т. д.
Кроме того, для подобных задач можно использовать любые поддерживаемые средства удаленного доступа, вроде Teamviewer. Отдельного внимания заслуживает программа Android Screencast. Она уникальна тем, что не требует установки клиентского модуля на мобильный девайс, поэтому может использоваться, даже если на телефоне не работает экран. Единственное условие — включенная функция отладки по USB.
Как обойти ограничения на раздачу
В России практически все мобильные операторы ограничивают раздачу интернета с ваших смартфонов. Если вы решите использовать мегабайты своего тарифа, за который вы уже платите, то оператор попытается снять с вас дополнительную стоимость. Тариф при этом составляет порядка 30 рублей в сутки, и при частой раздаче он становится больше, чем обычная плата за мобильную связь.
Некоторые операторы в своих тарифных планах и вовсе лукавят, указывая одни условия, а затем сообщая, что они были акционными, и теперь за раздачу интернета вам нужно платить совсем другую сумму. Например, так обстоят дела с МТС Безлимитище, где постоянно нужно искать пути обойти ограничения. Поэтому ответ, можно ли использовать телефон как модем для компьютера через USB, WiFi или Блютуз, напрямую связан с тарификацией оператора.
Тем не менее, существуют способы обойти ограничения. Перед тем, как телефон использовать как модем можно выполнить такие шаги:
- Обойти ограничение на ПК, если вы делитесь интернетом только на него.
- Обойти счётчик TTL на мобильном. Придётся получить рут-права.
- Произвести модификацию на роутере или USB-модеме.
Это очень краткое описание решения проблемы. У нас есть отдельная статья, которая раскрывает вопрос подробнее. Я уверен, что платить дважды за одни и те же мегабайты не стоит, если есть способ и вариант, как из телефона сделать полноценный модем для компьютера через USB, Вай Фай или Блютуз.
Альтернативные способы подключения смартфона к компьютеру
Карты microSD – удобный и недорогой способ увеличить внутреннюю память смартфона. Если у вас не получается подключить смартфон к компьютеру, а файлы и фотографии нужно срочно перенести, воспользуйтесь microSD картой вставленной в смартфон. В компьютере должен быть картридер или специальная USB-флешка в которых можно установить карту памяти.
В большинстве ноутбуках есть встроенный картридер SD-карт. Вставив microSD в переходник вы можете легко перенесете данные на компьютер. Но, это способ не подойдет, если в вашем телефоне только внутренняя память или нет microSD.
Передать сеть по WiFi
Это мой любимый метод делиться сетью с мобильного. При этом подходе вы можете использовать смартфон в качестве модема для ноутбука, другого смартфона или планшета, а также для стационарного ПК, когда на нем установлен Вай-Фай адаптер. Причём все эти устройства могут использовать мобильный интернет одновременно. Этот способ работает в несколько кликов и практически не имеет минусов, кроме того, что аппарат, раздающий интернет подобным образом, разряжается быстрее.
Порядок действий, чтобы подключить телефон в качестве модема к компьютеру и использовать раздачу мобильного интернета:
- Откройте «Настройки» своего телефона.
- Опция может находиться непосредственно в настройках, в графе «Дополнительно», в «Подключениях».
- Сначала настройте точку: назовите сеть, которую будет раздавать девайс, и определите её пароль.
- Теперь можете запустить сеть. Подсоединитесь к ней как к обычной сети Вай-Фай.
- Помните: чтобы мобильный делился интернетом, он сам должен быть подсоединен к сети оператора, и также на смартфоне должны быть активированы «Мобильные данные».
Всё готово. Вы можете использовать смартфон в качестве модема для компьютера. Следите за своим трафиком: если присутствуют ограничения от оператора, с вас могут списываться дополнительные средства. О том, как учесть все нюансы и обойти эти и другие ограничения, я расскажу ниже.
Программы для синхронизации смартфона с компьютером
Производители мобильных устройств обычно создают специальную программу для синхронизации своих смартфонов с компьютером. Например, у Apple это iTunes, а у Nokia — Active Sync. Остальные компании также выпускают программы с большим количество возможностей и стабильной работой. Но, что с универсальностью? Ставить под каждый смартфон собственную программу не очень удобно!
По этому разработчики сторонних приложений, выпустили собственные универсальные программы. С их помощью можно получить доступ к звонкам, СМС, мессенджерам, контактам и файлам смартфона. Давайте рассмотрим лучшие программы для синхронизации и как с их помощью подключить телефон к компьютеру.
MyPhoneExplorer
Это бесплатная программа для синхронизации смартфона с компьютером. Скачать ее нужно с сайта разработчика, а потом установить на компьютер. После установки следуйте этим шагам:
- Подключите смартфон к компьютеру с помощью USB-кабеля. На смартфоне должен быть активирован режим «Отладка по USB». Как его включить смотрите на этой странице выше.
- Откройте программу, а после того как она откроется нажмите кнопку F1 на клавиатуре.
- Программа спросит как вы собираетесь подключиться к смартфону. Выберите «USB-кабель».
- Программа начнет поиск вашего смартфона, после того как она его найдет и подключит можете работать с файлами и данными.
Самым большим минусом программы, является очень долгая синхронизация. Из плюсов же хочу отметить: доступ к списку вызовов, сообщениям, файлам, органайзеру и так далее, удобный интерфейс, а также возможность управлять смартфоном с компьютера.
AirDroid
Если вы хотите полноценно подключить смартфон к компьютеру, то нужно воспользоваться другим приложением — AirDroid. Приложения работает как предыдущие, скачиваем из Play Маркета, а доступ к файлам через браузер. Давайте разберем пошагово:
- Скачайте приложение AirDroid из Google Маркета по ссылке ниже.
- Запустите приложение. Приложение спросит хотите ли вы зарегестрироваться, вы можете отказаться. Регистрация понадобиться только, если вы собираетесь соединятся программой AirDroid Desktop.
- В следующем окне выберите AirDroid Web, если вы установили на компьютер AirDroid Desktop, выберите «Мой компьютер».
- В любом браузере на [компьютере]() введите IP-адрес из «Возможность 2.» Если зарегистрированы введите адрес из «Возможность 1».
- Подтвердите подключение на телефоне.
Плюсы этого приложение — это возможность полноценно управлять своим смартфоном, можно редактировать звонки, контакты и сообщения, работать с файлами. С помощью компьютера можно будет также звонить и отправлять СМС. Еще один замы большой ПЛЮС -возможность подключатся и управлять камерой смартфона. Особенно это полезно блогерам.
MoboRobo
Еще одна неплохая программа — MoboRobo. Распространяется тоже бесплатно. Имеет те же возможности и функции, что у MyPhoneExplorer. Есть одно отличие, это при запуске вы нажимаете не F1, а выбираете мышкой кнопку Refreshing.
Как и описанная выше программа, она синхронизирует смартфон с компьютером и предоставляет доступ ко всем основным разделам телефона. Из минусов отмечу, отсутствие русского языка, но интерфейс понятен благодаря интуитивно понятным иконкам. Из полюсов: стильный дизайн и стабильное подключение смартфона по Wi-Fi
Как раздать сеть по Блютуз
Для меня данный способ использования телефона в качестве модема является не очень удобным: он требует больше действий для подключения, а радиус сети меньший, чем в случае с WiFi. Однако случаются разные ситуации, например сбой WiFi или какая-то иная ошибка, когда раздача по Блютуз вас выручит. Данный метод подходит, если на ПК есть Bluetooth-адаптер, но нет возможности соединиться по WiFi.
Как подключить смартфон в качестве модема к компьютеру в этом случае:
- Активируйте Блютуз на ПК. Сделать это можно из системного трея. Кликните на пиктограмму Блютуз правой кнопкой, перейдите на «Параметры», и далее отметьте все пункты.
- Задействуйте Bluetooth на девайсе, который вы хотите использовать как модем.
- Найдите среди доступных Блютуз-соединений на телефоне свой ПК и подсоединитесь к нему. Возможно, будет необходимо подтвердить код сопряжения устройств, который возникнет на экране.
- Теперь нужно настроить телефон как модем для компьютера. В «Настройках» кликните на «Подключения» – «Точка доступа». Отметьте нужную функцию – Блютуз.
- На ПК раскройте «Панель управления», далее «Устройства и принтеры». Вы увидите пиктограмму со своим мобильным. На ней нужно нажать правой кнопкой мыши и раскрыть в меню «Подключиться через». Затем кликнуть «Точка доступа».
- Как и при прочих способах, девайс необходимо подсоединить к интернету мобильного оператора.
Всё должно заработать: вам удалось подключить телефон как модем к ноутбуку Bluetooth-методом. При следующих подключениях вам не придётся производить сопряжение, и вся процедура будет происходить проще и оперативнее.
Раздача интернета
Для раздачи интернет через телефон есть три способа: с помощью WiFi, через USB кабель от зарядки и с помощью Bluetooth. Если у вас обычный стационарный компьютер и нет Bluetooth и Wi-Fi, то вам следует использовать USB шнур.
Android
- Чтобы раздать интернет через мобильный телефон на ПК – заходим на телефоне в «Настройки».
- Находим раздел «Сеть и интернет».
- Далее заходим в раздел «Точка доступа и модем».
Wi-Fi
Включаем точку доступа «Wi-Fi». После этого телефон начнет раздавать беспроводную сеть с интернетом, и к ней можно будет подключиться.
Чтобы изменить имя сети и пароль, нажмите на «Настройка точки доступа Wi-Fi». Тут можно поменять имя, ключ, а также частоту, на которой будет работать сеть. Для изменения настроек нажимаем «Сохранить».
Bluetooth
Здесь нужно выбрать «Bluetooth-модем». После этого начнется раздача с телефона. Останется подключиться к смартфону – об этом я расскажу во втором шаге.
USB
Нужно нажать на «USB-модем». Если он горит серым, то это значит, что вы ещё не подключили кабель. Возьмите провод от зарядки и вставьте один конец в телефон, а второй в свободный USB порт на компьютере. После этого можно будет активировать данный режим.
iPhone и iPad
- Кликаем на раздел «Настройки» в яблочном мобильнике.
- «Режим модема».
- Переводим бегунок «Режим модема» во включенное состояние.
- Далее у вас есть два варианта:
- «Включить Wi-Fi» – раздача будет по беспроводной сети.
- «Только Bluetooth и USB» – для подключения по «ЮСБ» просто подключаем кабель. Если вы хотите подключиться через «Голубой зуб», то нужно при данном выборе подключиться по Bluetooth к компьютеру.
- Если вы раздаете интернет по вай-фай, то ниже вы увидите пароль для подключения.
- Вы его также можете изменить, нажав по данному пункту.
Смартфон Nokia в роли модема
- Потребуется загрузить программное обеспечение нокиа PC Suite с любого надёжного источника (часто софт включён в стандартную комплектацию телефона). Установка не займёт длительного времени и крайне проста благодаря всплывающим подсказкам. Устанавливаем утилит, совершаем перезагрузку системы. По окончании названных действий необходимо запустить программу, настроить параметры соединения с интернетом на смартфоне согласно требованиям оператора связи. Соединяем наши устройства следующими способами.
- Возможны 2 варианта соединения — через usb-кабель и интерфейс беспроводной связи Blutooth.
- Открываем программное обеспечение Nokia PC Suite на ноутбуке (любом компьютерном устройстве), кликаем на вкладке «файл». В появившемся перечне выбираем раздел «Подключение к интернету». Дополнительных параметров не потребуется — сеть оператора будет быстро определена подключение произойдёт автоматически.
Смартфон Android как модем
Существует несколько способов использования мобильного телефона андройд в качестве модема в зависимости от его производителя.
Способ первый:
- Для компьютера потребуется программное обеспечение телефона, идущее в комплекте с ним. Потребуется их инсталляция. Возможно хранение требуемого программного обеспечения на мобильном устройстве — для его использования применяется режим USB-хранилища. Соединяем сотовый телефон, ПК посредством usb-шнура. Подключение отображается на смартфоне специальной иконкой. Нажимаем на неё, выбираем хранение usb (изображение андроида приобретёт оранжевый цвет). После установки необходимых программ, отключаем мобильный телефон, включаем в роли usb-модема.
- Делаем активной функцию usb-модем. Для различных производителей смартфонов доступ к данной опции может отличаться. Для LG, HTC алгори; для смартфонов .
Способ второй:
- Применение сторонних программ. В качестве примера можно назвать EasyTether Pro (EasyTether Lite). Предварительно скачиваем, устанавливаем программу.
- Соединяем мобильный телефон, ноутбук посредством usb-кабеля.
- Активация режима отладки по USB (Настройки -> Приложения -> Разработка -> пункт «Отладка USB»).
- Запускаем приложение на ПК EasyTether, кликаем на Connect Via Android. Интернет доступен.
Способ третий:
- Потребуется применение сторонних программ OpenVPN и Azilink свежих версий. Устанавливаем OpenVPN согласно всплывающим подсказкам. Скачиваем, распаковываем архив с Azilink.
- Соединяем смартфон, компьютер посредством usb-кабеля, устанавливаем Azilink на телефон (отыскиваем файл azilink-install.cmd, запускаем его).
- Открываем утилит на мобильном устройстве, отмечаем галочкой пункт Service Active.
- На ПК открываем файл start-vpn.cmd из распакованного архива, после его установки наслаждаемся соединением с интернетом.
Вариантов решения проблемы как использовать мобильный телефон +в качестве модема большое количество. Все решения просты, подойдут даже начинающим пользователям ПК. Настройка параметров зависит от производителей смартфонов, предпочтений пользователей.
Продвижение сайта
Частный оптимизатор выходит гораздо дешевле web-студии. Я помогу вам вывести cайт в ТОП-3 и настроить автоматические продажи. В стоимость услуг входит аудит, техническая и seo оптимизация сайта.
Если случилось так, что вы остались без сети интернет, а под рукой у вас есть смартфон с мобильным интернетом, то выход есть. Современные мобильные телефоны оснащены тремя функциями передачи сети в качестве модема: через Bluetooth, по беспроводной сети Wi Fi, а также по средствам USB соединения. Конечно, такой интернет будет несколько медленнее высокоскоростного, так как разрешающая способность телефона намного ниже. Тем не менее, вы спокойно сможете загружать почту, просматривать картинки и фотографии, пользоваться социальными сетями. О том, как использовать все три способа в деле, читайте в данной статье.
Отключение режима модема
После того как потребность в использовании телефона в качестве модема для компьютера отпала, необходимо отключить кабель USB и включённую функцию на смартфоне. В какой последовательности это лучше сделать?
- Сначала опять заходим в настройки смартфона и двигаем ползунок влево, выключая интернет через USB.
- Разворачиваем трей на рабочем столе компьютера и находим значок подключений устройств через USB-порты.
- Кликаем правой кнопкой мыши по этой иконке и находим строку с именем смартфона. Нажимаем «Извлечь».
- Всплывает окно с сообщением о возможности безопасного извлечения оборудования. Отключаем провод USB от компьютера и смартфона. Процесс отсоединения завершён.
Как вы видите, настроить доступ в интернет для компьютера через мобильный телефон, используя кабель USB, довольно просто. Главное, не забывайте контролировать расходование трафика, ведь у сотовых операторов тарифы могут кардинально отличаться от предложений проводных интернет-провайдеров.
Все способы
Использование смартфона в качестве модема приводит к тому, что он становится точкой доступа в сеть для вашего ПК. Смартфон может передавать интернет по кабелю или использовать доступные ему беспроводные технологии. Вам достаточно определиться, какие из этих устройств присутствуют на вашем компьютере:
- WiFi-адаптер: смартфон может раздавать сеть, подобно роутеру. Если на ПК есть WiFi, то он также сможет подключиться к сети этим способом.
- Bluetooth: если использовать предыдущий метод по каким-нибудь причинам не получается, то использовать телефон как модем для компьютера следует по Блютуз. Соответственно, на ПК требуется Bluetooth-адаптер.
- Если на ПК нет беспроводного подключения, то смартфон можно задействовать как проводной модем. Он подключается к порту USB и делится своей сетью с ПК.
Далее я подробно расскажу обо всех этих методах, как использовать телефон вместо модема к компьютеру.
Настройка программы EasyTether Lite для работы модема на Андроид
Если у вас возникают трудности в процессе подключения устройства описанными выше способами, то воспользуйтесь программой EasyTether Lite, которая позволяет в считанные минуты превратить любой смартфон в полноценный модем для выхода в интернет .
- И так, вам необходимо скачать программу EasyTether Lite на свое устройство конкретно для Android, и отдельную версию на персональный компьютер.
- Как только программы будут инсталлированы, берете USB-кабель и подключаете смартфон к компьютеру. Система потребует установку дополнительных драйверов. Обязательно установите их для корректной и стабильной работы приложения.
- Теперь на своем устройстве активируйте режим отладки по USB. Для этого вам необходимо будет перейти в «Настройки», выбрать вкладку «Приложения», далее кликнуть по пункт меню «Разработка» и «Отладка USB».
- На своем компьютере найдите ярлык программы EasyTether Lite и нажмите по нему правой клавишей мыши. В появившемся контекстном меню выберите пункт Connect Via Андроид.
- Всего через несколько секунд ваше устройство будет активировано и вы сможете выходить в интернет с компьютера.
10-ка лучших статей
- Простой и надёжный металлоискатель своими руками — 210 388 просм.
- Ремонт микроволновой печи своими руками — 196 255 просм.
- Зарядное из компьютерного блока питания. — 193 469 просм.
- Простой металлоискатель своими руками — 188 105 просм.
- Автомобильные зарядные устройства. Схемы. Принцип работы. — 168 684 просм.
- Простая и надёжная схема терморегулятора для инкубатора — 161 187 просм.
- Разнообразие простых схем на NE555 — 129 172 просм.
- Простое автоматическое зарядное устройство — 125 588 просм.
- Простой импульсный металлоискатель «ПИРАТ» — 114 147 просм.
- Самогонный аппарат своими руками — 111 533 просм.
П О П У Л Я Р Н О Е:
Электронный стабилизатор напряжения — памятка по выбору
Мы не будем сейчас пускаться в долгие разъяснения по каждому конкретному случаю. Мы приведем ряд полезных советов, которыми стоит руководствоваться при выборе на примере электронного стабилизатора Lider. Подробнее…
Что делать, если забыли пароль? Простое решение.
Существуют несколько возможностей сбросить (сменить) пароль в Mac OS Lion. Сегодня я расскажу об одном интересном способе, позволяющем сбросить настройки учетной записи (сменить пароль), без перезагрузки вашего Мака. Подробнее…
Изготовление стереоочков в домашних условиях.
Для просмотра 3-D изображений ( фотографий, фильмов, компьютерных игр) не обходимо иметь стереоочки. Все хорошо, только анаглифные стереоочки не купишь в любом киоске. Но если вы захотите увидеть объемные фотографии, вы можете сами изготовить красно-синие стереоочки.
Для этого вам понадобятся:
Ваш комментарий
— НАВИГАТОР —
ПОИСК от GOOGLE:
Вероятные неполадки и пути решения
Вы можете использовать телефон в качестве модема для компьютера через USB, WiFi и Bluetooth на Win 7, 8 или 10. Обычно эта процедура не вызывает проблем и сложностей. Однако если сеть не создаётся, или телефон не делится интернетом с ПК, то возможна одна из следующих проблем:
- Телефон должен получать доступ к мобильному интернету. В этом можно удостовериться, если вы откроете браузер и перейдёте на любую страницу. Возможно, вы находитесь в зоне, где отсутствует сигнал, либо вы использовали весь мобильный трафик, отведённый вам оператором.
- На телефоне, который вы собираетесь задействовать как модем, должны быть активированы «Мобильные данные».
- Попробуйте отключить на ПК брандмауэр и антивирус – как временное решение. Если сеть заработает, то потребуется внести её в исключения безопасности вашего антивируса.
- Если оператор выставляет барьеры для раздачи интернета, это также может быть причиной проблемы. Смотрите, как её решить, выше.
- В качестве проверки выполните подключение телефона к компьютеру как модем на другом ПК или ноутбуке. Если интернет там заработает, то неполадка в вашем ПК. Попытайтесь решить неисправность вручную: откройте Центр подключений и общего доступа, перейдите к изменениям параметров адаптера.
Теперь найдите свою сеть и перейдите в её свойства. Перейдите в «Протокол интернета версии 4». Первый вариант решения – сделать так, чтобы адреса IP и DNS-сервера получались автоматически. Второй – выставить DNS-адреса Гугла «8.8.8.8». Проверьте оба этих варианта по очереди. В одном из них интернет должен заработать.
- Если ни один из вариантов не подходит, то у вас, вероятно, какое-то специфическое ограничение от оператора. Я советую связаться с кол-центром и описать свою проблему и способы, которыми вы её решали.
Теперь вы знаете все методы, как использовать свой телефон как модем. Это откроет перед вами новые возможности, где бы вы не находились: в поездке, в офисе или дома. Отключения интернета или света более не страшны, если вы знаете, каким образом можно поделиться мобильным интернетом. А обходя ограничения от оператора, вы сможете использовать тарифный план на полную.
Переводчик
Мы в соц.сетях:
Подписка RSS
Подпишитесь на нашу RSS-ленту, чтобы получать новости сайта. Будь всегда на связи!
Коротко о сайте:
Мастер Винтик. Всё своими руками!
— это сайт для любителей делать, ремонтировать, творить своими руками! Здесь вы найдёте бесплатные справочники, программы. На сайте подобраны простые схемы, а так же советы для начинающих самоделкиных. Часть схем и методов ремонта разработана авторами и друзьями сайта. Остальной материал взят из открытых источников и используется исключительно в ознакомительных целях.
Вы любите мастерить, делать поделки? Присылайте фото и описание на наш сайт по эл.почте
или через форму.
Программы, схемы и литература — всё БЕСПЛАТНО!