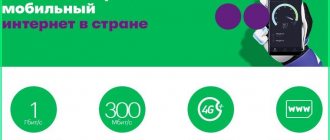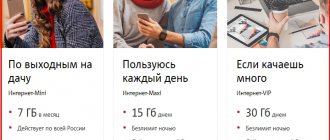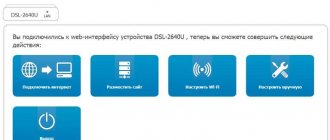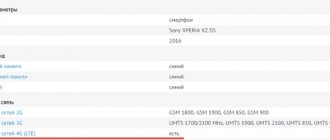Вне зависимости от того какой у вас 3G модем, его настройка и установка подключения делится на два этапа. Первый этап – установка программного обеспечения для модема на Ваш ноутбук или компьютер. А значит – перед покупкой 3G модема, убедитесь, что он работает с Вашей операционной системой. Второй этап – настройка самого подключения к интернету через этот модем — «подобрать 3G модем».
Для удобства мы написали инструкцию по настройке модема по каждой операционной системе отдельно, а также сделали таблицу с настройками по 3G операторам. При настройке подключения 3G модема данные берите из таблицы!
| Оператор | Номер дозвона (набрать) | Логин | Пароль |
| Интертелеком | #777 | IT | IT |
| PEOPLEnet | #777 | 8092ХХХХХХХ@people.net.ua Где Х – это Ваш номер телефона | 000000 |
| Укртелеком (ТриМоб, UTEL) | *99# | utel | 1111 |
| Киевстар | *99# | Оставить пустым | Оставить пустым |
| Lifecell | *99# | Оставить пустым | Оставить пустым |
| Vodafone | *99# | Оставить пустым | Оставить пустым |
| МТС Украина | *99# | Оставить пустым | Оставить пустым |
| МТС Коннект | #777 | mobile | internet |
Настройка 3G модема на Windows XP
- Установите с диска драйвера (программное обеспечение) под модем
- Перезагрузите Ваш компьютер
- После перезагрузки установите модем в USB порт компьютера
- Заходим в меню «ПУСК» — подключение (правой клавишей) – открыть – создание нового подключения
- Мастер новых подключений
- Подключить к интернету
- Установка подключения вручную
- Через обычный модем
- Выбираем из списка наш модем, если модем один, то система сама его выберет
- Имя поставщика услуг – На Ваше усмотрение, этот пункт не на что не влияет
- Номер телефона (или номер дозвона) – берем из таблицы
- Имя пользователя – берем из таблицы
- Пароль – берем из таблицы
- Подтверждение пароля – берем из таблицы
- Ставим галочку в пункте «добавить ярлык подключения на рабочий стол» — чтобы не искать в сетевом окружении
В самом подключении заходим во вкладку «Свойства», проверяем выбран ли наш модем, если нет – ставим галочку напротив нужного устройства. Нажимаем «Настроить», выбираем наибольшую скорость – 921600 Бит/сек. и ставим галочку только на «Аппаратное управление потоком». Далее «ОК», «ОК» и «Вызов» — пойдет процесс подключения к интернету.
Готово! В дальнейшем для подключения 3G модема к интернету используем этот вид подключения. Его можно найти на рабочем столе (если добавили) или в настройках сетевого окружения.
Официальная программа
Сразу отметим, что в распоряжении клиентов два типа модемов — МТС Коннект 4G или 4G LTE Wi-Fi. Главное отличие в том, что второе устройство способно работать в качестве точки доступа и раздавать Интернет разным устройствам (до десяти). Кроме того, оно поддерживает связь по 2G, чего нет в первом модеме от МТС (в нем ведется работа только с 3G и 4G). Комплектация устройств почти не отличается. В коробке можно найти само изделие, СИМ-карту и талон гарантии.
Подключение и настройка модема МТС не вызывает трудностей у пользователей, ведь необходимое ПО уже находится внутри изделия и искать его не нужно. Перед установкой устройства в разъем ПК или ноутбука вставьте СИМ-карту в специальный разъем, предварительно сняв специальную крышку.
Установка
На начальном этапе установите ПО на компьютер/ноутбук. Для этого:
- Жмите на кнопку Мой компьютер.
- Два раза кликните по логотипу программы Коннект Менеджер.
- Выберите русский язык и следуйте дальнейшим подсказкам.
- На завершающем этапе уберите отметку с предложения сделать сторонний сайт домашней страницей.
Настройка
Теперь можно переходить к настройке 3G модема от МТС и заданию необходимых параметров. Алгоритм действий такой:
- Два раза жмите по картинке Коннект Менеджер на рабочем столе.
- В появившемся меню жмите на пункт Настройки.
- В Параметрах запуска поставьте отметки в двух предложенных пунктах (по желанию). Эти настройки не влияют на качество соединения и зависят только от предпочтений пользователя.
- Переходите в раздел интерфейса. Здесь доступно немного настроек модема 3G МТС. К примеру, можно поменять язык оформления. При этом не удивляйтесь, если устройство зависнет на какое-то время. Для удобства поставьте отметку в поле Отображать статистику в отдельно окне, что позволяет оценить потребление Интернета. Учтите, что график будет появляться только при активном соединении.
- Следующий шаг — настройки для модема МТС 3G и 4G. В одноименном разделе необходимо задать наиболее важные параметры для связи. В частности, устанавливается точка доступа internet.mts.ru, логин и пароль (в обоих случаях mts) и номер дозвона (*99#). Если после такой настройки Интернет не работает или параметры отличаются, жмите на «плюс» и добавьте профиль. В будущем можно менять параметры по собственному усмотрению.
- Перейдите в раздел сеть. Здесь выполняется настройка MTS модема 3G или 4G в зависимости от типа связи. Современные устройства поддерживают разные типы сети G (2, 3 и 4). Здесь же можно отключить автоматический выбор сети. Но такая опция неэффективна без изменения в прошивке устройства, ведь первоначально оно будет работать только с МТС. Для внесения изменений в настройки Интернета для модема МТС необходимо разорвать соединение. Учтите, что в списке могут происходить изменения с учетом местонахождения пользователя и действующей зоны покрытия.
- Задайте ПИН-код. При работе с модемом МТС позаботьтесь о безопасности работы в Сети. В указанном разделе можно поставить запрос PIN-кода при подключении. В этом случае в Интернет сможет войти только пользователь. Учтите, что эти данные сохраняются в памяти СИМ-карты. Следовательно, перед тем как настроить 3G модем МТС, учтите эту особенность.
- Задайте настройки в разделе SMS. В ПО Коннект Менеджер предусмотрена функция отправки СМС с номера телефона. Войдите в раздел Настройки входящих СМС, чтобы войти в параметры информирования о вновь поступивших сообщения. Здесь доступно изменение звука, его отключения или избавление от оповещений.
Последним пунктом идет раздел О программе. Здесь можно посмотреть версию ПО и прошивки, прочитать информацию об изделии и записать его IMEI. Для удобства приводятся ссылки для получения помощи, перехода на страницу МТС Коннект и к Интернет-помощнику.
На этом настройка подключения модема МТС с помощью программы завершена. Отметим, что выбор сети лучше устанавливать автоматически, что позволяет избежать лишних действий в дальнейшем.
Настройка 3G модема на Windows Vista
- Установите с диска драйвера (программное обеспечение) под модем
- Перезагрузите Ваш компьютер
- После перезагрузки установите модем в USB порт компьютера
- Заходим в меню «ПУСК» — панель управления – нажать домашняя страница – Сети и интернет – Подключится к интернету
- Поставить галочку на «нет, создать новое подключение»
- Выбираем «Коммутированное»
- Указываем модем (ставим на нём галочку), если модем один, то система сама его выберет
- Набираемый номер – берем из таблицы
- Имя пользователя – берем из таблицы
- Пароль – берем из таблицы
- Имя подключения – На Ваше усмотрение, этот пункт не на что не влияет
- Подключить
- Можно пропустить процесс проверки доступа к интернету нажав на – «Все равно установить это подключение». (Это подключение добавилось в список подключений)
В самом подключении заходим во вкладку «Свойства», проверяем выбран ли наш модем, если нет – ставим галочку напротив нужного устройства. Нажимаем «Настроить», выбираем наибольшую скорость – 921600 Бит/сек. и ставим галочку только на «Аппаратное управление потоком». Далее «ОК», «ОК» и «Вызов» — пойдет процесс подключения к интернету.
Готово! В дальнейшем для подключения 3G модема к интернету используем этот вид подключения. Его можно найти на панели доступа сетей (справа внизу, возле времени) или в настройках сетевого окружения.
Чек-лист
Если что-то не получается, проверьте еще раз, что вы все сделали правильно и в нужной последовательности:
- У вас есть роутер и кабель «с Интернетом» от провайдера.
- Вы правильно подключили кабели к роутеру и включили его в сеть.
- Роутер новый или вы выполнили сброс к заводским настройкам.
- Вы подключаетесь кабелем / Вы подключаетесь по Wi-Fi
- Компьютер, подсоединенный к роутеру, настроен на автоматическое получение IP-адреса / Вы нашли имя сети (SSID) и пароль для входа
- Вы нашли адрес веб-интерфейса, логин и пароль или воспользовались наиболее распространенными (192.168.0.1 или 192.168.1.1, пароль/логин: admin/admin)
- Вы успешно зашли в веб-интерфейс, нашли и запустили быструю настройку
- Вы задали полученные от провайдера параметры: тип соединения, логин и пароль для входа в Интернет.
- Вы задали параметры вашей сети Wi-Fi: имя сети (SSID) и пароль для входа в неё.
Настройка 3G модема на Windows 7
- Установите с диска драйвера (программное обеспечение) под модем
- Перезагрузите Ваш компьютер
- После перезагрузки установите модем в USB порт компьютера
- Заходим в меню «ПУСК» — Панель управления – Центр управления сетями и общим доступом – Настройка нового подключения
- Настройка телефонного подключения
- Выбираем из списка наш модем, если модем один, то система сама его выберет
- Набираемый номер – берем из таблицы
- Имя пользователя – берем из таблицы
- Пароль – берем из таблицы
- Имя подключения – На Ваше усмотрение, этот пункт не на что не влияет
- Нажимаем «Подключить»
- Можно пропустить процесс проверки доступа к интернету нажав на – «Все равно установить это подключение». (Это подключение добавилось в список подключений)
В самом подключении заходим во вкладку «Свойства», проверяем выбран ли наш модем, если нет – ставим галочку напротив нужного устройства. Нажимаем «Настроить», выбираем наибольшую скорость – 921600 Бит/сек. и ставим галочку только на «Аппаратное управление потоком». Далее «ОК», «ОК» и «Вызов» — пойдет процесс подключения к интернету.
Готово! В дальнейшем для подключения 3G модема к интернету используем этот вид подключения. Его можно найти на панели доступа сетей (справа внизу, возле времени) или в настройках сетевого окружения.
Частые проблемы и пути их решения
В процессе настройки модема МТС пользователи сталкиваются с двумя основными проблемами — отсутствием доступа или низкой скоростью. Кратко рассмотрим способы решения этих проблем.
При отсутствии доступа к Сети сделайте такие шаги:
- Убедитесь в том, что вы находитесь в зоне покрытия 3G или 4G связи. Для этого загляните в карту МТС на офсайте оператора.
- Отключите и подключите модем, достав его из разъема.
- Закройте программу Коннект Менеджер и войдите в нее снова.
- Перезапустите ПК.
- Удалите программу Коннект Менеджер через Панель управления, а после установите его заново.
- Наберите службу техподдержки —
0890 или8-800-25-008-90 для получения помощь от специалистов.
В случае низкой скорости попробуйте сделать следующее:
- Вынесите модем МТС с помощью удлинителя USB на самую высокую точку.
- Используйте самодельную антенну и поместите в нее модем.
- Подключите устройство к порту роутера, чтобы усилить сигнал.
- Не запускайте одновременно браузер и торрент-программу.
- В настройках веб-проводника уберите ненужные параметры, к примеру, JavaScript, загрузку картинок и другие.
В процессе применения модема МТС могут возникнуть и другие трудности. Так, если вдруг не работает разъем. При подозрении на качество контактов попробуйте подключить изделие к другому ПК или ноутбуку. Еще одна характерная проблема — конфликт с уже установленным ПО. Такое возможно, если на компьютере уже установлена программа от Билайна, Мегафона или другого оператора. Для решения проблемы старый софт необходимо удалить.
Настройка 3G модема на Windows 8
- Установите с диска драйвера (программное обеспечение) под модем
- Перезагрузите Ваш компьютер
- После перезагрузки установите модем в USB порт компьютера
- Заходим в меню «ПУСК» — Панель управления – Центр управления сетями и общим доступом – Создание и настройка нового подключения или сети
- Подключение к интернету
- Коммутированное подключение
- Выбираем из списка наш модем, если модем один, то система сама его выберет
- Набираемый номер – берем из таблицы
- Имя пользователя – берем из таблицы
- Пароль – берем из таблицы
- Имя подключения – На Ваше усмотрение, этот пункт не на что не влияет
- Нажимаем «Подключить»
- Можно пропустить процесс проверки доступа к интернету нажав на – «Все равно установить это подключение». (Это подключение добавилось в список подключений)
В самом подключении заходим во вкладку «Свойства», проверяем выбран ли наш модем, если нет – ставим галочку напротив нужного устройства. Нажимаем «Настроить», выбираем наибольшую скорость – 921600 Бит/сек. и ставим галочку только на «Аппаратное управление потоком». Далее «ОК», «ОК» и «Вызов» — пойдет процесс подключения к интернету.
Готово! В дальнейшем для подключения 3G модема к интернету используем этот вид подключения. Его можно найти на панели доступа сетей (справа внизу, возле времени) или в настройках сетевого окружения.
Купить 3G модем можно на нашем сайте в разделе «3G МОДЕМЫ»
АВТОР: Шеремет Александр
Как обновить драйверы модема
Если все действия проведены, но сеть на ноутбуке не появилась, значит, нужно установить или обновить системные драйвера. Для этого нужно в интернете найти файлы, которые оптимизированы под конкретную компьютерную технику.
Скачивать драйвера нужно на официальном сайте компании. После того, как они будут установлены на устройство, связь должна появиться. Если драйвера в компьютере есть, то иногда их достаточно обновить через «Диспетчер устройств».
Как обновить драйверы модема
Понятие 4G и LTE
Многие пользователи часто спрашивают, есть ли разница между 4G и LTE. Оба стандарта принадлежат к одному поколению. Первый протокол обеспечивает скорость Интернета до 1 Гб/сек. В свою очередь LTE может поддерживать соединение до 100 Мб/сек. Последний является промежуточным вариантом развития сетей четвертого поколения.
4G работает на каждом втором смартфоне
Многие бюджетные смартфоны оснащаются контроллерами именно с поддержкой LTE Advanced. Таким образом, у владельцев подобных аппаратов возникают вопросы, например, как включить LTE и настроить параметры для лучшего сигнала.
Как сделать режим 4G принудительно, чтобы телефон или модем ловил только в данном режиме
Чтобы смартфон мог совершать принудительное подключение к сети четвертого поколения, необходимо задать соответственные параметры для соединения:
- Открыть системные «Настройки» или «Параметры».
- Перейти в пункт «Беспроводные сети» или «Управление мобильными сетями».
- Выбрать вкладку «Мобильная сеть».
- В списке найти пункт «Тип сети».
- В диалоговом окне о.
Важно! Данный способ сработает только в том случае, если на местности наблюдается стабильное покрытие 4G или LTE.
Как включить LTE и 4G
Как включить режим инкогнито в Яндекс на телефоне андроид
Если возникает проблема с тем, как включить сеть 4G на смартфоне Android, необходимо воспользоваться следующей инструкцией:
- С помощью жеста управления свайп вниз вызвать шторку быстрого запуска.
- Найти параметр «Передача данных» или «Интернет» (в зависимости от версии операционной системы) и активировать данный пункт путем нажатия на иконку. После этого в активной области строки состояния на иконке приема сигнала появится надпись «4G» или «4G+».
Обратите внимание! В некоторых ситуациях, если телефон не может корректно ловить сеть, значок 4G меняется на 3G или H+. В этом случае поможет перевод параметров мобильного телефона в принудительную работу в 4 джи.
Пошаговая инструкция для принудительного включения 4 джи:
- Открыть системные «Настройки» на смартфоне.
- Найти раздел «Беспроводные сети» или «Параметры мобильной сети» (в зависимости от версии установленной операционной системы или прошивки).
- Открыть пункт «Управление мобильными сетями».
- Выбрать раздел «Тип сети». Откроется диалоговое окно «Оптимальный режим использования».
- Установить параметр «Только 4G».
Важно! Многие пользователи часто спрашивают, как перейти с 3G на 4G. Можно задать принудительные настройки, но при этом, если сигнал недостаточный, принимать звонки или совершать их будет невозможно. Также нельзя будет использовать Интернет, страницы не загрузятся.
Включение LTE на телефоне