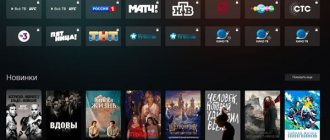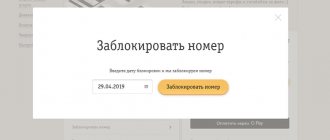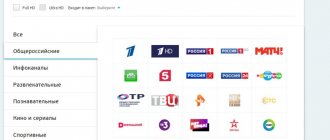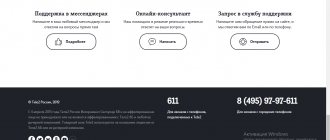The Android mobile OS is positioned as a convenient tool for solving a variety of everyday tasks via a phone. However, like any other complex software, it is not without its drawbacks, becoming capricious over time, terrorizing its owners with frequent freezes, errors and other problems.
The most radical way to get rid of all these “whims” of a smartphone is to reset it to factory settings. This operation is also performed before selling the old gadget. Some users perform this procedure quite often and know all its nuances, but for the majority it is “terra incognita”, and we intend to compensate for this gap in their knowledge.
Why do you need a reset?
Why, in fact, reset network settings? This manipulation is vital for situations when network settings are incorrectly changed, as a result of which accessing the Internet from a computer or smartphone becomes impossible. What is the reason? Settings can be changed by malicious applications and viruses, as well as by the user himself.
In this case, problems with IP or DNS appear. Consequence: the Internet is slow, some sites do not open at all, a connection to the router or provider cannot be established, and Wi-Fi cannot be distributed from the device.
Even experienced users believe that resetting network settings can, in most cases, cope with many Internet problems. The essence of the procedure is that it will reset the settings to factory settings, and also clear all parameters that were changed by the system, programs or the user himself.
Setting up Wi-Fi on a tablet or smartphone with Android: Video
How to reset Wi-Fi settings
The first thing to note is that you are only changing the configuration for a specific connection. That is, these parameters will not apply to other networks. So, to reset Wi-Fi settings on Android for a specific connection, you just need to turn on the wireless module and hold your finger on the network you want to reset. In the window that appears, select “Forget network” or “Change configuration”.
In the first case, the settings for this connection will be completely reset, and you will have to enter the password again (if required). In the second case, you can simply manually enable the DHCP function in the IP settings. This will allow the device to automatically receive the necessary settings.
You won't be able to restore Wi-Fi settings on Android automatically. You will have to do everything manually. But, since there is nothing complicated here, it won’t take you much time.
Nuances of the procedure
Resetting network settings is a fairly simple manipulation that even an inexperienced user can handle. But before we get started, let us introduce the reader to two important nuances:
- You should not perform a reset yourself on a work or school computer or other corporate device that does not personally belong to you. It is better to seek help from the organization’s system administrator. In this case, the specialist manually sets certain TCP/IP protocol settings.
- It is possible that after this manipulation you will need to re-configure your computer’s network settings to connect it to the Internet. For example, in some cases this is required by the provider.
Now let's look at specific instructions for different versions of popular operating systems.
Windows Vista: reset options
Resetting the network adapter settings is available here in two variations. Let's look at them.
The first option is to use the special Microsoft Fix it utility. The program will help the user reset TCP/IP settings to factory settings. You can download it on the official website. There is no need to perform any complicated actions: just run the utility on your computer, and the program will handle the problem itself. Once the task is completed, be sure to restart your PC for the solutions to take effect.
The second option is to manually change the settings. Let's look at this procedure step by step:
- Click on the Start menu.
- In the search bar you need to enter the text cmd. Click on "Enter".
- “Command Prompt” will appear in front of you.
- Right-click on the inscription.
- Select "Run as administrator" from the context menu list.
- Write (or copy from the article) the following into the line: netsh int ip reset logfile.txt.
- Execute the command (press "Enter"). As a result, the TCP/IP settings will be reset to factory settings, and the changes made will be written to the log file of the current directory from where it was launched.
- For the settings changes to take effect, all you have to do is restart your PC. That's all!
"Windows 7": via command line
First of all, let's look at resetting network settings using the command line. We begin the procedure as follows:
- Run a command prompt on your computer as its administrator.
- The easiest way: go to the “Start” section, then enter cmd in the search bar.
- You will see "Command Prompt" in the results. Click on the inscription with the right mouse button.
- Select "Run as administrator" from the context menu.
- Run this command: netsh winsock reset. You can type it yourself or copy and paste from the text of this article.
- To execute the command, do not forget to press the “Enter” button.
- After the command is executed by the system, restart your computer.
- Check your internet access. As a rule, in most cases these simple steps are enough to completely solve the problem.
"Windows 7": if the command line didn't help...
However, sometimes resetting network settings via the command line does not work. What to do in this case? Go back to the command line:
- Repeat steps 1-4 from the previous instructions.
- Give your computer a new command: “netsh int ip reset c:\resetlog.txt”. It can be reprinted or also copied from this text.
- Run the command and restart your computer. The problem should disappear after these steps.
Some experts advise, to be sure, to execute the commands from the previous and this subheading one after another, and then also reboot your device. As a result of these manipulations, the network settings on your computer will be reset to factory settings.
If only Google apps don't work
Unless Google apps aren't handling mobile data, there's a small chance that it's something to do with Google itself. Try these steps to get your device back up and running.
Clear cache from Google Play Services app. To do this, go to Settings > Apps & notifications > Google Play Services > Storage > Clear cache.
Delete Google Play Store data. Go to Settings > Apps & notifications > Google Play Store > Storage > Reset.
Check for system software updates that may be available.
Go to the Settings app and find the Accounts section. Remove your Google account, then add it again.
Windows 7: DNS cache reset
You now know how to reset network settings on Windows 7 (manipulation, by the way, is also suitable for later versions of the OS) via the command line. However, you may be faced with a similar, but slightly different problem: “The DNS server is not responding”, “The DNS server address cannot be found.”
What to do in this case? All you need to do is reset the DNS. In this case, we turn to the command line again:
- Through the Start menu, go to the command line.
- Enter or copy the following command from the text: ipconfig /flushdns.
- Check your internet connection.
- If the problem is not solved, we recommend that you refer to the two previous instructions.
other methods
Hard Reset using Fastboot
You can reset your Android device via your computer using the Fastboot utility. To do this, you need to install drivers on your computer, if necessary, and then connect the gadget to the computer. Some brands of smartphones require you to load the device into the mode of the same name, if available, or unlock the bootloader before performing the operation. The last action is performed differently on smartphones. For example, Nexus phones are switched to this mode with the Fastboot OEM unlock command, Pixel gadgets by entering the settings for developers, selecting the OEM unlock item and entering the Fastboot flashing unlock command.
For other models, you need to obtain a special code to unlock the bootloader, issued upon request on the manufacturer’s website.
You can put your smartphone into Fastboot mode in several ways:
- standard, by pressing buttons, as described in the section above;
- connecting to a computer by activating the phone debugging mode via USB connection.
In the latter case, on a PC you need to type adb reboot bootloader in the command line and confirm by pressing Enter. After this, the gadget will be available for performing various actions, including flashing or deleting user settings. Since we want to reset our gadget to factory settings, we run the fastboot erase userdata command. On some phones, to erase old data, just type fastboot –w.
After this, you need to reboot your mobile phone by typing the fastboot reboot command on your computer.
Using the Find My Device service
Google has a “Find Device” service, the main purpose of which is to find a lost phone. But with its help, it turns out, you can also return to factory settings. This requires an Internet connection. Procedure algorithm:
- launch your browser, go to Google.com and log in;
- the service will detect gadgets attached to your account;
- select the desired device and click “Erase data”;
- double confirmation of the operation will be required;
- wait for completion, restart your smartphone.
Using the TWRP Recovery utility
Since this application is not included in the operating system, it must be downloaded and installed. The difference between using the utility and other methods is the ability to reset individual sections of the file system.
How to work with TWRP Recovery:
- launch the utility;
- in the main menu select Wipe;
- if your plans include a full reset to factory settings, select Factory Reset by setting the switch to the active position (pulling it to the right);
- to format specific sections, select the Advanced Wipe option;
- mark the required sections and swipe to the right;
- After the operation is completed, reboot your smartphone by selecting Reboot system.
As always, we are waiting for your comments regarding the features of resetting Android phones to factory settings.
"Windows 7": using the Microsoft Easy Fix utility
Resetting Windows network settings is also possible through a special utility. You can download a program called Microsoft Easy Fix for free on the official website.
How to use it? We offer an algorithm of simple actions:
- Launch the utility on your computer.
- Once the window opens, click on “Next”.
- Then the program will independently introduce the necessary changes to the system’s network settings.
- When finished, the utility will prompt you to restart your computer.
- To do this, close the program and select reboot the system from the PC menu.
After this, the problem should disappear, and you will have access to the Internet on your computer again. And we will further analyze how to cope with it in the later tenth version.
Method 3: Using Wipe
What is Wipe, and how to use it to perform a system rollback? In practice, it happens that the device does not respond at all to the user’s commands, in which case, when turning on the device, you need to press and hold the “Power”, “Volume down” and “Central button” keys. Everything will depend on the manufacturer's plant. This manipulation must be held until the Recovery menu appears on the screen. In the menu you need to find the “Wipe” category and confirm the reset by pressing the “Home” button to roll back the system.
After rolling back the settings, very often there is a desire to return the device data using a previously saved system backup.
But the error that prevented the device from working normally before the rollback may be hidden in that very copy, namely in some application. In this case, it is best not to return the old system, but to set up the device from scratch by entering user information about your Google account, downloading the Play Market and installing the programs of interest. The only thing you can take from the backup is SMS and your contacts. Those users who have an “alternative” version of the Android shell installed should know that a system rollback will not affect those parts that store non-stock firmware. So any kind of mods and changes in the system will not be erased from the memory of your smartphone. In other words, after the user installs non-native firmware, any system rollback to its factory state will be useless.
"Windows 10": reset option
If you yourself have been “too clever” with the network settings, or your device for no apparent reason stubbornly refuses to connect to the Internet, then we also suggest resetting it. On Windows 10 OS it is produced using a slightly different algorithm:
- Go to the settings menu. It can be found either through “Start” or by using the hotkey combination: Win + I.
- Go to the "Network and Internet" section.
- At this point you need a subsection called “Status”.
- Now scroll down to the very bottom of the page. There you will see what you need - “Network reset”.
- Click on the inscription. You will see a system warning: performing the action will remove and reinstall all existing network drivers, and also restore the factory (original, original) network settings. Note that you may have to reinstall your network software afterwards. For example, a VPN client.
- Click on "Reset Now". That's the whole procedure for resetting network settings in Windows 10.
As a result of these actions, the network settings will return to their original settings. The solution is quite drastic, so it is worth turning to it in cases where other methods of coping with the problem have proven powerless. Perhaps the situation can be saved by contacting a specialist.
Before resetting your settings, you should make sure that the problem is specific to your computer. Try connecting another device to the network. If there is also a lack of Internet access on it, then the problem is most likely with the provider or router.
Automatically setting up a Wi-Fi network on Android
In the vast majority of cases, users use automatic configuration. This means that the smartphone is initially configured and ready to connect. All you have to do is go into the Wi-Fi settings on your Android phone and turn on the wireless module.
After this, the system will start searching for available connections and give you a list. Select the desired title and connect to it. If a password is required, enter it. At this point the connection is established.
Advanced Wi-Fi settings may be required in special cases:
- If DHCP is disabled in the access point configuration.
- The network you want to connect to is hidden.
In any case, you will have to manually configure your device. How to do it? Everything is quite easy.
Performing a reset on a smartphone
In conclusion, let’s imagine resetting network settings on Android. Your smartphone may also experience problems with the Internet, which can only be solved in such a drastic way. We suggest you follow the instructions:
- Go to "Settings".
- Scroll through the menu and find the “Reset and Activation” item.
- Find the "Reset Network Settings" section.
- Here you just need to tap on the “Reset settings” button. In some smartphone models, the selected action must be confirmed.
If this manipulation does not help, then the solution is radical: completely reset the device to factory settings. But before that, you should copy important data from your smartphone.
Now you know how to reset network settings on various versions of Windows and phones on the Android platform. This solution allows you to cope with the situation when it is impossible to access the Internet from your device, when you accidentally changed the settings to incorrect ones. Available both through the settings menu, command line, and through a special utility.
How to delete data from iPhone
There are two simple ways to completely clear data on your iPhone:
- Delete files and settings through the system menu.
- Restore factory settings in iCloud.
The first method is the simplest, and it is performed directly on the smartphone. The second allows you to clean your iPhone remotely.
Delete personal data in system settings
- Open Settings.
- Go to the "Basic" tab.
- Select the Reset command.
- Click on “Erase content and settings” (enter the password if necessary).
- Confirm the command by double-clicking the “Erase iPhone” button.
Please note: in order for the iPhone data deletion procedure to be successful, the smartphone must be charged at least 25%.
Restoring factory settings in iCloud
You can also clean your iPhone through the cloud. A PC, smartphone or tablet on any OS is suitable for this. The main thing is that the device is connected to the Internet. Deleting data via iCloud will not only clear files and settings on the smartphone itself, but also reset their backup copies.
- Open the iCloud website.
- Log in to the service using your AppleID.
- Click on the "Find iPhone" button.
- Select your gadget from the list.
- Click on the "Erase iPhone" button.
- Confirm the erase command twice.
You can give a command to delete from iCloud without connecting the smartphone itself to the network. The system will remember your request, put it in a queue and activate the cleaning procedure as soon as the iPhone connects to the Internet.